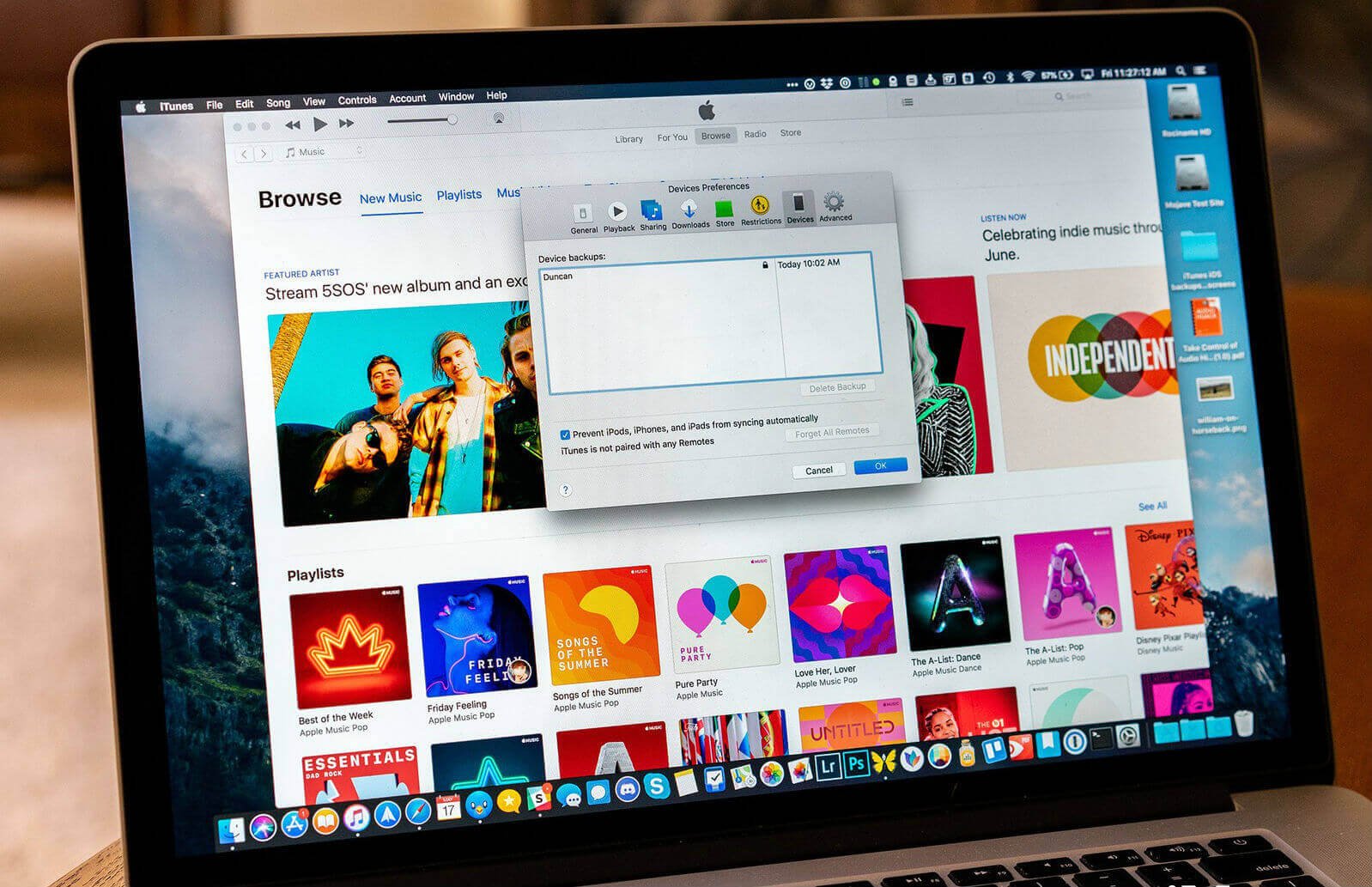Normalmente, usar o iTunes facilita fazer um backup localmente em uma máquina controlável. Embora esses backups sejam realmente bons e possam definitivamente ser úteis, eles ocupam muito espaço no seu Mac, especialmente se houver muitos backups. No entanto, o bom é que você pode excluir o backup em excesso antecipadamente com o iTunes. Você pode descartar facilmente atualizações indesejadas de software iOS após o uso e, assim, libere mais espaço no seu Mac .
Por padrão, o iTunes fará um backup do iPad, iPod ou iPhone imediatamente quando você sincronizar qualquer um dos dispositivos iOS com o seu Mac. Você pode iniciar manualmente cada um desses backups no iTunes ao executar uma atualização no seu dispositivo iOS ou fazer uma restauração. Desta forma, você pode manter facilmente uma cópia segura de cada um dos dados do seu iPhone. No entanto, à medida que as capacidades de armazenamento do iDevice continuam a aumentar, o mesmo se aplica ao tamanho do backup. Isso significa que se você tiver várias sincronizações de dispositivos no seu Mac, isso poderá ser armazenado em grandes blocos de gigabytes de espaço. E como você precisa de espaço suficiente para mais arquivos que levaria para o seu dispositivo iOS, você precisa liberar alguns dos espaços que essas sincronizações ocuparam. Neste artigo, revelaremos como visualizar e excluir o backup do iPhone/iPad do iTunes no seu Mac para liberar espaço de armazenamento suficiente.
Como excluir backups do iPhone do iTunes no Mac
Se você deseja visualizar backups do seu iPhone/iPad/iPod no Mac, clique para abrir o menu do iTunes e navegue diretamente para iTunes > Preferências > Dispositivos. E então você obteria um resumo dos nomes de cada um dos dispositivos que você sincronizou e fez backup no Mac, bem como a data em que fez o último backup. No entanto, se você tiver vários dispositivos iOS com o mesmo nome ou talvez não tenha certeza de qual backup está procurando e deseja excluir, basta arrastar o mouse ou o cursor do trackpad sobre as entradas da sua lista. Uma vez feito isso, você obterá uma pequena janela que fornecerá informações sobre o dispositivo, incluindo os números de telefone associados a ele, números de série e todas as outras informações relacionadas ao dispositivo iOS.
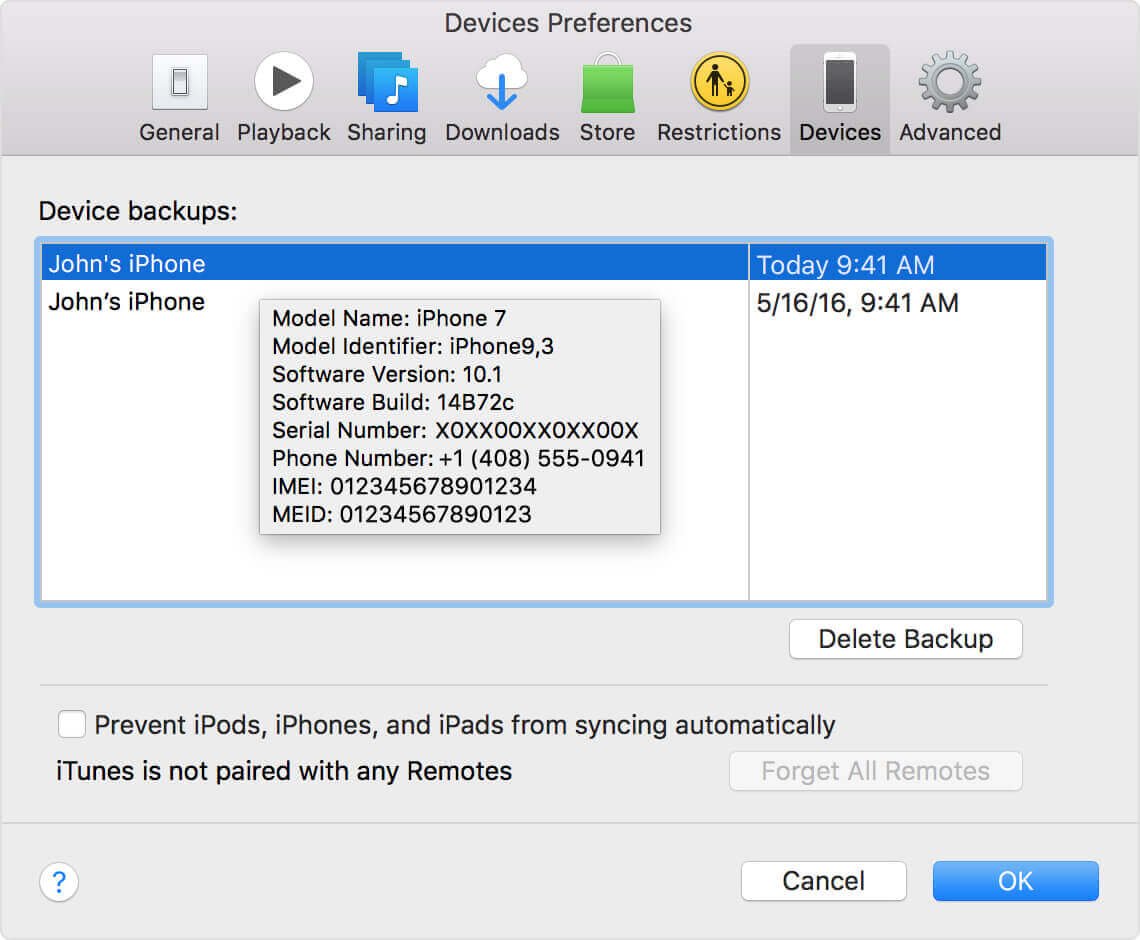
Depois de ver isso, divergiremos praticamente para o OS X, onde abordaremos como excluir arquivos de backup no macOS.
Como localizar e excluir backups do iPhone no Mac
Se você quiser verificar o tamanho do backup do seu iPhone/iPad, basta clicar com a tecla Control pressionada ou clicar com o botão direito do mouse no backup desejado e escolher “Mostrar no Finder”. Você obteria uma janela do Finder que mostraria os arquivos de backup. Embora seja impossível ler as informações desta pasta sem ter uma ferramenta de terceiros, você poderá usar o comando “Get-Info” para entender o tamanho do backup. No entanto, com um iPhone Xs de 256 GB, você teria um tamanho de backup superior a 50 GB. Na eventualidade de você ter muitos dispositivos iOS com backups do mesmo tamanho. Desta forma, você poderá ver como ele consome espaço no disco rígido do seu Mac.
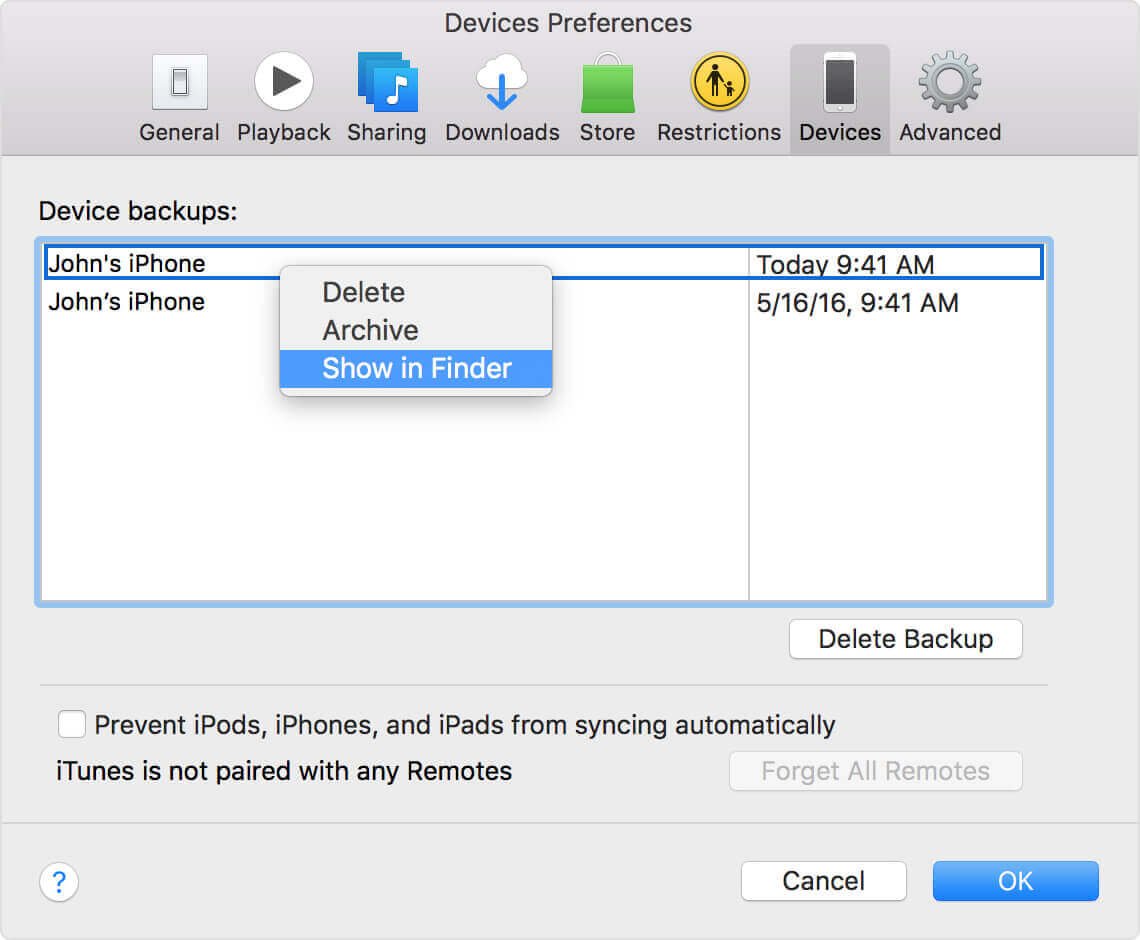
Para excluir um arquivo de backup, volte para a janela Preferências do iTunes, selecione qualquer um dos backups na lista de iDevices e clique na opção Excluir Backup. Você será solicitado a confirmar sua escolha no iTunes. Uma vez feito isso, clique no botão Excluir para atualizar.
Como excluir arquivos de atualização de software iOS
Na sua pasta pessoal, navegue até os arquivos de atualização do iOS no menu ~/Library/iTunes. No entanto, existem diferentes atualizações de software para diferentes dispositivos. Isso quer dizer que diferentes arquivos de firmware do iDevices são mantidos nas Atualizações de Software da Biblioteca/iTunes/iPad enquanto procuram os mesmos arquivos para o iPhone na página inicial do menu Biblioteca/iTunes/iPhone Atualizações de Software.
Como excluir lixo eletrônico do iTunes no Mac com um clique
Como você deseja excluir backups desatualizados de dispositivos iOS, atualizações de software, downloads corrompidos do iOS e outros dados de suporte no iTunes, recomendamos que você tente Limpador de Mac MacDeed , que é um poderoso aplicativo de limpeza para Mac. Ele pode excluir todo o lixo do iTunes com apenas um clique.
Passo 1. Inicie o Mac Cleaner
Baixe o Mac Cleaner e instale-o. Então lance-o.

Passo 2. Limpe o lixo eletrônico do iTunes
Após iniciar o Mac Cleaner, selecione “iTunes Junk” e clique em “Scan” para analisar seu iTunes. Antes de limpar o lixo do iTunes, você pode revisar os detalhes para confirmar o que excluir.

Como excluir o backup do iPhone no PC com Windows
Caso tenha dificuldade em excluir um backup do iPhone no seu Mac, você pode ativá-lo para a plataforma Windows e excluir o backup de lá. Simplesmente exclua-o da pasta original, feche-o e reabra-o na janela Preferências do iTunes. Depois de fazer isso, você nunca mais encontrará o backup listado na guia Dispositivo.
Por que você pode querer excluir backups do iPhone no iCloud?
Conforme mencionado acima, os backups de dispositivos iOS consomem muito espaço no seu computador, especialmente se você tiver vários dispositivos iOS sincronizados no seu PC ou Mac.
Muitos clientes nunca consultam as Preferências do iTunes para monitorar seus backups e acabam mantendo backups antigos de dispositivos que não possuem mais. Além disso, novos backups são feitos quando um dispositivo é restaurado, portanto, você também pode acidentalmente ter backups repetitivos que nunca mais serão valiosos.
Ao limpar esses backups do iTunes, você pode economizar espaço e reorganizar sua lista de backups, o que torna mais simples saber qual backup selecionar ao fazer check-out ou alterar um dispositivo. Você também pode usar backups próximos do iTunes como uma experiência com backups do iCloud, realizando backups regulares na nuvem e salvando backups completos em seu computador de vez em quando.
Independentemente de qual procedimento lhe pareça ideal, é muito importante observar que apagar backups do iPhone do iTunes não é a mesma coisa que apagar um arquivo padrão do seu computador. O backup não está definido na Lixeira ou na Lixeira e não pode ser recuperado efetivamente após ser apagado. Posteriormente, seja cauteloso ao lidar com os backups dos seus iDevices, pois você pode coincidentemente apagar o arquivo principal das informações do seu iOS no caso de um dispositivo perdido ou provavelmente com defeito.