O Microsoft Excel é uma das plataformas mais explicitamente consumidas para o desenvolvimento de planilhas em todo o mundo. Variando de planilhas simples a registros complexos, as pessoas consumiram prontamente o Microsoft Excel para tal documentação. À medida que esta plataforma passou a ser usada excessivamente, os desenvolvedores pretendiam melhorar o software induzindo uma variedade de recursos em sua estrutura.
No entanto, com o passar do tempo, vários problemas foram sendo relatados associados à plataforma. Um problema básico que envolvia o Microsoft Excel era a exclusão desnecessária de arquivos e a perda de dados da plataforma. Nesses casos, tem havido uma variedade de soluções que apresentam uma solução eficiente para a recuperação de arquivos Excel excluídos. Embora percebam a diversidade nas técnicas adotadas pelo sistema operacional Windows e macOS, essas soluções permitiriam empregar uma abordagem clara para como recuperar arquivos excluídos do Excel .
Parte 1. Como recuperar arquivos excluídos do Excel no Windows 11/10/8/7 (4 métodos)
Como recuperar arquivos excluídos do Excel no Windows (a melhor maneira)
O primeiro e mais importante método que envolve a recuperação simples de arquivos do Excel é consumir as ferramentas e a estrutura eficientes do Recuperação de dados MacDeed . Esta ferramenta de recuperação dedicada permite recuperar dados perdidos ou excluídos sem qualquer discrepância. Ao perceber a disponibilidade de centenas de plataformas do mesmo gênero, você poderá se deparar com a questão de por que deveria considerar esta plataforma entre todas as opções disponíveis no mercado.
Existem vários motivos pelos quais esta plataforma deve ser preferida entre os remédios disponíveis no mercado.
MacDeed Data Recovery – Um salva-vidas para recuperar arquivos Excel excluídos com facilidade
- Ajuda você a recuperar todos os tipos de dados em qualquer dispositivo de armazenamento.
- Abrange todos os dispositivos internos e externos na recuperação de dados.
- Visualiza os dados para seleção antes de tentar a recuperação.
- Suporta todas as formas de dados que foram removidas devido a exclusão repentina, formatação de dispositivo, partição perdida, ataque de vírus ou falha do sistema.
Experimente de graça Experimente de graça
O procedimento simples de utilização desta plataforma para recuperar seu arquivo Excel é descrito a seguir.
Etapa 1. Inicie o software
Com o MacDeed Data Recovery instalado em seu dispositivo, você precisa prosseguir para iniciá-lo e selecionar a respectiva unidade que contém o arquivo Excel. Toque em “Iniciar” para iniciar o processo de recuperação.

Etapa 2. Inicie a verificação profunda
Se o seu arquivo Excel não for recuperado na verificação rápida, você pode optar por uma verificação profunda para permitir que a plataforma se aprofunde nos arquivos para recuperar os dados necessários.

Etapa 3. Recuperar arquivo Excel
Com a lista exibindo todos os dados recuperados, localize o arquivo Excel e toque em “Recuperar” para salvá-lo em seu dispositivo.

Experimente de graça Experimente de graça
Como recuperar arquivos do Excel da lixeira
O segundo processo que pode permitir a recuperação de um arquivo Excel que foi excluído acidentalmente do seu PC com Windows é recuperá-lo através da Lixeira. Você pode simplesmente restaurar todos os arquivos funcionando da seguinte maneira.
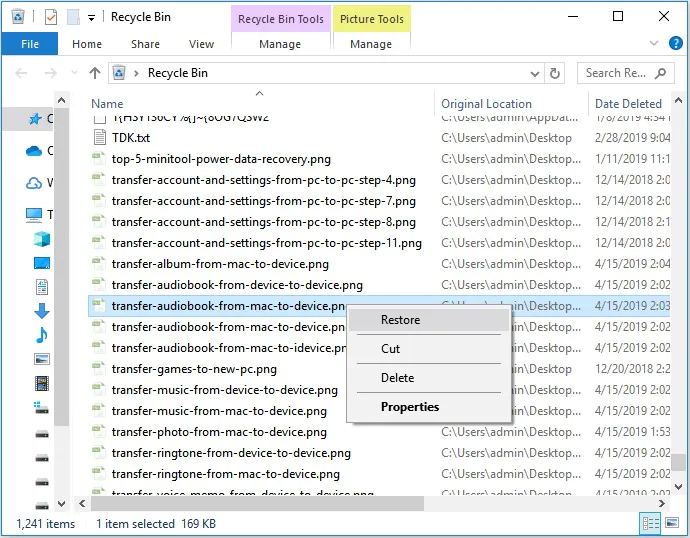
Passo 1. Abra a “Lixeira” na área de trabalho.
Passo 2. Localize e clique com o botão direito no arquivo Excel para escolher “Restaurar”. Isso transferiria os arquivos para a respectiva unidade.
Como restaurar Excel excluído da versão anterior
Em vários casos em que você habilitou a opção de Backup do Windows, você pode considerar a recuperação do arquivo Excel da versão anterior do backup. Para isso, você precisa seguir os passos fornecidos a seguir.
Passo 1. Navegue até a pasta que continha o arquivo e clique com o botão direito sobre ele para acessar “Propriedades” no menu suspenso.
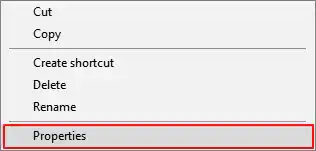
Passo 2 Acesse a guia “Versão Anterior” na lista para acessar todas as versões armazenadas anteriormente do arquivo Excel específico.
Passo 3 Descubra a versão apropriada e “Restaurar” para recuperar o arquivo perdido.
Como recuperar arquivos do Excel usando “Ctrl + Z”
Em outro caso em que você excluiu acidentalmente um arquivo Excel, você pode recuperá-lo imediatamente clicando em “Ctrl+Z” no teclado para recuperar o arquivo excluído. No entanto, é importante ter em mente que esta função funciona apenas quando nenhuma outra operação é executada pelo computador. Você também pode clicar com o botão direito na tela e selecionar a opção “Desfazer exclusão” para recuperar o arquivo excluído.
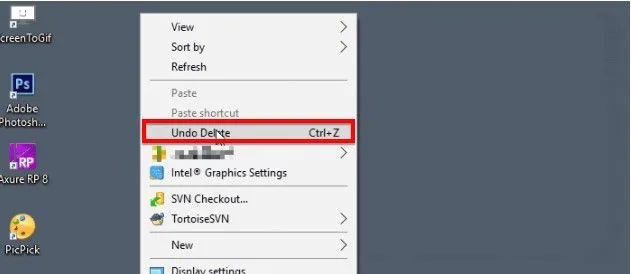
Parte 2. Como recuperar arquivos Excel excluídos do Mac (3 maneiras)
Como restaurar o Excel da lixeira do Mac
Semelhante ao que você fez para recuperar um arquivo Excel no Windows, existem certos procedimentos que podem ser testados para restaurar arquivos Excel perdidos em um Mac. Inicialmente, você pode considerar examinar a Lixeira do Mac para recuperar o arquivo excluído. Mac Trash é uma pasta especial que armazena temporariamente arquivos excluídos em um local especial. Os arquivos excluídos ficam presentes nesta pasta oculta por cerca de trinta dias no total.
Passo 1. Toque no ícone “Lixeira” presente no canto inferior direito do Dock do seu Mac.
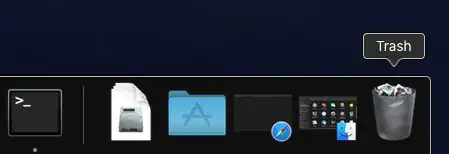
Passo 2. Selecione o arquivo da pasta e clique com o botão direito sobre ele para selecionar a opção “Colocar de volta” no menu suspenso.
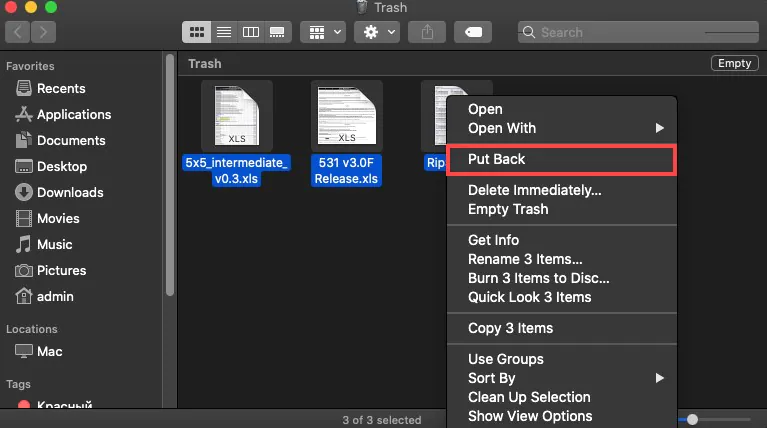
Como recuperar Excel perdido do backup do Mac
O Mac Backup pode ser uma técnica muito eficiente para recuperar arquivos perdidos em um Mac. Este recurso de backup, conhecido como Time Machine em um Mac, é a solução básica de backup e recuperação de dados para usuários de Mac. Com esse recurso ativado, você pode recuperar facilmente qualquer arquivo excluído com apenas alguns cliques, se o arquivo específico não estiver presente nem mesmo na Lixeira.
Passo 1. Talvez seja necessário conectar o disco de backup do Time Machine se ele não estiver conectado ao seu Mac.
Passo 2. Navegue até a pasta que contém o arquivo excluído e clique no ícone “Time Machine” presente na barra de menu para entrar no recurso.
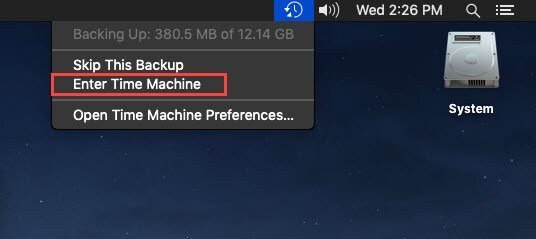
Passo 3. Localize o arquivo que deseja recuperar usando a borda direita da tela. Toque em “Restaurar” ao selecionar um arquivo para recuperá-lo com sucesso.
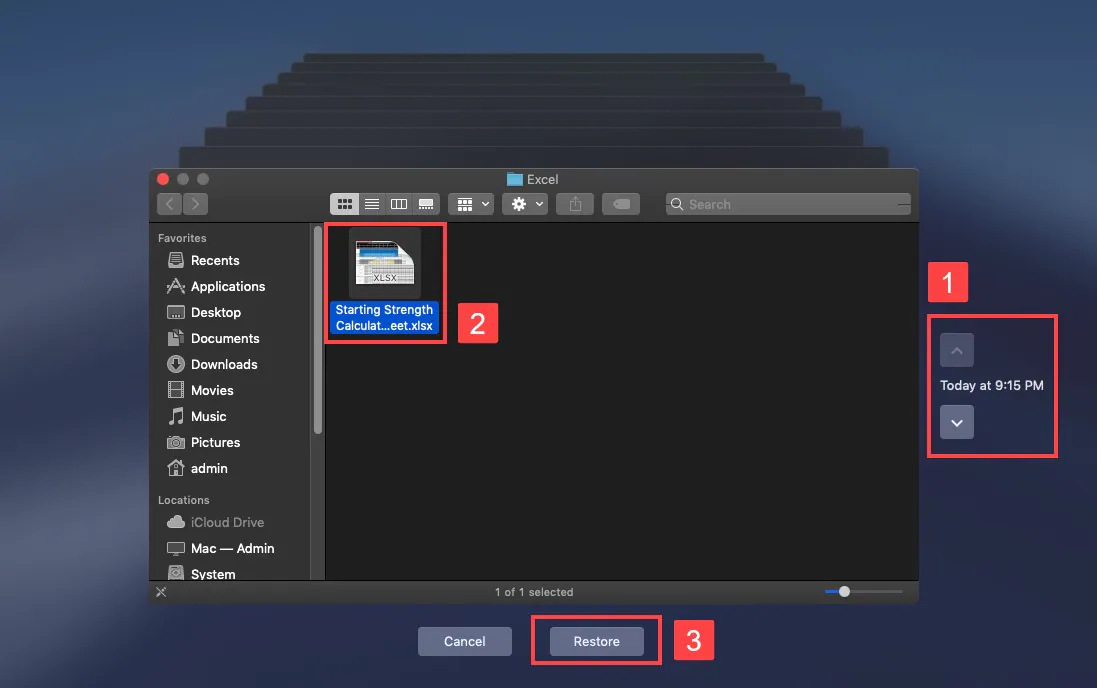
Como restaurar facilmente arquivos excluídos do Excel no Mac
Embora esses métodos possam parecer mais fáceis de executar, há certos casos em que você não consegue executar esses recursos e não consegue restaurar o arquivo que deseja recuperar. Sob tais circunstâncias, ferramentas dedicadas de terceiros, como Recuperação de dados MacDeed é muito útil na recuperação de arquivos. Para recuperar um arquivo Excel em seu Mac, você precisa considerar o MacDeed Data Recovery pelos seguintes motivos.
MacDeed Data Recovery – Um salva-vidas para recuperar arquivos Excel excluídos no Mac
- Recupere o arquivo devido a formatação, exclusão ou corrupção.
- Recupere todos os tipos de dados com a plataforma.
- Uma plataforma totalmente segura para recuperação de dados.
- Abrange todos os dispositivos internos e externos conectados ao Mac.
Experimente de graça Experimente de graça
Para recuperar facilmente seu arquivo Excel usando MacDeed Data Recovery no Mac, você precisa seguir o guia oferecido abaixo.
Passo 1. Selecione a unidade de origem
Inicie o MacDeed Data Recovery após fazer o download no Mac e selecione a respectiva unidade que deseja verificar.

Passo 2. Digitalizar unidade
Toque em “Iniciar” para iniciar a verificação geral simples da unidade para recuperar todos os arquivos perdidos e excluídos.

Etapa 3. Visualizar e recuperar
Com os arquivos exibidos na sua frente, selecione o arquivo Excel necessário e toque em “Recuperar” para navegar pelo caminho do arquivo para salvá-lo no Mac.

Conclusão
Este artigo apresentou particularmente um guia muito expressivo sobre como recuperar arquivos excluídos do Excel em seu Windows e Mac. A implementação dessas técnicas permitiria ao usuário evitar que seus dados importantes se tornassem nulos e sem efeito antes que fosse tarde demais para abordá-los a partir do dispositivo. O artigo também fornece uma opção muito explícita do Wondershare Recoverit, que pode ser utilizada para fornecer resultados excepcionais aos usuários na recuperação de dados.

