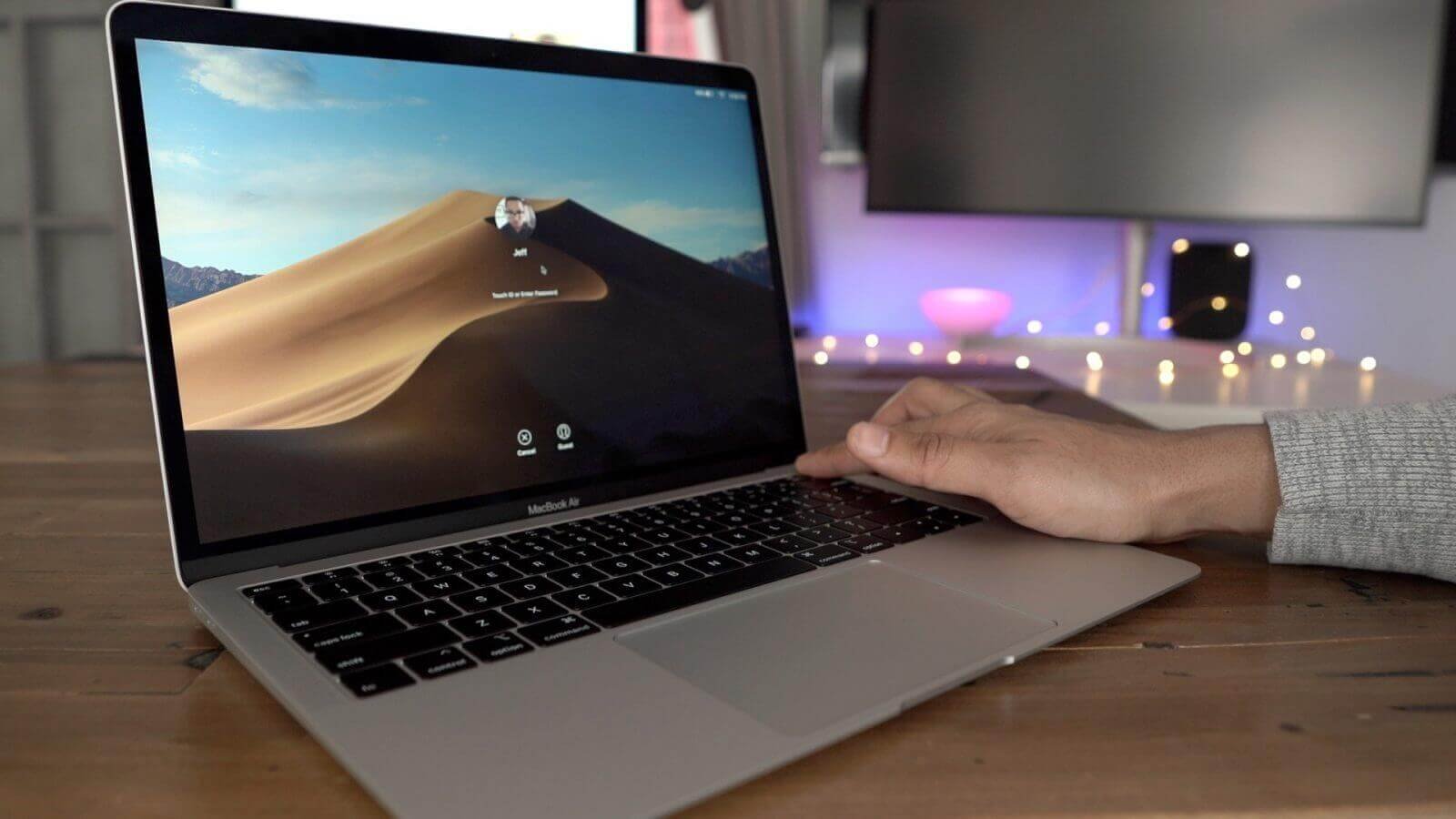Você precisa redefinir seu Mac/MacBook/iMac para as configurações de fábrica? Neste artigo, você aprenderá como redefinir seu Mac passo a passo. Normalmente, isso acontece quando você planeja comprar um novo Mac, mas está confuso sobre o que fazer com o antigo. Nesse caso, você pode querer vendê-lo. Na verdade, é uma ideia brilhante, mas existem alguns cuidados que você deve considerar antes de avançar. Porque essas coisas podem destruir toda a sua carreira se seus dados e informações importantes vazarem ou se alguns caras os pegarem por acidente. Então acredite em mim, você pode estar em apuros nesse cenário.
Às vezes acontece que você acidentalmente fez algo no seu Mac e depois alterou as configurações do macOS. Agora você pode não saber como fazer com que isso volte ao padrão. Nesse caso, sugerimos que você redefina os padrões de fábrica da sua máquina Mac. Mas antes de fazer isso você precisa considerar mais coisas. Aqui, mostraremos como redefinir o seu Mac para as configurações de fábrica e dicas antes de fazer a redefinição de fábrica no seu Mac. Vamos começar.
Faça backup do seu Mac antes da configuração de fábrica
Time Machine é a solução fornecida pela Apple para fazer backup dos dados do seu Mac. Ele está integrado em todos os sistemas Mac. Ele pode funcionar com um disco rígido externo, pois você precisa fazer uma conexão com fio para fazer isso. Assim que o seu Mac estiver conectado a um disco rígido externo que você esteja pronto para usar, ele fará backup de todos os dados do seu Mac lá. É muito eficiente ver se algum backup anterior está presente ou não. Se encontrar algum backup anterior, ele atualizará o sistema em segundos e você estará pronto para prosseguir novamente. Para fazer qualquer backup em seu disco rígido externo você precisa seguir os seguintes passos.
- Vá para o menu Apple no canto esquerdo da tela.
- Clique no Preferências do Sistema guia e abrirá uma janela pop-up em sua tela.
- Selecione os Máquina do tempo de lá.
- Você precisa selecionar o disco agora. Pode ser um disco rígido externo ou você pode escolher sua própria unidade. Selecione os Usar disco botão para o backup do Time Machine.
- Verifica a Faça backup automaticamente caixa.
- Parabéns! Ele fará backup automaticamente do seu Mac no disco escolhido. Agora você pode processar como redefinir o Mac para os padrões de fábrica.
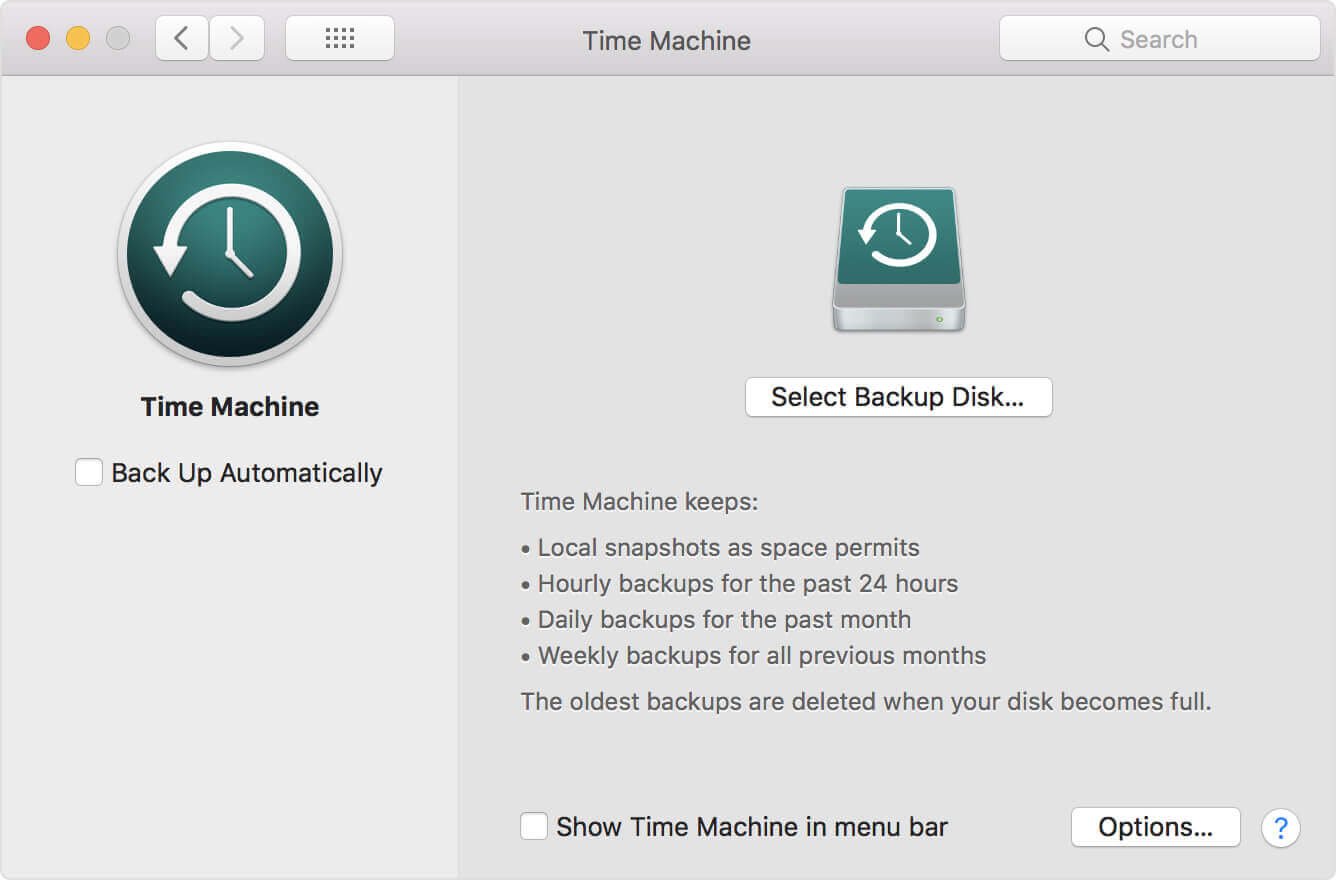
Como redefinir o Mac para as configurações de fábrica
Depois de fazer backup dos seus dados no seu Mac, você pode seguir estas três etapas simples para redefinir o seu Mac para as configurações padrão de fábrica.
Passo 1. Reinicie o seu Mac no modo de recuperação
Para reiniciar o seu Mac, vá ao menu Apple e selecione o botão Reiniciar. Quando o seu Mac estiver reiniciando, você precisa pressionar o botão comando + R botão ao mesmo tempo para entrar no modo de recuperação. Agora você fará login no seu Mac no modo de recuperação.
Etapa 2. Apagar dados do disco rígido do Mac
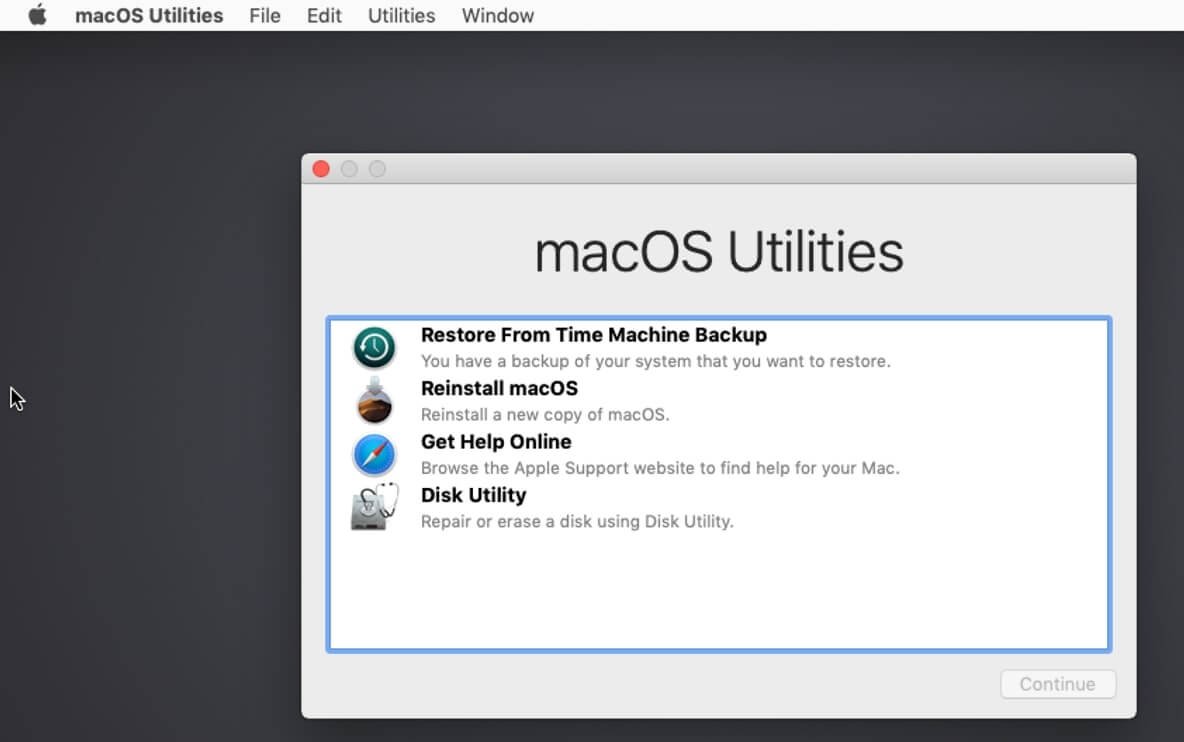
Depois de entrar em sua máquina no modo de recuperação, você estará pronto para apagar os dados do disco rígido do seu Mac.
- Vá para Serviços de utilidade pública janela.
- Clique Utilitário de Disco .
- Vá para a guia do disco de inicialização.
- Clique no Apagar nesta janela.
- Você precisa escolher Mac OS estendido (registrado em diário) e depois clique no Apagar botão.
- Parabéns! Os dados do disco rígido foram removidos permanentemente do Mac Pro, Mac mini, MacBook Pro/Air e iMac.
Etapa 3. Reinstale o macOS (opcional)
Este é um passo opcional. Não recomendamos isso se você não for perfeito em reinstalar o sistema operacional Mac, mas se for bom nisso, poderá reinstalar o macOS para que seu Mac fique realmente novo. Você pode fazer a reinstalação enquanto o seu Mac ainda está no modo de recuperação. No Utilitários macOS janela, escolha Reinstale o macOS (Reinstale o OS X em versões mais antigas).
Dicas úteis antes de redefinir o Mac para a configuração original
Existem algumas coisas que você deve considerar antes de redefinir o Mac ou fazer backup do Mac. Você deve sair do iTunes, iCloud, iMessage e até mesmo de tudo na sua máquina Mac.
Dicas 1. Limpe o Mac sem perder dados
Antes de redefinir seu Mac para as configurações de fábrica, fazer backup de seus arquivos com o Time Machine em um disco rígido externo é a melhor maneira de salvar seus dados importantes. Mas não é necessário manter os arquivos de cache desnecessários para desperdiçar seu armazenamento. Enquanto isso, muitos arquivos de cache retardarão o processo de backup e também desperdiçarão seu tempo. Portanto, seria melhor limpar todo o lixo e arquivos de cache do seu Mac do que fazer um backup do seu Mac.
Para uma limpeza rápida e fácil, Limpador de Mac MacDeed é uma ótima ferramenta utilitária para limpar seu Mac, faça seu Mac funcionar mais rápido , e libere mais espaço no seu Mac . É compatível com todos os modelos de Mac, como MacBook Pro, MacBook Air, iMac, Mac mini e Mac Pro.
Passo 1. Baixe o Mac Cleaner e instale-o.
Passo 2. Após iniciar, clique em Verificação inteligente .
Etapa 3. Clique Correr para remover todo o lixo do seu Mac.
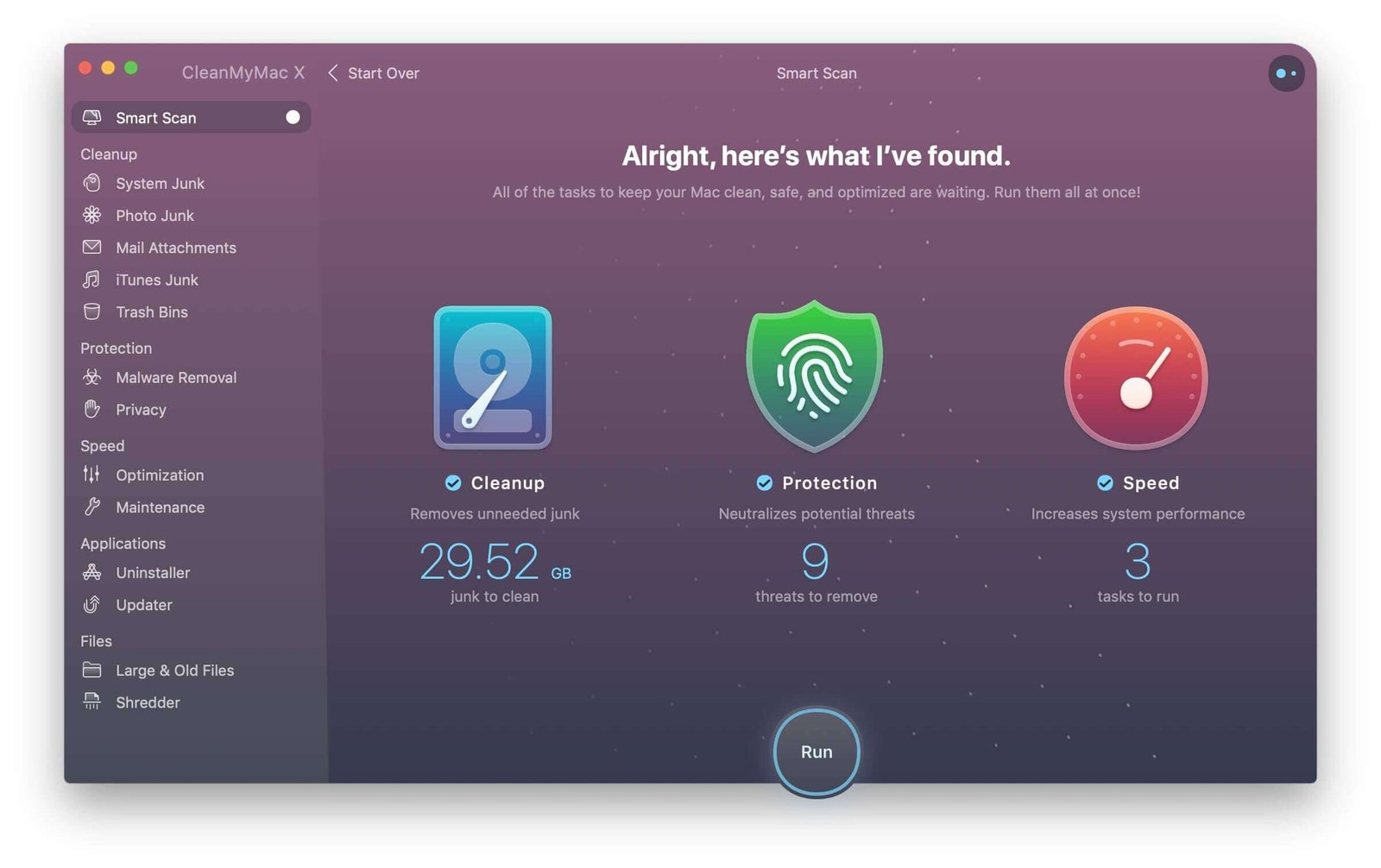
Dicas 2. Desautorize o iTunes
Você precisa desautorizar o iTunes antes de prosseguir para outra coisa. Você sabe por quê? Porque o iTunes só permite autorizar até 5 computadores. É importante desautorizar sua máquina atual do iTunes. Especialmente se você estiver pensando em comprar um novo Mac.
- Abra o iTunes no seu Mac.
- Na sua barra de notificação, você verá um Conta guia, clique nela.
- Escolher Autorizações e clique Desautorizar este computador .
- Seu ID Apple e senha serão necessários.
- Depois que o ID Apple e a senha forem verificados, o seu Mac será desautorizado com sucesso.
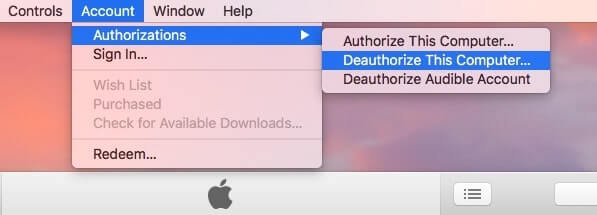
Dicas 3. Desative o iCloud
Para excluir seus contatos, notas, favoritos e históricos do Safari, lembretes, iCloud Drive, Mail, etc., que estão sincronizando do iCloud para o Mac, você deve desabilitar sua conta do iCloud. Você pode seguir estas etapas simples abaixo.
- Vá para Preferências do Sistema .
- Selecione os iCloud aba.
- Clique no Sair botão.
- Não guarde uma cópia no Mac desmarcando os dados e clicando Continuar para remover todos os dados do iCloud do Mac.
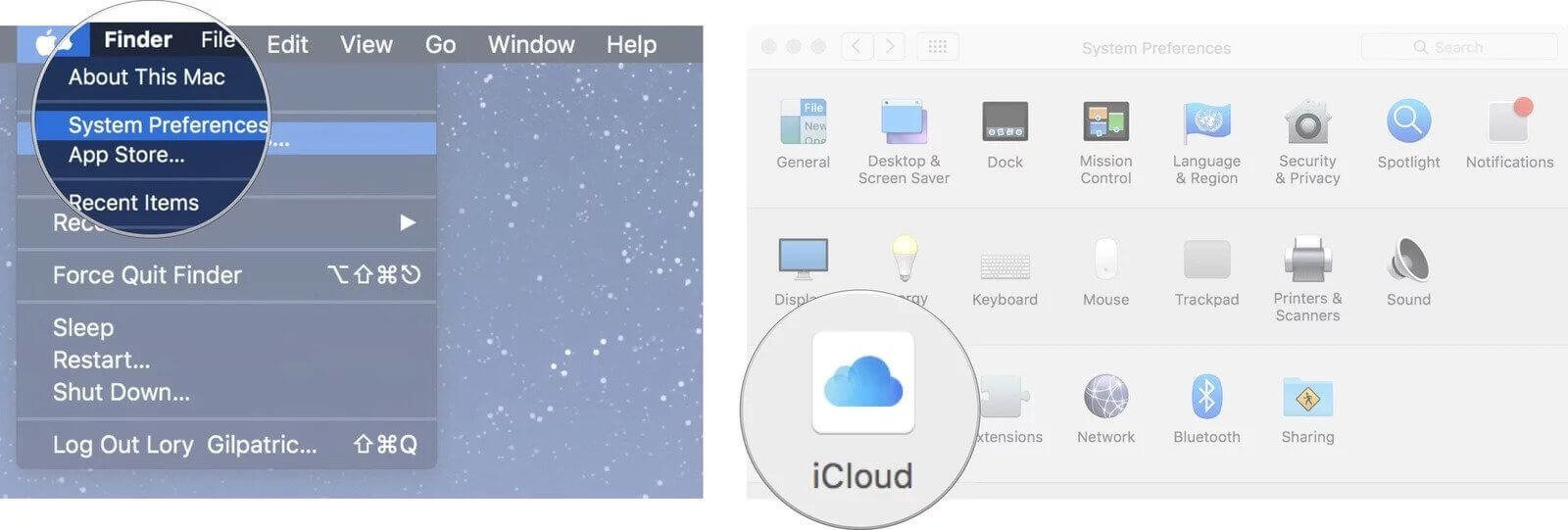
Dicas 4. Saia do iMessage
Como o Mac pode sincronizar e visualizar suas iMessages do iPhone/iPad, é recomendável sair do iMessage antes de configurar o seu Mac de fábrica.
- Inicie o Mensagens aplicativo.
- Vá para o menu Mensagens no canto.
- Na barra suspensa, escolha Preferências .
- Selecione os iMessage guia e clique no botão Sair.
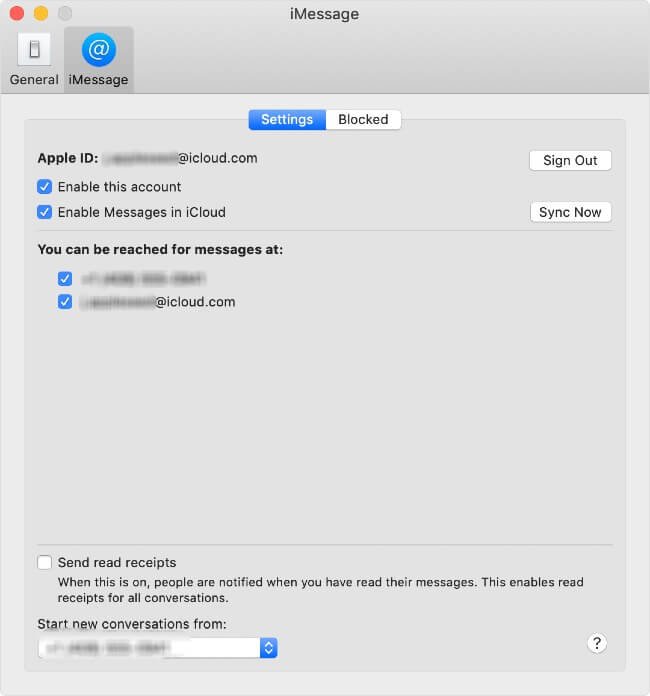
Como você fez tudo acima, você redefiniu o seu Mac e removeu permanentemente todos os seus dados do seu Mac. Agora o seu Mac está novo, bom e limpo. Todos podem usá-lo e você não precisa se preocupar com suas informações pessoais. Enquanto isso, você descobrirá que o Mac Cleaner é uma ferramenta utilitária maravilhosa para Mac para manter seu Mac limpo e rápido.