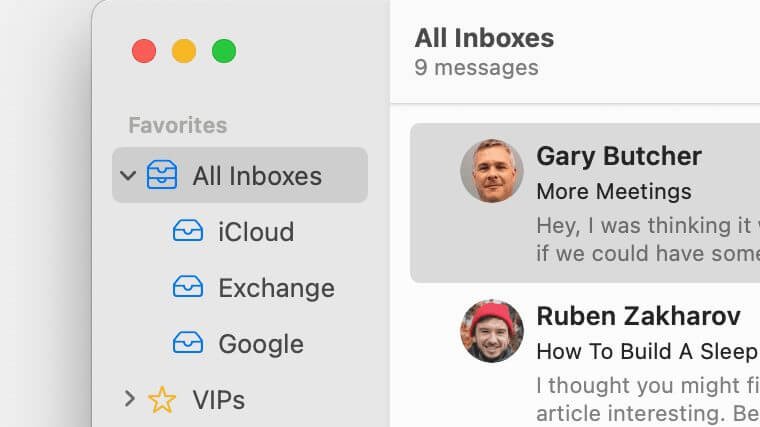Os arquivos do Apple Mail são normalmente armazenados na pasta ~/Library/Mail/ no Mac. Muitos usuários de Mac experimentaram ou estão enfrentando o problema de desaparecimento das pastas do Mac Mail. O problema pode ser devido a uma exclusão acidental da pasta Mail, uma atualização do macOS Monterey para o macOS 13 Ventura mais recente, do Big Sur para o macOS 12 Monterey, do Catalina para o macOS 11 Big Sur ou outras situações. Este artigo mostrará diferentes maneiras de restaurar o e-mail do Mac e fazer com que as pastas apareçam novamente.
Em alguns casos, você precisa restaurar as pastas de e-mail ausentes do backup do Time Machine (se disponível) ou com a ajuda de um software de recuperação de dados para Mac. Em outros casos, as caixas de correio, pastas ou subpastas do Mac Mail apenas desaparecem da barra lateral do aplicativo e serão necessários métodos diferentes. Todos os métodos fornecidos neste artigo são aplicáveis ao macOS Ventura, Monterey, Big Sur, Catalina, Mojave, High Sierra, Sierra e algumas versões mais antigas.
Método 1. Restaurar e-mails Mac desaparecidos ou excluídos sem falha
Perdi todos os meus arquivos do Mail, mas não fiz backup do sistema pelo Time Machine e também não fiz nenhum outro backup. Como posso restaurar meus arquivos do Mail?” ― A pergunta feita por um usuário de Mac
Nem todos os usuários de Mac fazem backup de seus Macs com o Time Machine. Além disso, às vezes, restaurar o Mail do Time Machine simplesmente não funciona. Existe uma maneira universal de restaurar as pastas desaparecidas do Mac Mail?
Recuperação de dados MacDeed é um aplicativo poderoso e fácil de usar para recuperar fotos, vídeos, documentos e outros tipos de arquivos perdidos, excluídos ou formatados no Mac, incluindo arquivos Mac Mailbox emlx. Ele também pode recuperar dados de discos rígidos externos, cartões SD, unidades flash USB, câmeras digitais, iPods, etc. Se alguns dados importantes dizem que as caixas de correio do Mac Mail desapareceram, não entre em pânico. Este aplicativo será capaz de recuperá-los com eficiência. Uma avaliação gratuita está disponível para todos os usuários de Mac.
Experimente de graça Experimente de graça
Comparado com a restauração da pasta Mail do Time Machine, é muito mais fácil restaurar emails excluídos ou perdidos usando o MacDeed Data Recovery. Abaixo estão as etapas.
Passo 1. Baixe e instale MacDeed Data Recovery em seu Mac. Inicie-o.
Passo 2. Escolha o local onde deseja recuperar os arquivos de e-mail.

Etapa 3. Clique em Verificar e vá para Todos os arquivos> Email, verifique os arquivos de email ou use a ferramenta de filtro para pesquisar rapidamente um arquivo de email.

Passo 4. Selecione os arquivos de e-mail e clique em Recuperar para recuperá-los todos para o seu Mac.

Etapa 6. Encontre os arquivos recuperados do Mac Mail no aplicativo Finder e abra-os com o aplicativo Mail para visualizar ou enviar e-mails. Além disso, você pode mover todos esses arquivos para o INBOX. mbox ou caixa de saída. Pastas Mbox na pasta ~/Library/Mail/V8(V7,6,5…) para recuperação.
Experimente de graça Experimente de graça
É a maneira mais fácil de restaurar arquivos do Mac Mail. Não há nada complicado. Todos os arquivos do Mail podem ser recuperados sem perdas. Este aplicativo de recuperação de dados é fácil e seguro de usar.
Método 2. Restaurar pasta ou subpasta de correio do Mac ausente redefinindo as preferências
Aqui está um cenário. Ao abrir o e-mail, você descobre que todas as pastas anteriormente associadas à sua conta iCloud ou Gmail não estão aparecendo. Quando você seleciona “Obter informações da conta”, todos eles são listados. Eles simplesmente não são exibidos na caixa de correio. Se for o seu caso, você pode ir em “Preferências” e alterar as configurações. Ao fazer isso, você restaurará as pastas do Mail. Este método funciona em muitos casos.
- Abra o aplicativo Mail no seu Mac. Na barra de menu superior, você deve ir para “Mail” na barra superior. Selecione Correio > Preferências.

- Vá para a guia Contas e desmarque a opção “Ativar esta conta”.

- Aguarde de 5 a 10 segundos e selecione “Ativar esta conta” novamente.
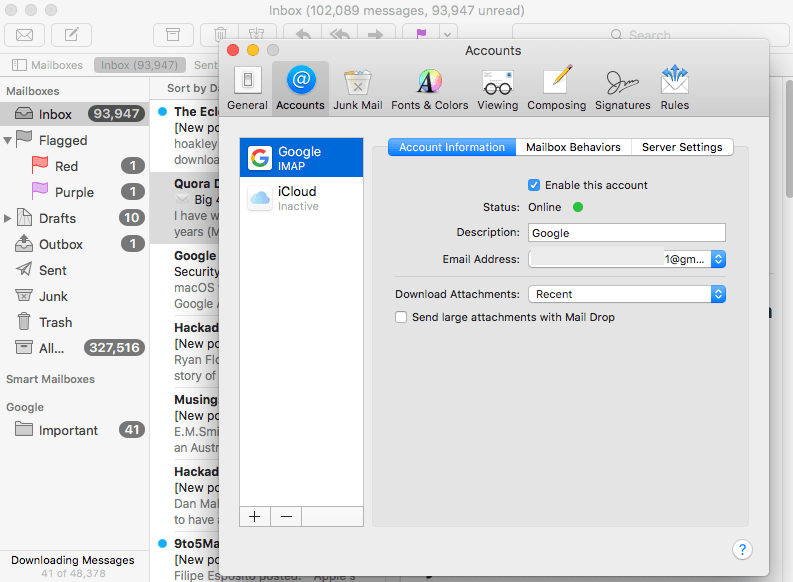
- Feche esta janela e volte ao aplicativo Mail para verificar se as pastas de e-mail estão de volta nas caixas de correio.
Método 3. Corrigir “Caixas de correio do Mac Mail desaparecidas” sincronizando
As caixas de correio do Mac Mail ausentes ou desaparecidas podem ser causadas apenas por problemas de sincronização, todos os e-mails são mantidos atualizados na conta de e-mail original, mas não sincronizados no aplicativo Mail.
- Inicie o aplicativo Mail no seu Mac.
- Vá para Caixa de Correio>Sincronizar “Google”, clique e verifique se as pastas de e-mail desaparecidas foram restauradas nas Caixas de Correio.
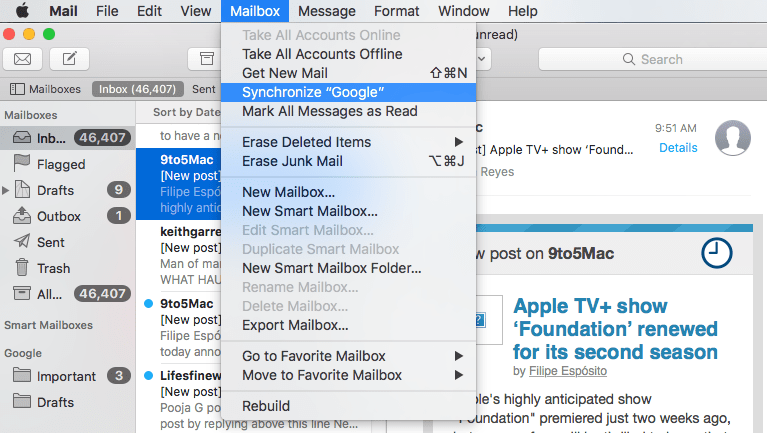
Se não funcionar para você, continue lendo e tente os métodos a seguir.
Método 4. Reindexar para corrigir pastas de correio do Mac que desapareceram
Se as contas de e-mail estiverem funcionando, mas as caixas de correio desaparecerem, o segundo método provavelmente não ajudará muito. Dito isto, você ainda pode experimentar. No fórum de discussões da Apple, há vários tópicos sobre o desaparecimento das caixas de correio do Mac Mail. Em uma situação como essa, você pode tentar reindexar as caixas de correio para recuperar e-mails no Mac seguindo as instruções abaixo.
- Saia do aplicativo Mail se ele estiver em execução no seu Mac.
- Vá para Menu Apple>Ir>Ir para Pasta.
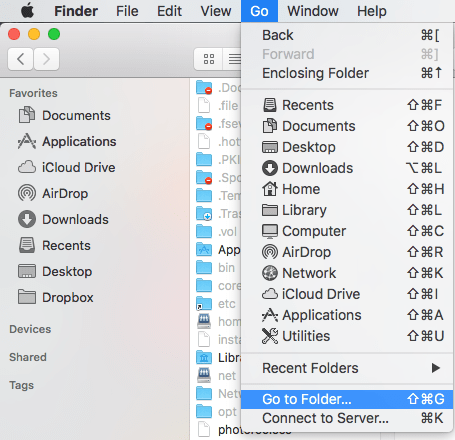
- Insira ~/Library/Mail/ e clique em Ir para encontrar o local da pasta Mail.

- Em seguida, vá para a pasta MailData, encontre os arquivos com nomes começando com Envelope Index, selecione todos e copie-os para backup no seu Mac primeiro.
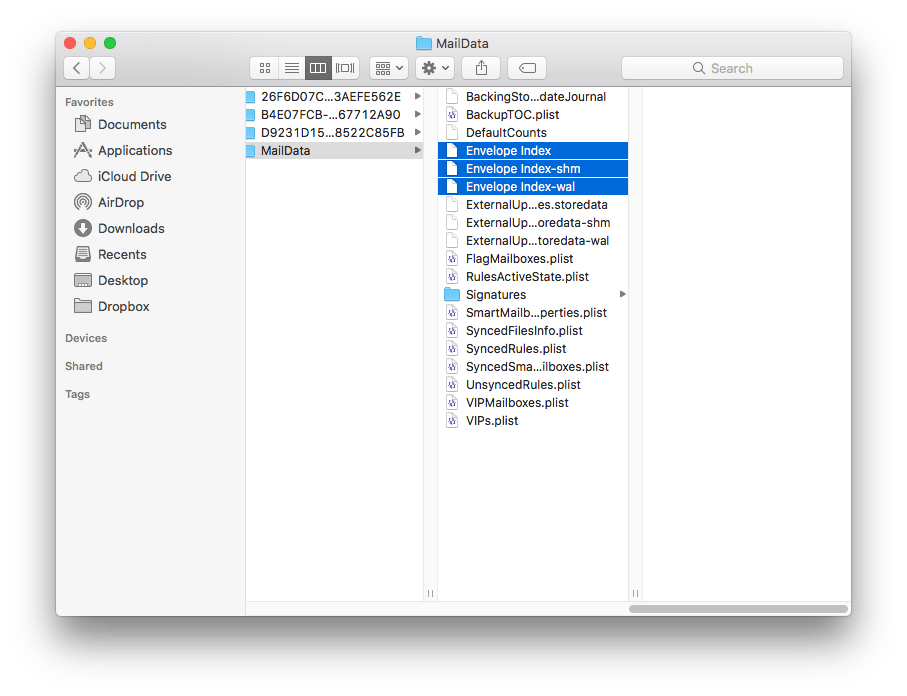
- Em seguida, exclua todos esses arquivos.
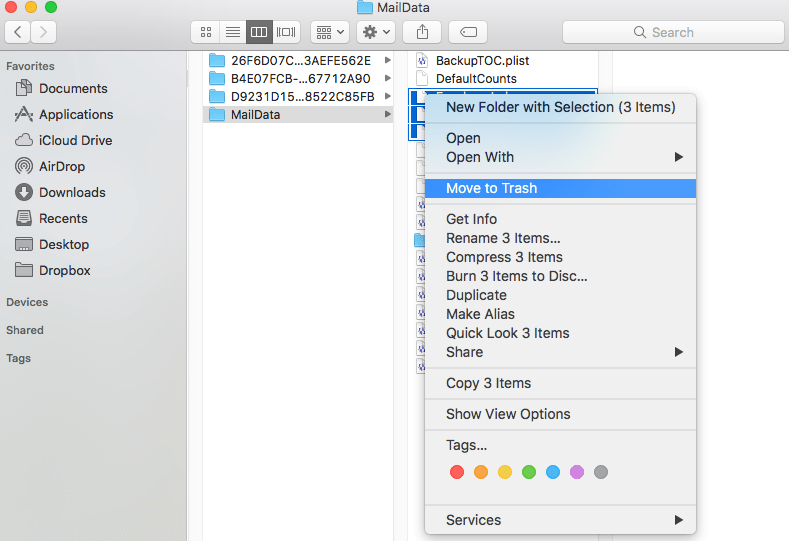
- Em seguida, inicie o aplicativo Mail e aguarde a reindexação até ver as pastas de e-mail desaparecidas nas caixas de correio do Apple Mail.
Esperançosamente, este método pode funcionar. Mas existem alguns usuários para os quais este método não é útil. Eles reconstruíram a caixa de correio e ainda não conseguem que as mensagens apareçam. A reindexação não funcionará se os arquivos da pasta Mail não existirem mais no computador. Se for esse o caso, significa que sua pasta Mail foi perdida e você precisa usar uma ferramenta profissional para restaurá-la.
Método 5. Corrigir “Caixas de correio do Mac Mail desaparecidas” adicionando novamente a conta
Às vezes, quando nossa conta de mídia social ou de e-mail apresenta erros, saímos e fazemos login novamente para corrigir o problema e, na maioria das vezes, isso resolve o problema magicamente. Para corrigir o desaparecimento das caixas de correio do Mac Mail, também podemos usar esta solução alternativa, excluir a conta primeiro e, em seguida, adicionar e recarregar os e-mails no aplicativo Apple Mail.
- Execute o aplicativo Apple Mail e vá para Mail>Preferecens.
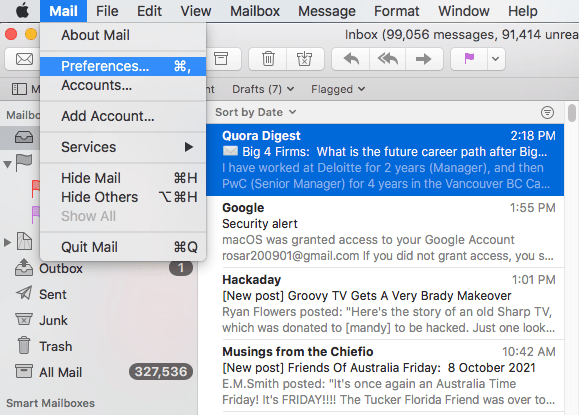
- Escolha a conta de e-mail que você usa para gerenciar e-mails no aplicativo Mail. Clique em “-“ para remover a conta.
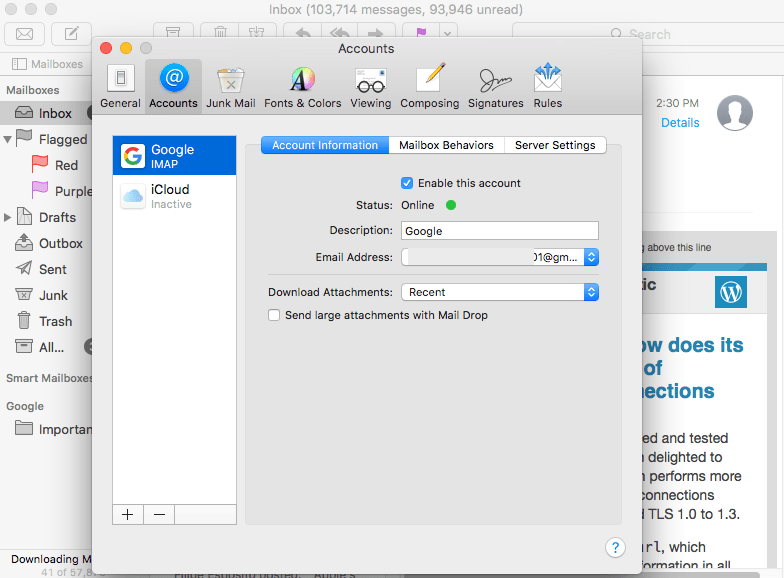
- Clique em “OK” para excluir a conta.

- Saia do aplicativo Mail e inicie-o novamente. Você será solicitado a escolher um provedor de conta Mail e inserir o nome da conta e a senha.

- Selecione Mail para usar com esta conta e clique em Concluído.
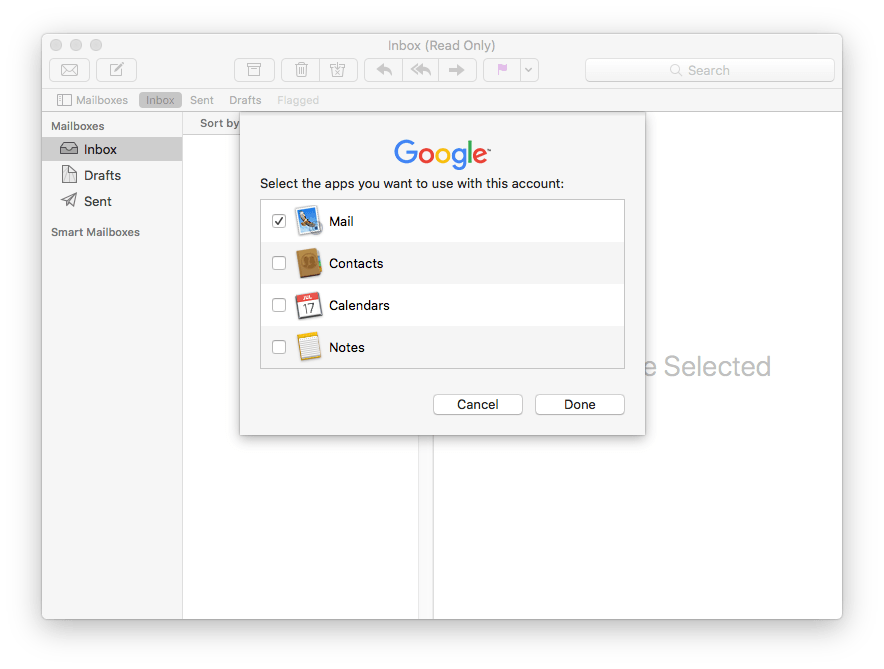
- Agora, você verá todos os e-mails e pastas de e-mail aparecendo nas caixas de correio.

Método 6. Recuperar Mac Mail ausente ou desaparecido com o Time Machine
Muitos usuários de Mac fazem backup de seus Macs com o Time Machine. Se você é um deles e perdeu mensagens do Mail recentemente, pode restaurar o Mail do Time Machine. Um artigo em macissues.com fornece três opções para restaurar manualmente pastas de e-mail desaparecidas do Time Machine.
- Abra o Finder no seu Mac. Entre na Máquina do Tempo.
- Na barra de menu superior, selecione Ir > Ir para a pasta. Digite ~/Biblioteca/Mail/. Encontre a pasta que começa com V, digamos V8 para Big Sur. Abra.
- Além da pasta MailData, existem várias pastas com nomes longos. Abra-os um por um para encontrar a conta de e-mail que contém a caixa de correio que você precisa restaurar.
- Encontre os arquivos com os nomes das caixas de correio que desapareceram. Restaure-os na área de trabalho. Saia da Máquina do Tempo.
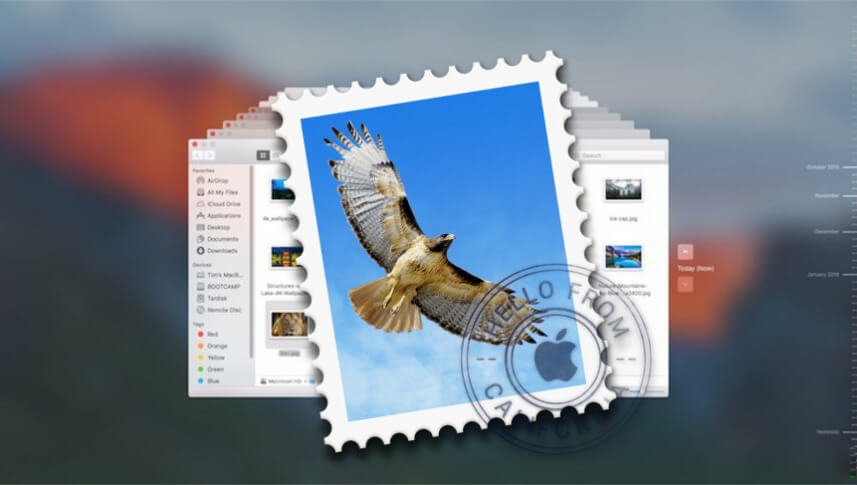
- Importe o arquivo .mbox para o Apple Mail no seu Mac. Na caixa de correio Importar, arraste as mensagens de e-mail para a caixa de correio para a qual deseja que elas sejam enviadas.
Às vezes, restaurar pastas ausentes do Mac Mail do Time Machine é capaz de recuperar apenas algumas mensagens. Esta abordagem pode simplesmente não funcionar em alguns casos. E se você quiser restaurar todo o seu sistema para um backup anterior, você precisa adivinhar se algo terrível acontecer e precisarmos desistir de um dos três. Porque todo o processo de restauração completa do sistema levará algum tempo e você perderá alguns registros de aplicativos de terceiros, o que causará coisas terríveis para você. É melhor você ter preparação mental.
Dicas para fazer backup da pasta Mail no Mac
- A pasta de correio do Mac que contém contas de e-mail, caixas de correio, mensagens, etc. é intitulada Mail. Acesse-o indo em Go > Go to Folder e digitando ~/Library/Mail/.
- Antes de fazer backup da pasta Mail, você deve sair do aplicativo Mail. Vá para a pasta Mail, copie e armazene-o em um dispositivo de armazenamento diferente.
- Ao restaurar a pasta Mail simplesmente copiando e colando, o sistema perguntará se você deseja substituir a pasta existente por ela. Se você perdeu todas as suas mensagens, basta confirmar clicando no botão Sim.
- É sensato fazer backup da sua pasta Mail ou de outros arquivos importantes regularmente.