O cartão SD aumentou muito a capacidade de nossos dispositivos móveis, permitindo-nos salvar o maior número possível de arquivos em tempo real. No entanto, a maioria de nós pode ter enfrentado um problema semelhante ao tentar acessar arquivos do cartão SD no Mac: o cartão SD não aparece.
Os métodos para corrigir o “cartão SD que não aparece” podem ser fáceis ou difíceis com base nas causas. Aqui coletamos um guia completo para consertar cartões SD que não aparecem no Mac, não importa se você está usando iMac, MacBook Air ou MacBook Pro, trabalhando no macOS Ventura, Monterey, Big Sur, Catalina ou anterior. Além disso, mostraremos um método de recuperação se os vídeos ou fotos do seu cartão SD não aparecerem no seu Mac.
As correções a seguir estão em ordem de complexidade, de casos fáceis a complexos. É recomendável tentar uma após uma das correções anteriores não resolver o erro.
Primeiro de tudo, reinicie!
Se você trabalha regularmente com um Mac, será perfeitamente compreensível para você como a reinicialização pode ser mágica. Pessoalmente, prefiro reiniciar meu Mac quando o sistema ou os programas funcionam incorretamente ou até travam. Na maioria das vezes, reiniciar funciona. Ninguém sabe dizer o motivo exato pelo qual reiniciar ajuda a resolver os problemas, mas simplesmente funciona.
E aqui está outro motivo pelo qual recomendamos reiniciar logo no início, os motivos que fazem com que o cartão SD não apareça no Mac podem ser vários e difíceis de identificar, embora reiniciar seja a melhor maneira de tornar as coisas extremamente simples e sempre vale a pena. tentar.
Para reiniciar, você precisa desconectar o cartão SD do Mac e reiniciar o Mac. Assim que o Mac funcionar corretamente, insira o cartão SD no computador novamente. Então espere pela mágica. Mas se não houver mágica, continue lendo as seguintes soluções para resolver “O cartão SD não aparece no Mac”.

Reiniciar não funciona? Verifique esses dispositivos com cuidado
Quando lemos e escrevemos em um cartão SD, são necessários 3 itens para concluir este trabalho: um Mac, um leitor de cartão SD e o próprio cartão SD. Portanto, não importa qual seja o motivo final para fazer com que o cartão SD não apareça no Mac, ele deve estar relacionado a qualquer um desses dispositivos. Conseqüentemente, precisamos verificar esses dispositivos cuidadosamente antes de usar ferramentas de terceiros.
Primeiro, verifique o Mac
Caso 1: Porta USB do computador ineficaz
Teste: Conecte o leitor de cartão SD ao seu computador através de diferentes portas USB.
Solução: Se a porta USB anterior for ineficaz, mude para conectar através de outra porta USB ou conecte seu leitor de cartão SD a outro computador.
Caso 2: Possível ataque de vírus
Solução: Execute o programa antivírus no seu Mac e verifique o cartão SD ou todo o computador para verificar se há um vírus atacando o seu dispositivo.
Em seguida, verifique o leitor de cartão SD
Com o passar do tempo, sujeira e poeira se acumularão no leitor de cartão SD, o que afetará negativamente o contato entre o cartão SD, o leitor de cartão SD e o computador. Neste caso, limpe levemente o leitor de cartão SD com um pano de algodão embebido em um pouco de álcool. Em seguida, tente novamente conectar o cartão SD ao seu Mac com o leitor de cartão e verifique se funciona.
Finalmente, verifique o próprio cartão SD
Caso 1: Mau contato com cartão SD
Solução: Da mesma forma que para o leitor de cartão SD, tente soprar a sujeira ou poeira entupida no slot do cartão SD ou limpe levemente.
Caso 2: Proteções contra gravação
Neste caso, precisamos primeiro ter certeza de que a chave de bloqueio do seu cartão SD está na posição “Desbloquear”, caso contrário, não fará sentido remover as proteções contra gravação.

Use as ferramentas do macOS para corrigir o cartão SD que não aparece no Mac (Finder, Utilitário de disco)
Depois de reiniciar o Mac ou verificar esses 3 itens, se o problema do cartão SD não aparecer no Mac persistir, então as coisas podem ser um pouco mais complexas do que pensamos, mas ainda temos várias soluções para corrigi-lo, usando ferramentas gratuitas do macOS , como Finder ou Disk Utility, com base em diferentes situações.
Corrigir o cartão SD que não aparece no Mac no aplicativo Finder
Ao conectar outro disco rígido ou dispositivo de armazenamento ao seu Mac, se ele aparecer no seu Mac, isso significa que o seu Mac simplesmente não pode exibir este cartão SD específico. Então você pode usar o Finder para resolver o problema.
Solução:
- Abra o Finder no Dock.
- Vá para Finder>Preferências.
- Marque a caixa antes de “Discos Externos”.
- Em seguida, vá ao Finder e verifique se o cartão SD aparece no “Dispositivo” ou na sua área de trabalho.
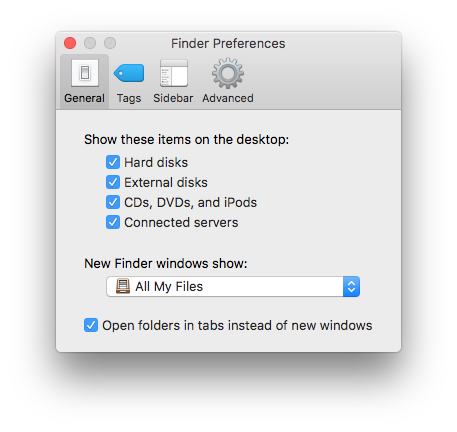
Corrigir o cartão SD que não aparece no Mac no Utilitário de Disco
Caso 1: Se a letra da unidade do cartão SD estiver em branco ou ilegível, atribua uma nova letra de unidade ao seu cartão SD e poderá resolver o problema.
Solução:
- Vá para Finder>Aplicativos>Utilitários>Utilitário de Disco.
- No menu “Externo”, escolha o seu dispositivo de cartão SD.
- Clique com o botão direito no ícone do cartão SD, escolha “Renomear” e atribua uma nova letra ao seu cartão SD.
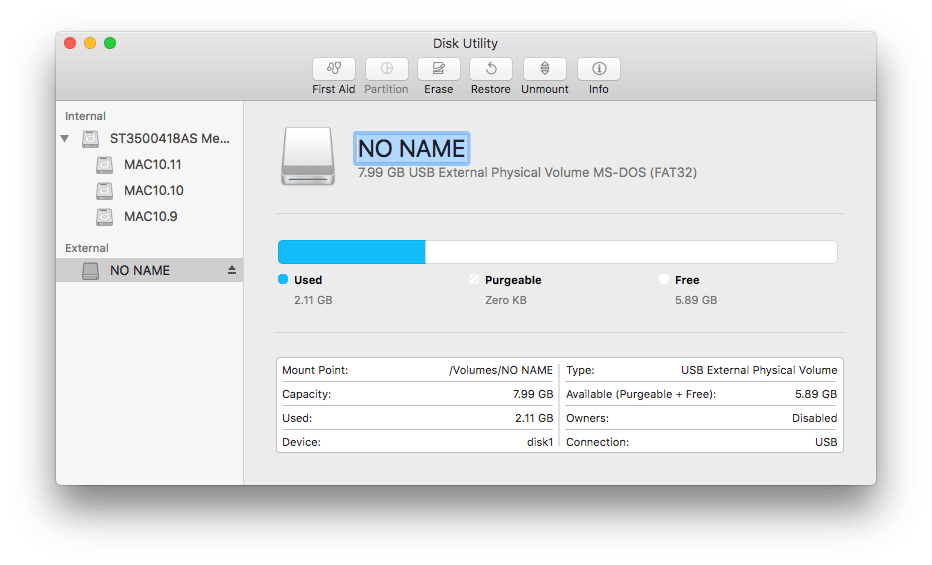
Caso 2: Ainda não consegue mostrar o cartão SD no seu Mac? Pode haver erros no seu cartão SD e podemos usar o Utilitário de Disco para repará-lo.
O Utilitário de Disco é a ferramenta utilitária do sistema para executar tarefas relacionadas ao disco no Mac, como criar, converter, fazer backup, criptografar, montar, verificar, formatar, reparar e restaurar discos.
Solução:
- Conecte seu cartão SD ao seu Mac.
- Vá para Finder>Aplicativo>Utilitários>Utilitário de Disco.
- Selecione seu cartão SD e clique em “Informações” para verificar se seu cartão SD é gravável ou não. Se sim, vá para o próximo caso.
- Caso contrário, vá em “Primeiros Socorros” e clique em “Executar”, isso corrigirá os erros que levam a essa proteção contra gravação.
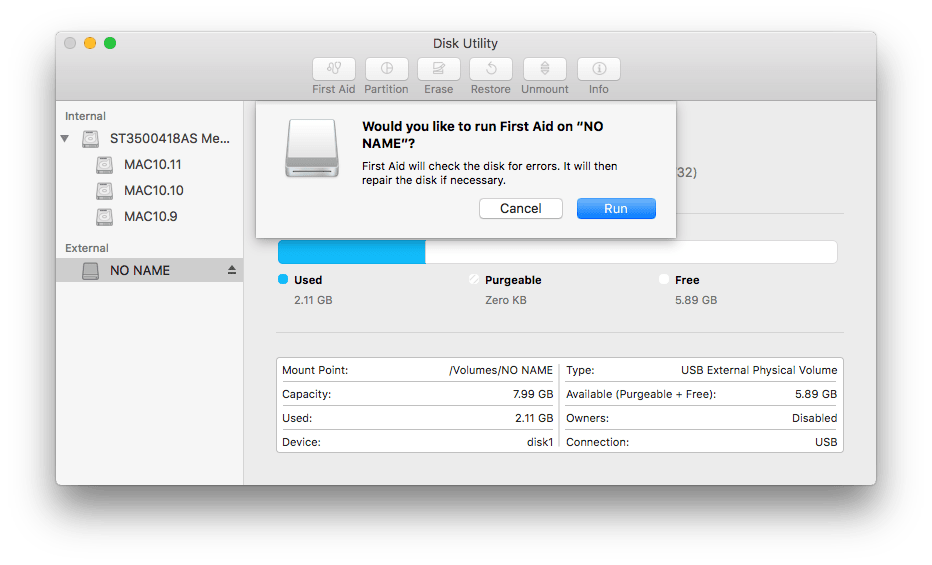
Vídeos ou fotos no cartão SD ainda não aparecem no Mac? Restaurar!
Se você tentou todos esses métodos, mas ainda não consegue acessar o cartão SD, é muito mais provável que ele esteja corrompido ou danificado. Ou o seu cartão SD finalmente aparece no seu Mac, mas você descobre que os vídeos ou fotos simplesmente não aparecem. Em seguida, você precisará recuperar os arquivos do cartão SD no Mac e fazer backup e, em seguida, formatar o cartão SD para verificar se ele pode ser usado novamente.
Recupere vídeos ou fotos do cartão SD no Mac
Recuperação de dados MacDeed é a melhor ferramenta projetada para recuperar vários arquivos de cartões SD, cartão de memória, reprodutor de áudio, filmadora de vídeo, unidade USD, disco rígido e quase todos os dispositivos de armazenamento, independentemente da perda de dados resultante de exclusão, formatação, corrupção, ataque de vírus, Ele pode recuperar arquivos em mais de 200 formatos e oferece 2 modos de digitalização para digitalizar e recuperar arquivos com eficiência.
Passo 1. Baixe e instale o MacDeed Data Recovery no seu mac, certifique-se de ter conectado o cartão SD ao mac.
Experimente de graça Experimente de graça
Passo 2. Escolha o cartão SD onde você armazenou os vídeos ou fotos.

Passo 3. Clique em “Scan” para encontrar os arquivos no seu cartão SD. Vá em Tipo e verifique o vídeo ou foto na pasta Vídeo ou Gráficos.

Passo 4. Visualize os arquivos encontrados, selecione-os e clique no botão Recuperar para restaurar os arquivos do seu cartão SD.

Experimente de graça Experimente de graça
Conclusão
Como usuários de cartão SD, há grandes chances de encontrarmos todos os tipos de problemas, como o cartão SD não aparecer, o cartão SD estar danificado, o cartão SD estar corrompido, etc. às vezes, qualquer correção recomendada não ajudará, mesmo se você for um profissional de tecnologia. Quando as coisas chegam a esse ponto, ainda temos uma ferramenta definitiva para recuperar os arquivos do cartão SD no Mac, como Recuperação de dados MacDeed .
Experimente o software de recuperação de cartão SD mais confiável
- Fácil de usar
- Recupere todos os tipos de arquivos do cartão SD (documentos, áudio, vídeo, fotos, etc)
- Visualize arquivos do cartão SD antes da recuperação (vídeo, foto, documento, áudio)
- Suporta vários sistemas de arquivos: mais de 200 tipos
- Digitalize cartões SD e outras unidades rapidamente
- Pesquise arquivos rapidamente com a ferramenta de filtro
- Recupere arquivos para uma unidade local ou para plataformas em nuvem (Dropbox, OneDrive, GoogleDrive, iCloud, Box)
- Alta taxa de recuperação
Embora o bom hábito de fazer backup regularmente seja substancialmente útil quando você estiver enfrentando diversos problemas com o cartão SD, incluindo o cartão SD não aparecer.

