O Mac contém muitos arquivos ocultos. Eles permanecem invisíveis para os usuários, mas isso não significa que não consumam espaço no disco rígido. Na maioria das vezes, o Apple macOS possui esses arquivos na forma de logs, caches, preferências e muitos outros arquivos de serviço. Alguns aplicativos já instalados mantêm esses arquivos ocultos aos olhos do usuário para que não possam ser alterados. A maioria desses arquivos nem aparece nos resultados de pesquisa do Mac Finder. Embora esse recurso seja uma adição inteligente aos sistemas Apple, pois mantém os arquivos secretos protegidos contra qualquer dano indesejado. Mas existem algumas situações em que os usuários precisam localizar esses arquivos para corrigir alguns problemas.
Aqui estão os motivos para visualizar arquivos ocultos no Mac, MacBook e iMac:
- Para remover ou localizar restos de aplicativos indesejados.
- Para criar um backup de dados importantes do sistema.
- Para solucionar problemas do aplicativo.
- Para encontrar arquivos ocultos por alguns motivos de segurança.
- Para limpe o cache no Mac .
Se você deseja acessar esses arquivos ocultos, é importante conhecer alguns truques secretos para executar esta tarefa. Ele pode ajudá-lo a alterar a visibilidade de arquivos ocultos em dispositivos Mac para que você possa fazer as manipulações desejadas. Existem alguns aplicativos na plataforma Apple que podem ajudá-lo a visualizar esses arquivos sempre que necessário. Mas esses arquivos não devem ser alterados sem o conhecimento desejado dos dados contidos neles.
Como visualizar arquivos ocultos (mais seguro e rápido)
Se você quiser descobrir arquivos ocultos no seu Mac e eliminá-los libere o disco rígido do seu Mac , Limpador de Mac MacDeed é uma boa opção para ajudá-lo a se livrar de arquivos ocultos desnecessários no Mac. Enquanto isso, se você limpar os arquivos ocultos com o Mac Cleaner, não precisará se preocupar com a possibilidade de haver algo errado com o seu Mac.
Passo 1. Instale o Mac Cleaner
Baixe e instale o Mac Cleaner (gratuito) no seu Mac.

Etapa 2. Faça uma varredura no seu Mac
A instalação do Mac Cleaner leva alguns segundos. E então você pode “Smart Scan” no seu Mac.

Etapa 3. Excluir arquivos ocultos
Se terminar a digitalização, você poderá visualizar todos os arquivos do resultado e selecionar os arquivos que não precisa excluir.
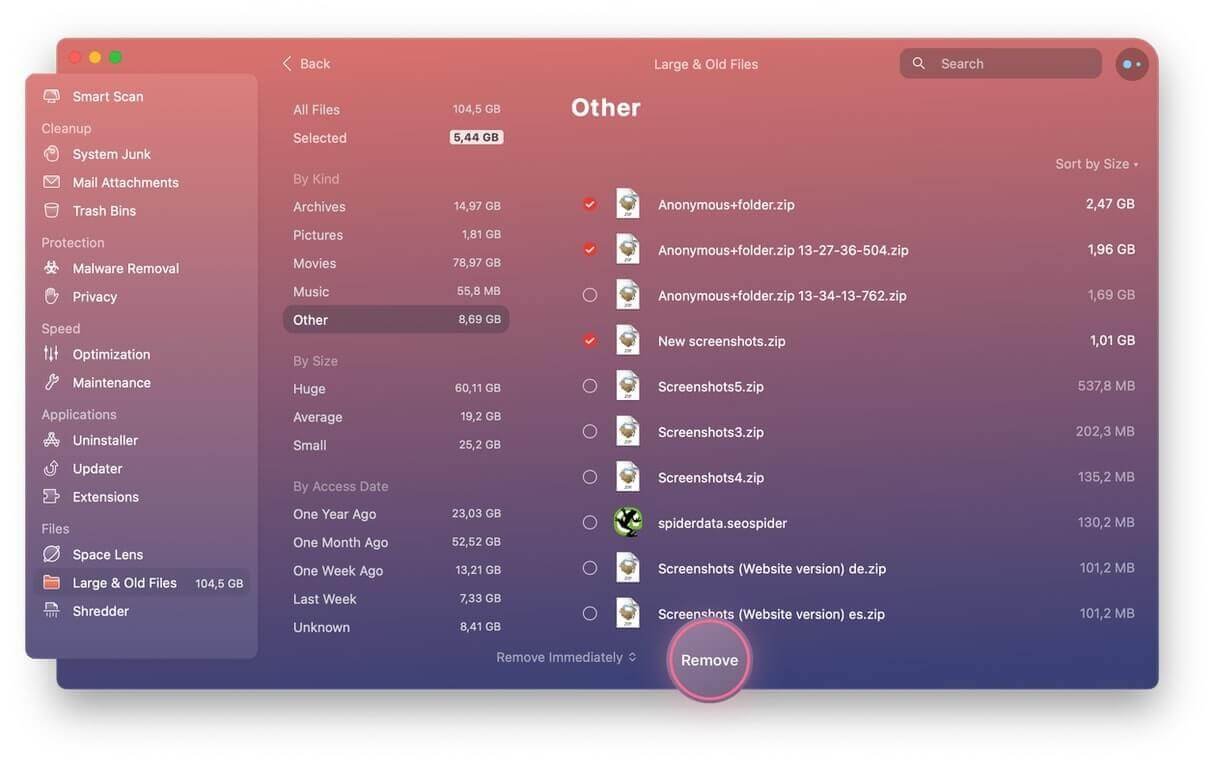
Como visualizar pastas ocultas usando o Terminal?
Você deve estar ciente do fato de que Terminal é um aplicativo padrão na plataforma Apple que pode ser encontrado no Launchpad. Este aplicativo incrível permite que as pessoas executem diferentes operações no Mac usando alguns comandos específicos. A boa notícia é que eles são mais fáceis de seguir. Até mesmo os iniciantes podem executar essas linhas de comando para mostrar arquivos ocultos em seu Mac. Aqui estão as etapas.
Passo 1: Em primeiro lugar, abra o aplicativo Terminal por meio da barra de inicialização do seu dispositivo.
Passo 2: Agora copie este comando:
defaults write com.apple.finder AppleShowAllFiles -bool true
killall Finder
Etapa 3: Cole este comando na janela do Terminal.
Em breve, este aplicativo reiniciará o Finder no seu dispositivo e você poderá localizar todas as pastas e arquivos ocultos no seu macOS.
Depois de concluir as alterações desejadas e desejar ocultar esses arquivos novamente, siga o mesmo comando apenas substituindo “true” por “false”.
Como visualizar a pasta ~/Library do Mac?
Existem três métodos simples para visualizar a pasta ~/Library oculta em sistemas Mac.
Método 1:
macOS Sierra Apple contém um atalho de teclado do Finder. Usando esta chave você pode visualizar os arquivos e pastas ocultos instantaneamente. Basta seguir estas etapas.
Passo 1: Primeiro de tudo, abra o Finder.
Passo 2: Vá para a pasta Macintosh HD; você pode encontrá-lo na coluna esquerda da seção Dispositivos.
Etapa 3: é hora de manter pressionado CMD + Shift + . (ponto).
Passo 4: Após executar essas três etapas, todos os arquivos ocultos ficarão visíveis para o usuário.
Passo 5: Se você quiser ocultar os arquivos novamente após a operação de solução de problemas, mantenha pressionado novamente CMD + Shift + . (ponto) e os arquivos não estarão mais visíveis.
Método 2:
Outra maneira fácil de visualizar a pasta ~/Library oculta no Mac é descrita abaixo nestas etapas:
Passo 1: Abra o Finder no seu dispositivo.
Passo 2: Agora mantenha pressionada a tecla Alt e na barra de menu suspensa na parte superior da tela, escolha Ir.
Passo 3: Aqui você encontrará a pasta ~/Library; observe que ele estará listado logo abaixo da pasta Home.
Método 3:
Aqui está um método alternativo para visualizar a pasta ~/Library. As etapas estão listadas abaixo:
Passo 1: Abra o Finder no seu dispositivo.
Passo 2: Agora vá para a barra de menu e escolha Ir.
Etapa 3: é hora de selecionar a opção Ir para a pasta. Ou você pode simplesmente pressionar Shift + Cmd + G.
Passo 4: Depois disso, digite ~/Library na caixa de texto disponível e finalmente clique em Ir.
Ele abrirá imediatamente a ~/Library oculta no seu dispositivo e você poderá fazer todas as alterações desejadas instantaneamente.
Conclusão
Quando você estiver interessado em visualizar os arquivos ocultos em seu Mac, os métodos acima podem ajudá-lo melhor nesse aspecto. Se você deseja acessar arquivos ocultos para limpar dados indesejados ou executar uma operação para solucionar alguns problemas; você pode escolher qualquer um dos métodos acima. Geralmente, a maioria das pessoas considera o método usando Limpador de Mac MacDeed o mais simples e fácil de visualizar arquivos ocultos. Antes de executar qualquer operação nos arquivos ocultos, é importante compreender que eles contêm informações confidenciais. Tenha cuidado para evitar danos graves a todo o sistema Mac.

