My friends, have you ever encountered such similar embarrassment: when you have prepared some precious files such as exciting Halloween photos and intended to share them with your friends and family, suddenly, you found the files in your microSDHC card missing? It’s really depressing, isn’t it? After experiencing several such situations, I have tried and then gathered many useful tips on how to perform microSDHC card data recovery on Mac. Here I’d like to share with you.
The introduction of microSDHC card
MicroSDHC cards, short for Micro Secure Digital High Capacity cards, refer to SD cards that have the capacities of 32GB up to 2TB and sizes of 11 x 15 x 1.0 mm. They have faster and higher capacity when compared to standard microSD memory cards. In general, any microSDHC-compatible device can read both microSDHC and older microSD cards, while a microSD-compatible device cannot read microSDHC cards.
Two ways for microSDHC card data recovery on macOS (Compatible with macOS 13 Ventura)
Recover lost files on a microSDHC card from a Time Machine backup
When we need to restore files deleted from Trash Bin on Mac, we’re usually reminded to recover them by using Time Machine backup. But, is it also workable for the data recovery from microSDHC on Mac? Distributed with the Apple OS X computer operating system, Time Machine is a backup software application first introduced in Mac OS X Leopard. It can be workable with Time Capsule storage products, as well as other internal and external disk drives. In general, Time Machine only backs up volumes in Mac OS format. However, Time Machine does not allow the inclusion of an SD Card in a backup. It is automatically listed in the exclusion list and cannot be removed. But for some Mac users, who have reformatted their microSDHC card to macOS extended when they first started using it, then it is possible to recover files from the SD card mac through it.
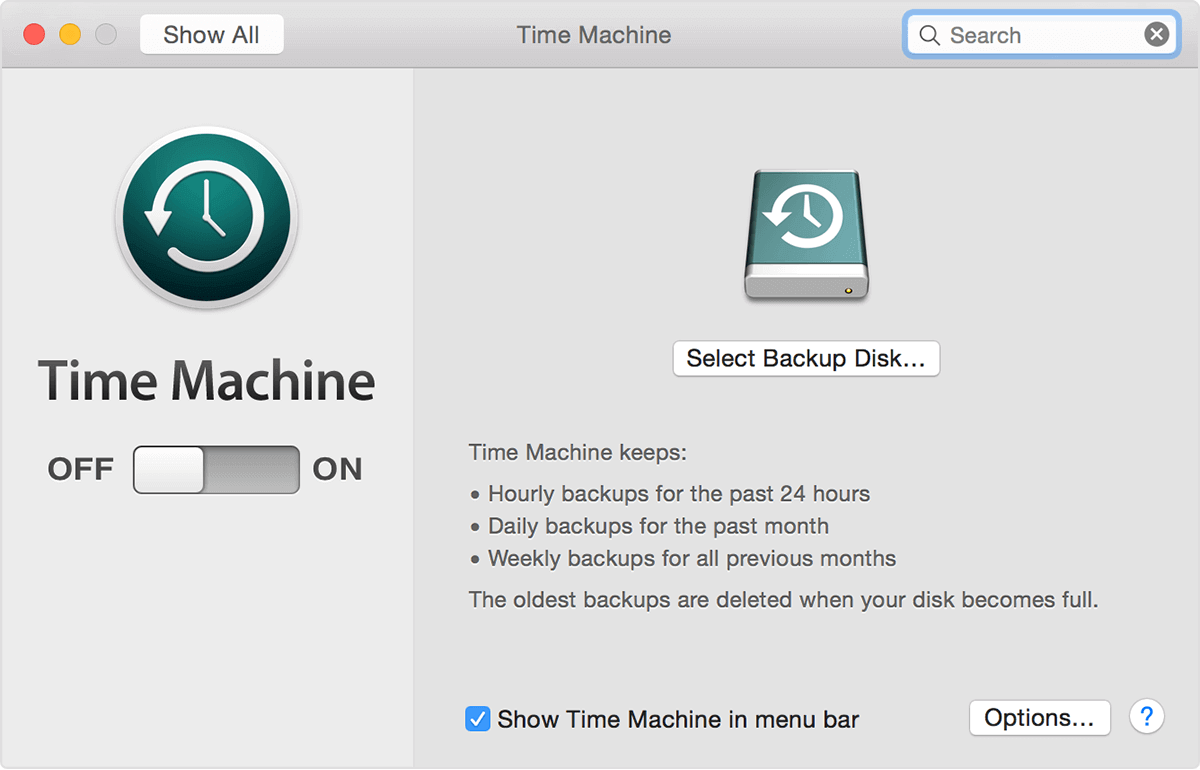
Using the Time Machine application to restore files permanently deleted files in your Mac or some microSDHC cards can be the easiest and totally free solution. You can follow the steps below.
- Click the Time Machine icon in the menu bar, and then choose Enter Time Machine. If the Time Machine menu isn’t in the menu bar, select Apple menu > System Preferences, click Time Machine, then choose “Show Time Machine in the menu bar.”
- Use the arrows and timeline on the edge of the screen to browse the local snapshots and backups.
- Select one or more items you want to restore (these can include folders or your entire disk), then click Restore.
Recover lost files on a microSDHC card with MacDeed Data Recovery
There is no doubt that recovering data with Time Machine backup is pretty easy, however, many Mac users usually forget to enable the function or their microSDHC cards are not available to the application. If so, any other easy way for card data recovery on Mac? The answer is of course yes. You can try to make use of MacDeed Data Recovery, which is a comprehensive tool that enables you to recover countless types of data from your microSDHC card, including images, document files, audio files, videos, and more. After several tries, I want to say, despite the availability of many online software programs for data recovery, there is not a single one as reliable to recover data from a microSDHC card as it is.
Recovering data with MacDeed Data Recovery is not only simple but also risk-free and fastest. With an extraordinarily simple interface, you can easily finish your recovery in three steps. At foremost, you need to connect your microSDHC card to your Mac and then download MacDeed Data Recovery. After that, double-click on the “dmg” file to get it installed. The following are the recovery steps:
Step 1. Launch the application and go to Data Recovery.

Step 2. Select the microSDHC card and then click the button “Scan” to begin searching for data on it.

Step 3. In a short time, you’ll see all found files on your microSDHC card. Go through the folder tree on the left to view whether they are the ones you need before recovering them. In the bottom list, tick all the checkboxes of all your needed files and click the “Recover” button.

How to increase the success rate for microSDHC card data recovery on Mac?
- In order to prevent your lost data overwritten and therefore the recovery fails, it is sensible to stop using your microSDHC until you have restored the lost files. Any subsequent disk writes after the data loss but before the data recovery process limits the option of getting your lost data back.
- The first try to recover your lost data is most likely to be successful. You’d better choose the best data recovery software for Mac first to avoid further loss and restore for the second time.

