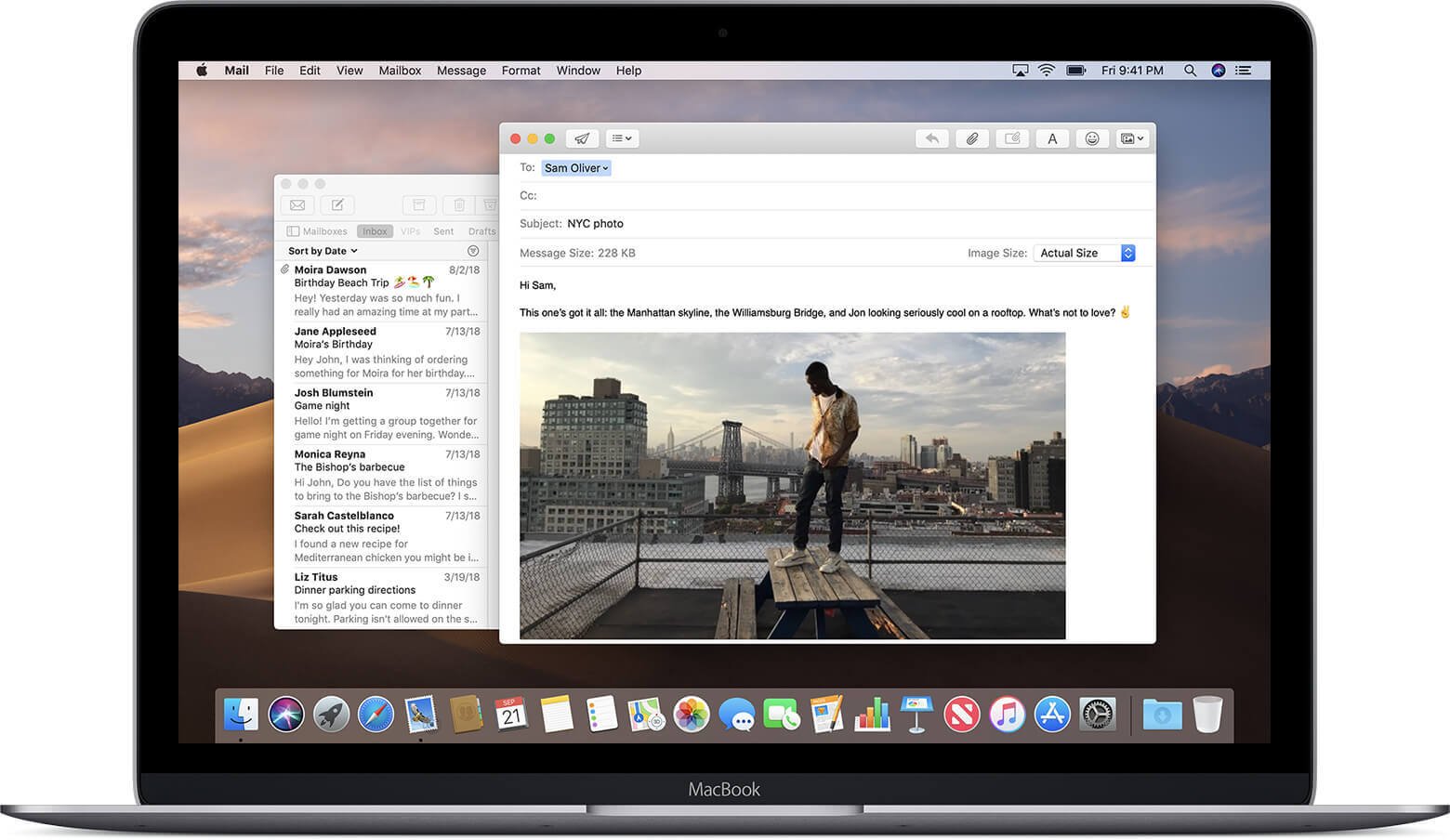Dacă aveți un Mac și utilizați aplicația Mail pe acesta, atunci trebuie să ștergeți frecvent e-mailurile pe care le considerați nedorite, inutile sau pur și simplu nu mai sunt utile. Procesul de ștergere a e-mailurilor este de obicei foarte selectiv, veți elimina doar e-mailurile de care nu aveți nevoie, dar câteva scenarii vor necesita să ștergeți complet toate e-mailurile din aplicația Mail fără a elimina contul de e-mail care a fost conectat cu Aplicația de e-mail. Pentru a spune în cuvinte simple, toate e-mailurile vor fi șterse, dar veți putea în continuare să vă utilizați contul de e-mail în aplicația Mail. Uneori ar putea chiar să fie nevoie să eliminați întreaga aplicație Mail de pe Mac.

Ar trebui să faceți în mod regulat copii de rezervă pentru toate datele importante de pe Mac folosind Time Machine, așa că înainte de a vă șterge e-mailurile sau aplicația Mail, asigurați-vă că le faceți copii de rezervă. Acest lucru este important, deoarece odată ce vă ștergeți toate e-mailurile din aplicația Mail, nu le veți putea primi înapoi. Prin urmare, trebuie să fiți precaut înainte de a vă șterge toate e-mailurile. Nu trebuie să utilizați fără discernământ această metodă doar pentru eliberați mai mult spațiu pe Mac sau pentru a declara falimentul e-mailului. Deși această acțiune este destul de simplă, nu este recomandată utilizatorului obișnuit de macOS. Cel mai probabil veți ajunge să ștergeți e-mailurile de care ați putea avea nevoie în viitor.
Cuprins
Cum să ștergeți toate e-mailurile din e-mail pe Mac
Acest proces este foarte simplu, dar trebuie să fii precaut când îl folosești, deoarece nu este reversibil.
- Deschideți aplicația Mail în macOS
- Odată ce ecranul căsuței primite principal este deschis, faceți clic pe fila „Inbox”; va fi în bara laterală sub Cutii poștale.
- Acum faceți clic pe opțiunea „Select All” din meniul derulant „Edit”. Această opțiune va selecta și evidenția fiecare fir de e-mail care se găsește în cutiile poștale ale aplicației dvs. de e-mail.
- Acum, accesați din nou meniul „Editare” și faceți clic pe opțiunea „Ștergere”, aceasta va șterge toate e-mailurile din aplicația dvs. Mail. Toate e-mailurile tale vor fi trimise în Coșul de gunoi.
- După ce căsuța dvs. de e-mail a fost redată goală, faceți clic dreapta pe butonul „Inbox” din bara laterală. Acum vi se va afișa o mică listă de opțiuni și trebuie să faceți clic pe opțiunea „Ștergeți elementele șterse”. Acest proces va șterge complet toate fișierele care au fost stocate în Coșul de gunoi.
- Astfel, acum întreaga ta Inbox va fi complet goală, deoarece toate e-mailurile pe care le-ai primit au fost șterse definitiv.
- Trebuie să repetați același proces în folderele Trimis și Ciornă pentru a vă curăța complet computerul de toate fișierele.
Cum să eliminați manual aplicația Mail pe Mac
Este posibil să nu utilizați niciodată aplicația Mail pe Mac și ar putea acumula GB de spațiu în timp ce este complet inutilă. În astfel de cazuri, veți dori să eliminați întreaga aplicație de pe computer. Cu toate acestea, aplicația Mail este o aplicație implicită a macOS, așa că sistemul de operare nu vă va lăsa să o eliminați. Dacă încercați să mutați aplicația în coșul de gunoi, veți primi un mesaj care spune că nu puteți muta e-mail în coșul de gunoi, deoarece nu poate fi șters. Cu toate acestea, există câțiva pași pe care îi puteți urma pentru a rezolva acest lucru și pentru a șterge aplicația Mail de pe Mac.
- Pentru a elimina aplicația Mail, trebuie mai întâi să dezactivați Protecția integrității sistemului. Acest lucru este necesar atunci când rulați macOS 10.12 și versiuni ulterioare, deoarece nu veți putea elimina o aplicație de sistem precum Mail atunci când este activată. Pentru a face acest lucru, mai întâi, porniți Mac-ul în modul de recuperare. Apoi faceți clic pe utilități și deschideți un terminal. Acum tastați „csrutil disable” în terminal și apăsați tasta Enter. Protecția integrității sistemului va fi dezactivată și acum trebuie să reporniți Mac-ul.
- Odată ce Mac-ul dvs. repornește, conectați-vă folosind contul de administrator. Acum lansați terminalul și tastați „cd /Applications/” în el și faceți clic pe Enter. Aceasta vă va afișa directorul aplicației. Acum tastați „sudo rm -rf Mail.app/” în terminal și faceți clic pe Enter. Aceasta va elimina aplicația Mail de pe Mac. Puteți folosi comanda „sudo rm -rf” pentru a elimina orice aplicație implicită pe care nu o doriți.
- După ce ați șters aplicația Mail, trebuie să activați din nou Protecția integrității sistemului. Puteți face acest lucru pornind Mac-ul în modul de recuperare și tastând „csrutil enable” în caseta de terminale, puteți găsi caseta de terminale sub utilitare.
Asigurați-vă că reporniți Protecția integrității sistemului, deoarece veți avea nevoie de ea pentru a preveni orice modificări majore care ar putea afecta integritatea computerului dvs. Dacă vi se pare că acest proces este prea obositor, există multe aplicații de curățare Mac care vă vor permite să ștergeți aplicația Mail într-un mod mult mai simplu.
Cum să ștergeți e-mailurile pe Mac cu un singur clic
După cum am menționat, puteți încerca MacDeed Mac Cleaner pentru a vă ajuta să ștergeți atașamentele/descărcările de e-mail, să ștergeți spațiul de stocare al e-mailului, să eliminați aplicația de e-mail și multe altele cu un singur clic. Acceptă ștergerea aplicației Mac Mail, Outlook, Spark și a altor aplicații de e-mail. Te face să faci toate acestea într-un mod ușor și rapid, dar sigur pentru Mac-ul tău.
Pasul 1. Descărcați și instalați Mac Cleaner
Mai întâi, descărcați Mac Cleaner pe Mac/MacBook/iMac, apoi instalați-l.

Pasul 2. Eliminați atașamentele de e-mail
Dacă doriți să ștergeți atașamentele de e-mail pentru a elibera mai mult spațiu de stocare pe hard disk-ul local, selectați „Atașamente de e-mail” din stânga și faceți clic pe „Scanați”. După scanare, puteți selecta ceea ce doriți să ștergeți și faceți clic pe „Eliminare”.

Pasul 3. Eliminați complet aplicația de e-mail
Dacă doriți să ștergeți aplicația de e-mail, selectați „Uninstaller” din stânga. Acesta va detecta toate aplicațiile instalate pe Mac. Puteți selecta aplicația Mail de la Apple și faceți clic pe „Dezinstalați” pentru a o elimina în siguranță sau pentru a vă reseta aplicația Mail la fabrică.

Cu Mac Cleaner, puteți elimina mesajele nedorite în câțiva pași și este sigur pentru Mac. Poate deasemenea curățați fișierele nedorite de pe Mac-ul dvs , accelerați Mac-ul , verificați virușii de pe Mac , optimizați-vă Mac-ul etc. Chiar ar trebui să încercați!
Concluzie
Există multe scenarii care vă vor necesita să ștergeți toate e-mailurile sau chiar întreaga aplicație Mail de pe Mac. Poate că ocupă prea mult spațiu sau poate pur și simplu nu folosești deloc aplicația Mail.
Procesul de ștergere a tuturor e-mailurilor este unul foarte ușor. Așa că trebuie să aveți grijă să nu ștergeți toate e-mailurile în mod întâmplător, deoarece nu le vor putea inversa. Ar putea ajunge să piardă corespondență importantă și vor trebui să sufere consecințele. Prin urmare, este mai bine să faceți o copie de rezervă a e-mailurilor înainte de a le șterge.
Aplicația Mail ocupă spațiu pe disc și va fi o povară pentru computer dacă nu veți folosi niciodată aplicația. Eliminați aplicația folosind promptul de comandă sau folosind aplicații de curățare Mac. Deși nu vă veți putea recupera e-mailurile, este foarte ușor să reinstalați aplicația Mail pe Mac.