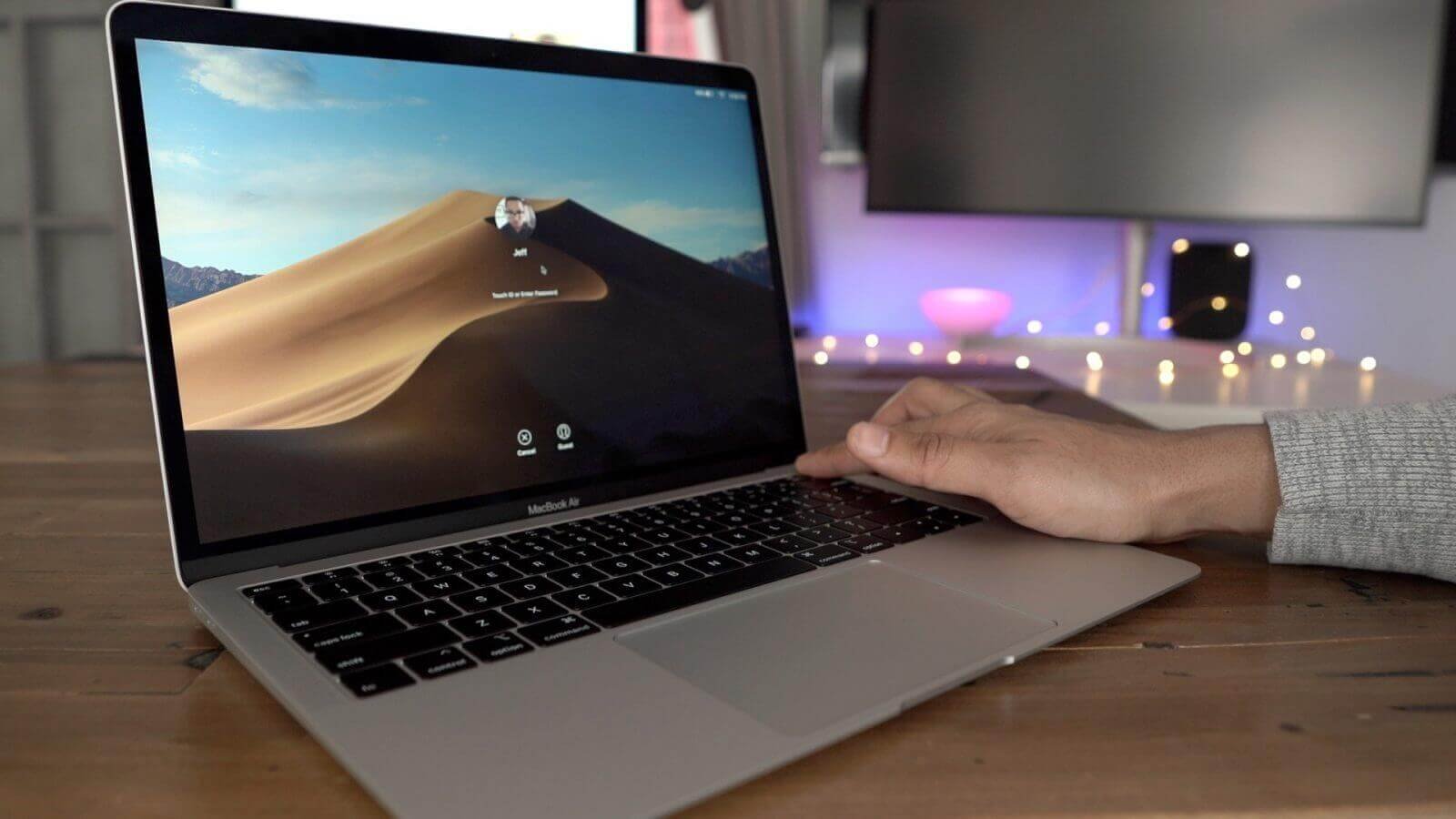Trebuie să resetați Mac/MacBook/iMac la setările din fabrică? În acest articol, puteți afla cum să vă resetați Mac-ul pas cu pas. De obicei, se întâmplă atunci când intenționați să cumpărați un nou Mac, dar sunteți confuz cu privire la ce să faceți cu cel vechi. În acest caz, poate doriți să îl vindeți. Într-adevăr, este o idee genială, dar există câteva măsuri de precauție pe care ar trebui să le iei în considerare înainte de a păși înainte. Pentru că aceste lucruri îți pot distruge întreaga carieră dacă lucrurile și datele tale importante sunt scurse sau unii tipi le obțin accidental. Atunci crede-mă că s-ar putea să ai probleme mari în acel scenariu.
Uneori se întâmplă că neintenționat ați făcut ceva pe Mac și apoi v-ați schimbat setările macOS. Acum este posibil să nu știți cum să faceți acest lucru înapoi la valoarea implicită. În acest caz, vă sugerăm să resetați din fabrică computerul Mac. Dar înainte de a face asta trebuie să luați în considerare mai multe lucruri. Aici vă vom spune cum să resetați Mac-ul la setările din fabrică și sfaturi înainte de a face resetarea din fabrică pe Mac. Să începem.
Faceți backup pentru Mac înainte de setările din fabrică
Time Machine este soluția oferită de Apple pentru a face o copie de rezervă a datelor Mac. Este încorporat în toate sistemele Mac. Poate funcționa cu un hard disk extern, deoarece trebuie să faceți o conexiune prin cablu pentru a trece peste acest lucru. Odată ce Mac-ul dvs. este conectat la un hard disk extern cu care sunteți gata să mergeți, acesta va face backup pentru toate datele Mac-ului acolo. Este foarte eficient să vedem dacă există sau nu vreo copie de rezervă anterioară acolo. Dacă găsește o copie de rezervă anterioară, va actualiza sistemul în câteva secunde și sunteți gata să mergeți din nou. Pentru a face orice backup pe hard diskul extern, trebuie să urmați pașii următori.
- Accesați meniul Apple din colțul din stânga ecranului.
- Apasă pe Preferințe de sistem fila și se va deschide o fereastră pop-up pe afișajul dvs.
- Selectează Mașina timpului de acolo.
- Trebuie să selectați discul acum. Poate fi un hard extern sau puteți alege unitatea proprie. Selectează Utilizați disc butonul pentru backup-ul Time Machine.
- Verifică Faceți backup automat cutie.
- Felicitari! Acesta va face automat backup pentru Mac pe discul ales. Acum puteți procesa cum să resetați Mac-ul din fabrică.
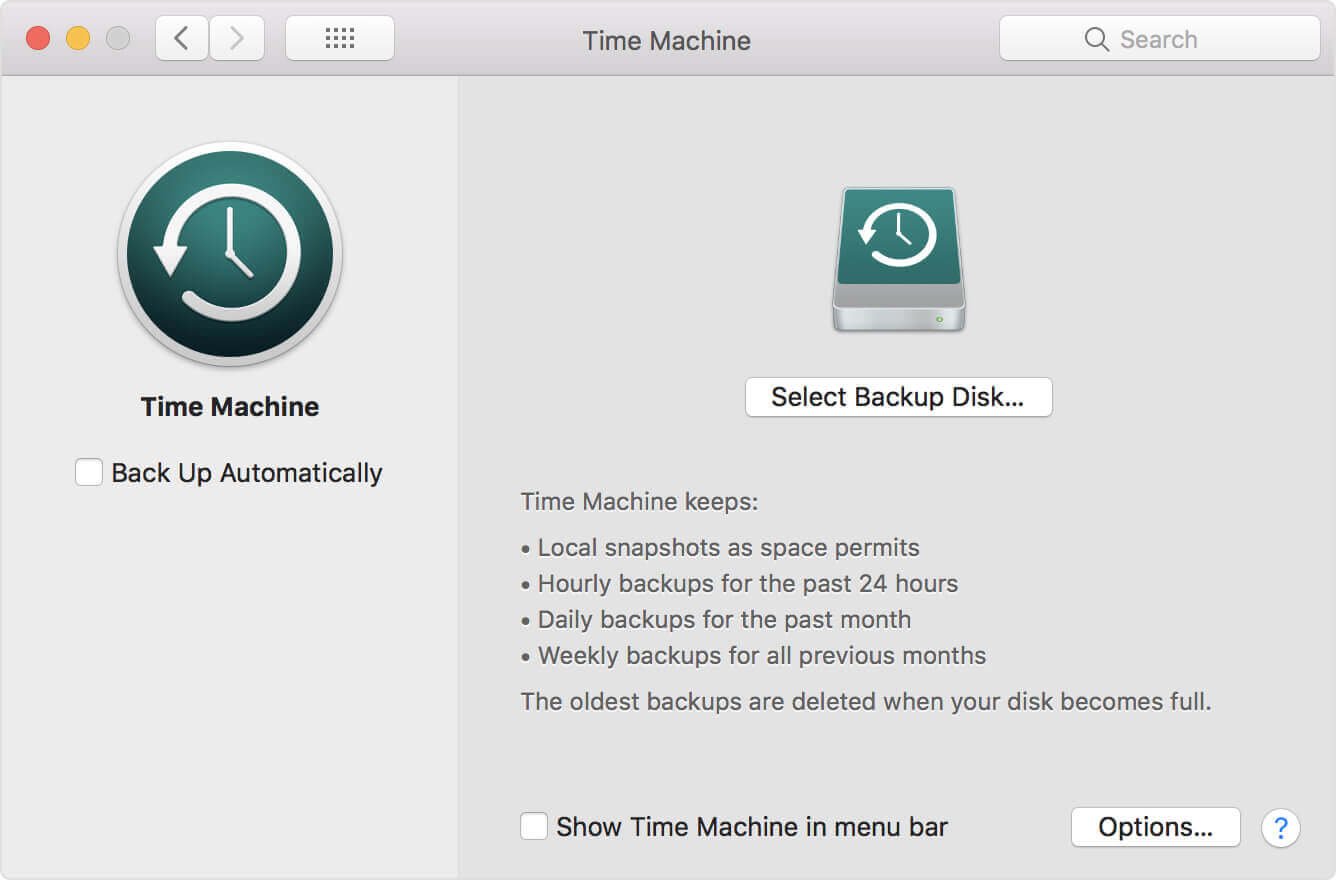
Cum să resetați Mac-ul la setările din fabrică
După ce faceți o copie de rezervă a datelor pe Mac, puteți urma acești 3 pași simpli pentru a reseta Mac-ul la setările implicite din fabrică.
Pasul 1. Reporniți Mac-ul în modul de recuperare
Pentru a reporni Mac-ul, accesați meniul Apple și selectați butonul Restart. Când Mac-ul dvs. repornește, trebuie să apăsați tasta comanda + R butonul în același timp pentru a intra în modul de recuperare. Acum vă veți conecta la Mac în modul de recuperare.
Pasul 2. Ștergeți datele de pe hard diskul Mac
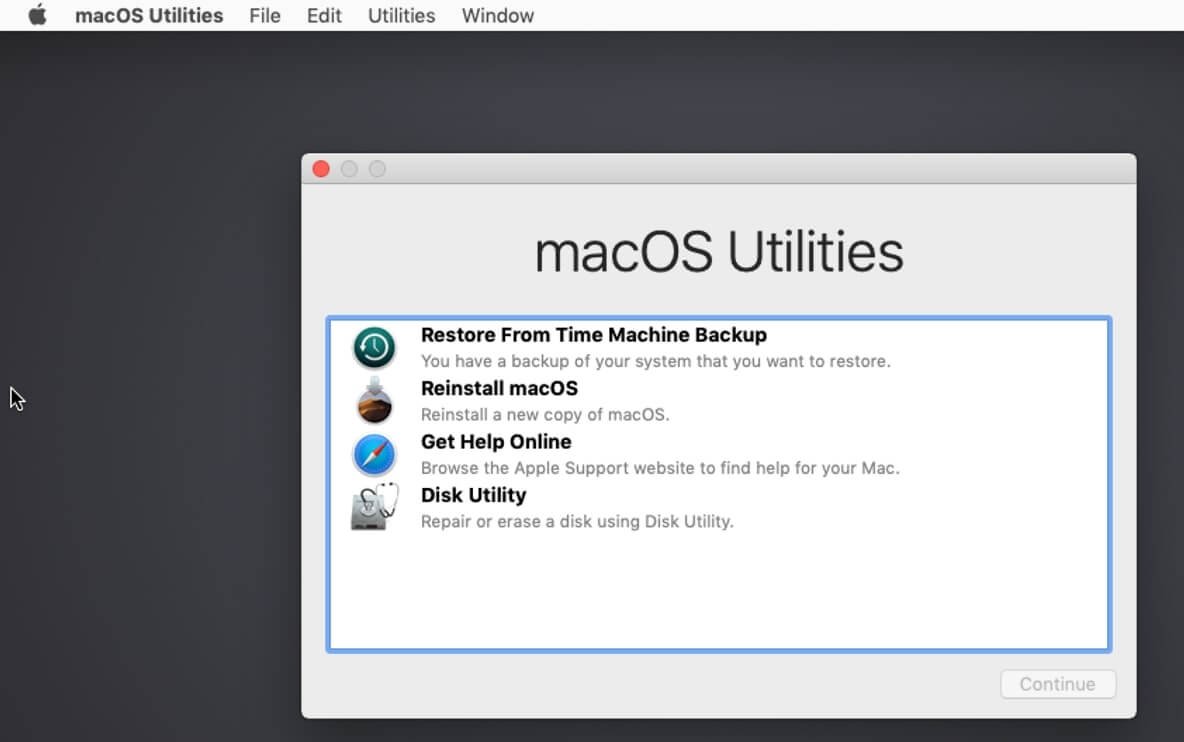
Odată ce ați intrat în aparat prin modul de recuperare, sunteți bine să mergeți să ștergeți datele de pe hard disk-ul Mac-ului.
- Mergi la Utilități fereastră.
- Clic Utilitatea discului .
- Accesați fila discului de pornire.
- Apasă pe Şterge filă din această fereastră.
- Trebuie să alegi Mac OS extins (în jurnal) și apoi faceți clic pe Şterge buton.
- Felicitări! Datele de pe hard disk au fost șterse definitiv de pe Mac Pro, Mac mini, MacBook Pro/Air și iMac.
Pasul 3. Reinstalați macOS (Opțional)
Acesta este un pas opțional. Nu vă recomandăm acest lucru dacă nu sunteți perfect la reinstalarea sistemului de operare Mac, dar dacă vă pricepeți la el, puteți reinstala macOS, astfel încât Mac-ul dvs. să fie cu adevărat nou. Puteți face reinstalarea în timp ce Mac-ul dvs. este încă în modul de recuperare. În Utilitare macOS fereastra, alege Reinstalați macOS (Reinstalați OS X în versiuni mai vechi).
Sfaturi utile înainte de a reseta din fabrică Mac
Există câteva lucruri pe care ar trebui să le luați în considerare înainte de a reseta Mac-ul sau de a face backup pentru Mac. Ar trebui să vă deconectați singur de la iTunes, iCloud, iMessage chiar și tot ce este pe computerul dvs. Mac.
Sfaturi 1. Ștergeți Mac fără a pierde date
Înainte de a reseta Mac-ul la setările din fabrică, realizarea de copii de rezervă a fișierelor cu Time Machine pe un hard disk extern este cea mai bună modalitate de a vă salva datele importante. Dar nu este nevoie să păstrați fișierele cache care nu sunt necesare pentru a vă irosi spațiul de stocare. Între timp, prea multe fișiere cache vă vor încetini procesul de backup și vă vor pierde și timpul. Așa că ar fi mai bine să ștergeți toate fișierele nedorite și cache de pe Mac decât să faceți o copie de rezervă a Mac-ului.
Pentru o curățare rapidă și ușoară, MacDeed Mac Cleaner este un instrument utilitar excelent pentru a vă curăța Mac-ul, faceți Mac-ul să ruleze mai repede , și eliberați mai mult spațiu pe Mac . Este compatibil cu toate modelele de Mac, cum ar fi MacBook Pro, MacBook Air, iMac, Mac mini și Mac Pro.
Pasul 1. Descărcați Mac Cleaner și instalați-l.
Pasul 2. După lansare, faceți clic Scanare inteligenta .
Pasul 3. Faceți clic Alerga pentru a elimina toate deșeurile de pe Mac.
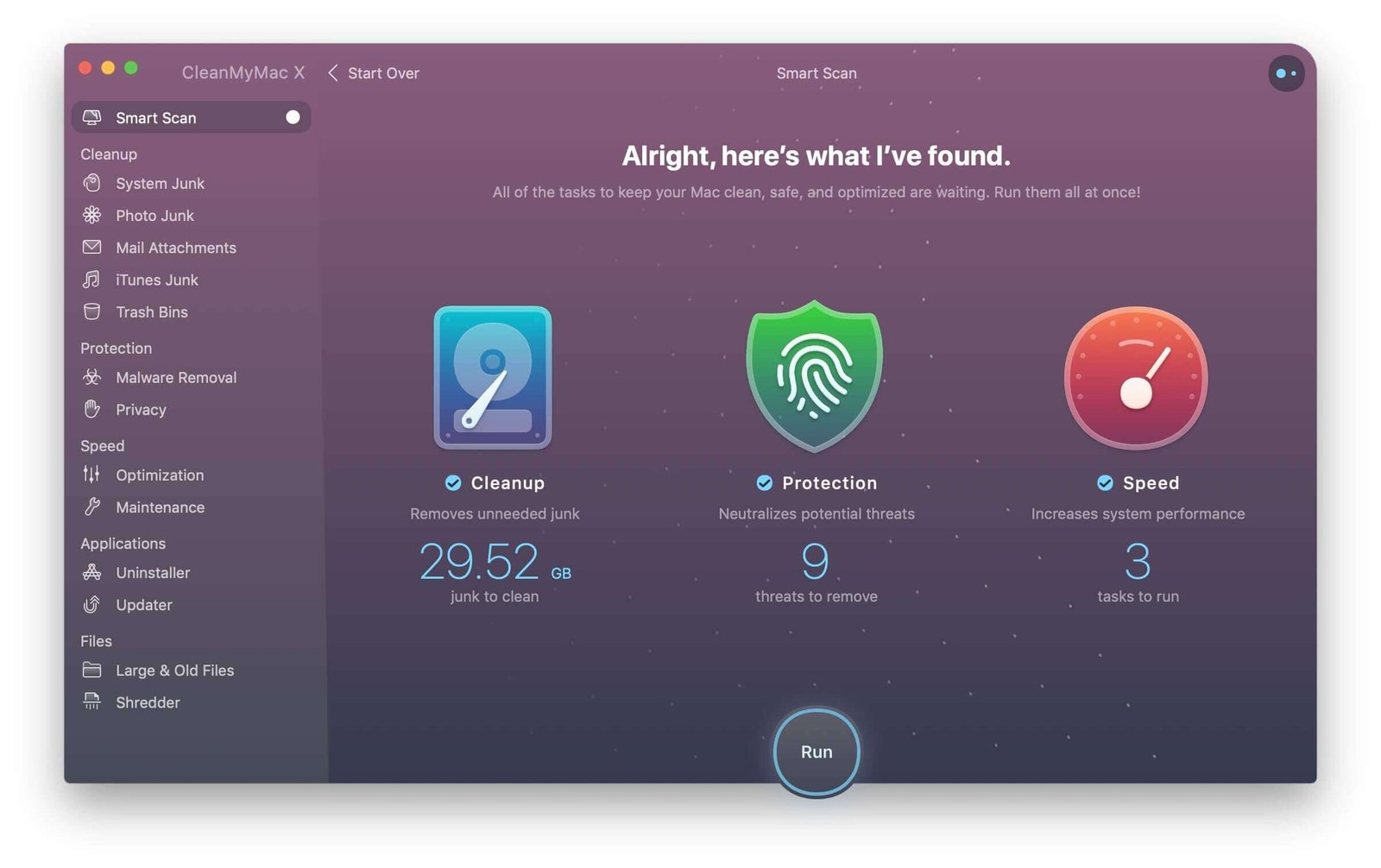
Sfaturi 2. Anulați autorizarea iTunes
Trebuie să deautorizați iTunes înainte de a trece la altceva. Stii de ce? Pentru că iTunes vă permite doar să vă autorizați până la 5 computere. Este important să vă deautorizați aparatul actual de pe iTunes. Mai ales dacă te gândești să cumperi un nou Mac.
- Deschideți iTunes pe Mac.
- Pe bara de notificări, veți vedea un Cont filă, faceți clic pe ea.
- Alege Autorizații și faceți clic Dezautorizați acest computer .
- ID-ul și parola Apple vor fi necesare.
- După ce ID-ul Apple și parola sunt verificate, Mac-ul tău este neautorizat cu succes.
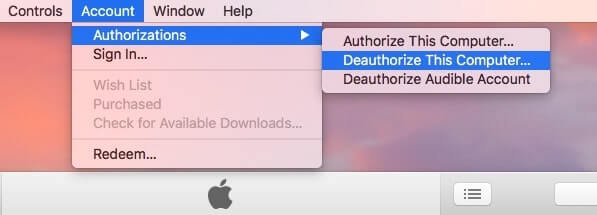
Sfaturi 3. Dezactivează iCloud
Pentru a șterge contactele, notele, marcajele și istoriile Safari, mementourile, iCloud Drive, e-mailul etc., care se sincronizează de la iCloud la Mac, ar trebui să dezactivați contul iCloud. Puteți urma acești pași simpli de mai jos.
- Mergi la Preferințe de sistem .
- Selectează iCloud fila.
- Apasă pe Sign out buton.
- Nu păstrați o copie pe Mac debifând datele și făcând clic Continua pentru a elimina toate datele iCloud de pe Mac.
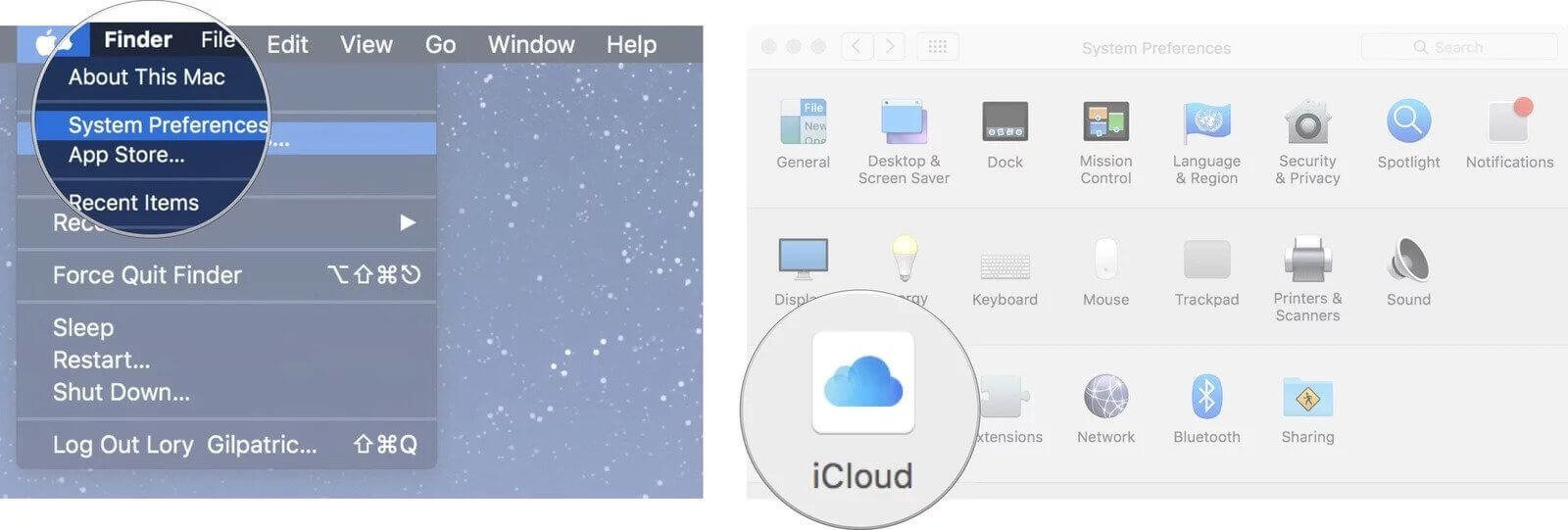
Sfaturi 4. Deconectați-vă de la iMessage
Deoarece Mac poate sincroniza și vizualiza iMessage-urile de pe iPhone/iPad, este recomandat să vă deconectați de la iMessage înainte de a seta din fabrică Mac-ul.
- Lansați Mesaje aplicația.
- Accesați meniul Mesaje din colț.
- Din bara derulantă, alegeți Preferințe .
- Selectează iMessage fila și faceți clic pe butonul Deconectare.
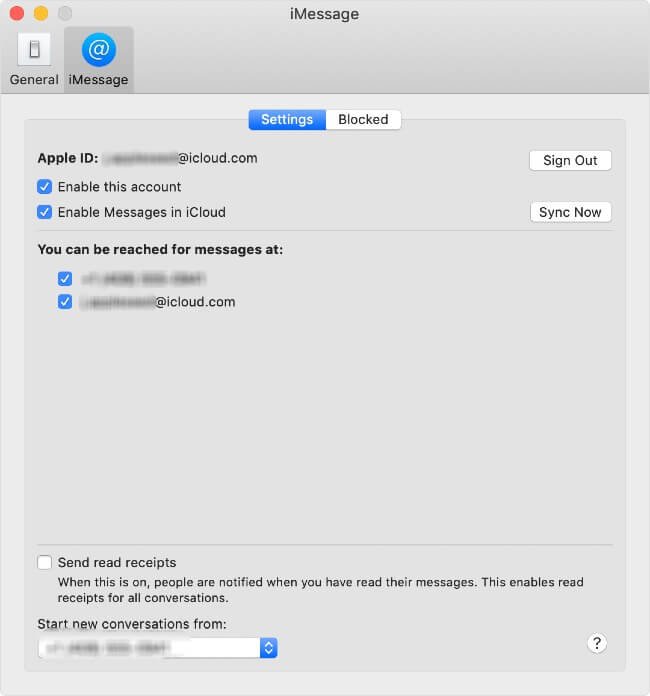
După cum ați făcut totul de mai sus, v-ați resetat Mac-ul și ați eliminat definitiv toate datele de pe Mac. Acum Mac-ul tău este nou, bun și curat. Toată lumea îl poate folosi și nu trebuie să vă faceți griji cu privire la informațiile dvs. personale. Între timp, veți descoperi că Mac Cleaner este un instrument utilitar minunat pentru Mac pentru a vă menține Mac-ul curat și rapid.