În zilele noastre, când vrei să contactezi pe cineva, cel mai direct mod este încă să îi dai un telefon. Trebuie să doriți să păstrați toate contactele de pe iPhone în siguranță și să nu doriți să pierdeți niciuna dintre ele. Dar ceva se întâmplă întotdeauna și dacă contactele tale sunt dispărute, te va întrista. În acest caz, vă puteți transfera contactele de pe iPhone pe Mac pentru a face backup la contactele iPhone. Aici oferim două modalități eficiente de a transfera contactele iPhone pe Mac. Le poți încerca.
Cuprins
Cum să transferați contacte de pe iPhone pe Mac prin iCloud
Dacă utilizați iCloud pentru a face o copie de rezervă a datelor iPhone sau doriți să salvați contactele iPhone în aplicația Contacte Mac, puteți urma acest mod pentru a sincroniza contactele iPhone cu Mac.
Pasul 1. Porniți iCloud Drive
În primul rând, asigurați-vă că vă conectați cu ID-ul Apple pe iPhone. Puteți merge la Setări > iCloud pentru a activa Contacte.

Pasul 2. Sincronizați contactele iPhone cu iCloud
Apoi, accesați setările iCloud pentru a activa sincronizarea Contactelor.
Pasul 3. Vizualizați contactele iPhone pe Mac
Puteți lansa aplicația iCloud pe Mac pentru a vă asigura că opțiunea Contacte este activată. Dacă nu, activați-l. Apoi puteți vizualiza toate contactele iPhone din aplicația Contacte de pe Mac. Dacă doriți să exportați contactele iCloud, le puteți exporta pe vCard pe Mac.
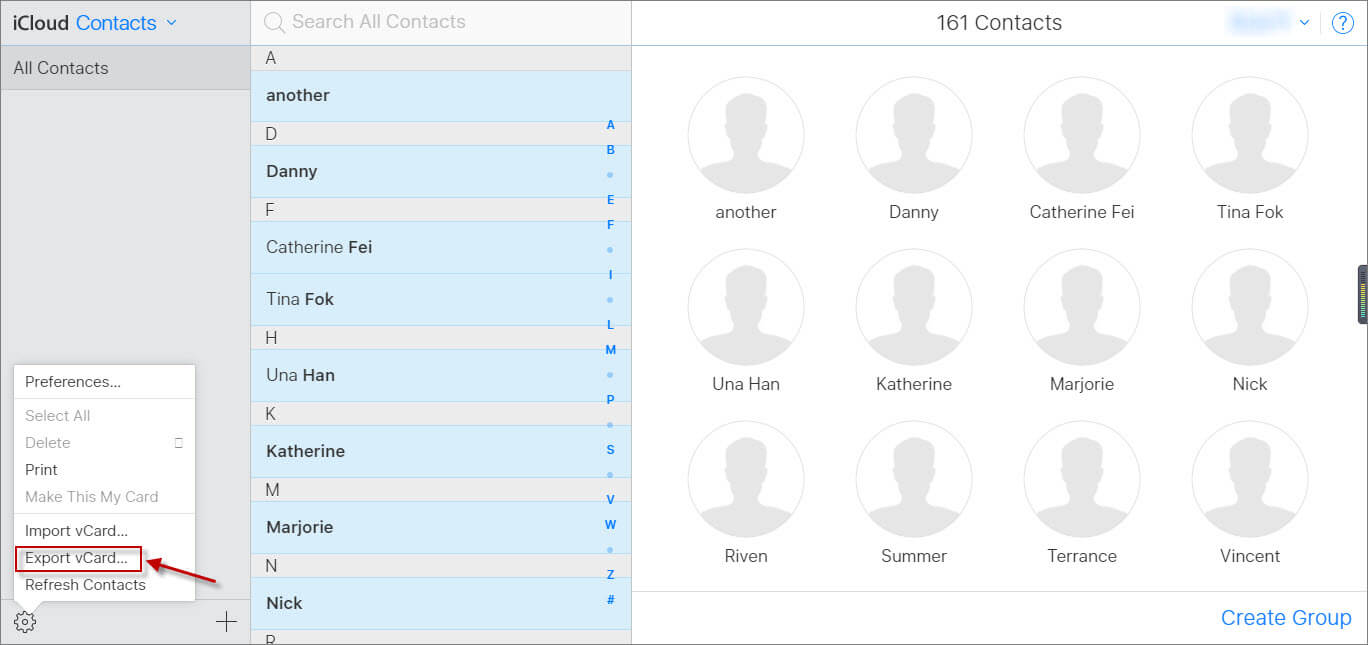
Cum să transferați contacte de pe iPhone pe Mac fără iCloud
Dacă doriți să sincronizați contactele de pe iPhone cu Mac fără iCloud sau doriți să vizualizați contactele iPhone pe Mac, ar trebui să încercați MacDeed iOS Transfer , care este un software puternic pentru transferul/gestionarea/backup-ul cu ușurință a datelor iPhone, inclusiv iPhone 14, iPhone 14 Pro și iPhone 14 Pro Max. Și acceptă toate modelele de Mac, cum ar fi MacBook Pro, MacBook Air, Mac mini și iMac. Puteți transfera contacte iPhone pe Mac cu doar câteva clicuri și puteți economisi timp. Doar descărcați-l și încercați!
Pasul 1. Conectați iPhone la Mac
Mai întâi, conectați iPhone-ul la Mac. Și apoi lansați iOS Transfer.

Pasul 2. Alegeți Contacte iPhone
După lansarea iOS Transfer, acesta va detecta automat iPhone-ul. Și puteți selecta Contacte din stânga. Apoi alegeți contactele pe care doriți să le transferați pe Mac.

Pasul 3. Exportați contacte de pe iPhone
Acum puteți alege „Exportați în vCard”, „Exportați în Excel” sau „Exportați în CSV” pentru a transfera contactele iPhone pe Mac. MacDeed iOS Transfer vă poate ajuta să exportați contactele iPhone în fișiere vCard, Excel și CSV.
Încercați-l gratuit Încercați-l gratuit
Dacă doriți să vă transferați iPhone-ul pe Mac, puteți exporta cu ușurință contactele din iPhone prin iCloud sau MacDeed iOS Transfer. În comparație cu iCloud, MacDeed iOS Transfer vă poate ajuta să transferați mesaje de pe iPhone pe Mac, să exportați fotografii iPhone, să faceți backup pentru iPhone WhatsApp și așa mai departe. Și poate chiar să facă o copie de rezervă a tuturor datelor iPhone cu un singur clic pentru a vă proteja datele iPhone. Este cel mai bun instrument de gestionare iPhone pe care ar trebui să-l încercați.

