Cardul SD a crescut foarte mult capacitatea dispozitivelor noastre mobile, permițându-ne să salvăm cât mai multe fișiere în timp real. Cu toate acestea, este posibil ca majoritatea dintre noi să fi întâlnit o problemă similară atunci când încercam să accesăm fișierele cardului SD pe Mac: cardul SD nu apare.
Metodele de remediere a „Cardului SD nu se afișează” pot fi fie ușoare, fie dificile, în funcție de cauze. Aici colectăm un ghid complet pentru remedierea cardurilor SD care nu apar pe Mac, indiferent dacă utilizați iMac, MacBook Air sau MacBook Pro, lucrând pe macOS Ventura, Monterey, Big Sur, Catalina sau mai devreme. De asemenea, vă vom arăta o metodă de recuperare dacă videoclipurile sau imaginile de pe cardul SD nu apar pe Mac.
Următoarele remedieri sunt în ordinea complexității, de la cazuri ușoare la cele complexe, vă recomandăm să încercați una după ce una dintre remediile anterioare nu se rezolvă eroarea.
În primul rând, reporniți!
Dacă lucrați cu un Mac în mod regulat, ar fi destul de înțeles pentru dvs. cât de magică poate fi repornirea. Personal, prefer să-mi repornesc Mac-ul când sistemul sau programele funcționează necorespunzător sau chiar se blochează. De cele mai multe ori, repornirea funcționează. Nimeni nu poate spune motivul exact pentru care repornirea ajută la rezolvarea problemelor, dar pur și simplu funcționează.
Și iată un alt motiv pentru care vă recomandăm să reporniți chiar de la început, motivele pentru care cardul SD nu se afișează pe Mac pot fi diverse și greu de identificat, în timp ce repornirea este cea mai bună modalitate de a face lucrurile extrem de simple și merită întotdeauna un încerca.
Pentru a reporni, trebuie să deconectați cardul SD de la Mac, apoi să reporniți Mac. După ce Mac-ul funcționează corect, introduceți din nou cardul SD în computer. Apoi așteptați magia. Dar dacă nu există magie, continuați să citiți următoarele remedieri pentru a rezolva „Cardul SD nu se afișează pe Mac”.

Repornirea nu va funcționa? Verificați cu atenție aceste dispozitive
Când citim și scriem pe un card SD, sunt necesare 3 elemente pentru a finaliza această lucrare: un Mac, un cititor de carduri SD și cardul SD în sine. Deci, indiferent care este motivul final pentru a nu se afișa cardul SD pe Mac, acesta trebuie să fie legat de oricare dintre aceste dispozitive. Prin urmare, trebuie să verificăm aceste dispozitive cu atenție înainte de a folosi instrumente terțe.
În primul rând, verificați Mac-ul
Cazul 1: Port USB al computerului ineficient
Test: Conectați cititorul de carduri SD la computer prin diferite porturi USB.
Soluţie: Dacă portul USB anterior este ineficient, schimbați pentru a vă conecta printr-un alt port USB sau conectați cititorul de carduri SD la alt computer.
Cazul 2: Posibil atac de virus
Soluţie: Rulați programul antivirus pe Mac și scanați cardul SD sau întregul computer pentru a verifica dacă există vreun virus care vă atacă dispozitivul.
Apoi, verificați Cititorul de carduri SD
Pe măsură ce trece timpul, se va acumula murdărie și praf în cititorul de carduri SD, ceea ce va afecta negativ contactul dintre cardul SD, cititorul de carduri SD și computer. În acest caz, ștergeți ușor cititorul de carduri SD cu o cârpă de bumbac înmuiată cu puțin alcool. Apoi încercați din nou să conectați cardul SD la Mac cu cititorul de carduri și verificați dacă funcționează.
În cele din urmă, verificați cardul SD însuși
Cazul 1: Contact slab cu cardul SD
Soluţie: La fel ca și pentru cititorul de carduri SD, încercați să eliminați murdăria sau praful înfundat adânc în slotul cardului SD sau ștergeți ușor.
Cazul 2: Protecție la scriere
În acest caz, trebuie să ne asigurăm mai întâi că comutatorul de blocare al cardului SD este în poziția „Deblocare”, în caz contrar, nu va avea sens să eliminați protecțiile la scriere.

Utilizați instrumentele macOS pentru a remedia cardul SD care nu este afișat pe Mac (Finder, Utilitar de disc)
După repornirea Mac-ului sau verificarea acestor 3 elemente, dacă cardul SD nu se afișează pe problema Mac rămâne, atunci lucrurile pot fi puțin mai complexe decât credem, dar avem în continuare mai multe soluții pentru a o remedia, folosind instrumente macOS gratuite , cum ar fi Finder sau Disk Utility, pe baza diferitelor situații.
Remediați cardul SD care nu se afișează pe Mac în aplicația Finder
Când conectați un alt hard disk sau un dispozitiv de stocare la Mac, dacă apare pe Mac, înseamnă că Mac-ul dvs. nu poate afișa acest card SD anume. Apoi puteți folosi Finder pentru a rezolva problema.
Soluţie:
- Deschideți Finder din Dock.
- Accesați Finder> Preferințe.
- Bifați caseta de dinaintea „Discuri externe”.
- Apoi accesați Finder și verificați dacă cardul SD apare în „Dispozitiv” sau pe desktop.
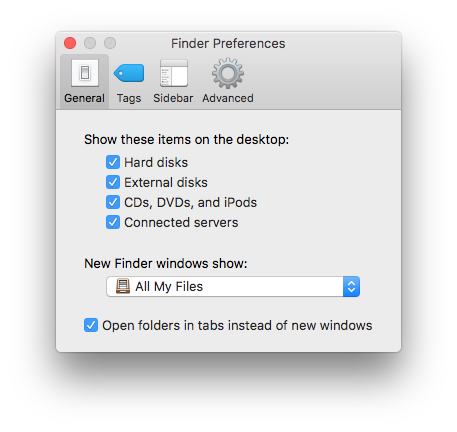
Remediați cardul SD care nu se afișează pe Mac în Utilitarul de disc
Cazul 1: Dacă litera de unitate a cardului SD este goală sau nu poate fi citită, atribuiți o nouă literă de unitate cardului dvs. SD și poate rezolva această problemă.
Soluţie:
- Accesați Finder > Aplicații > Utilitare > Utilitar disc.
- În meniul „Extern”, alegeți dispozitivul cardului SD.
- Faceți clic dreapta pe pictograma cardului SD, alegeți „Redenumiți” și atribuiți o nouă literă cardului SD.
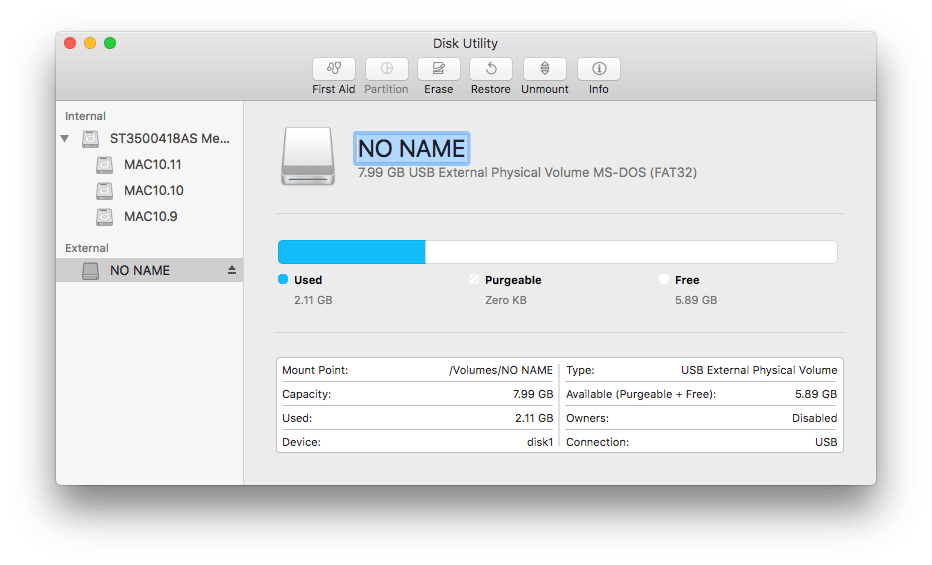
Cazul 2: Încă nu reușești să arăți cardul SD pe Mac-ul tău? Este posibil să existe erori pe cardul SD și putem folosi Utilitarul de disc pentru a-l repara.
Disk Utility este instrumentul utilitar de sistem pentru a efectua sarcini legate de disc pe Mac, cum ar fi crearea, conversia, copierea de rezervă, criptarea, montarea, verificarea, formatarea, repararea și restaurarea discurilor.
Soluţie:
- Conectați cardul SD la Mac.
- Accesați Finder>Aplicație>Utilități>Utilitar disc.
- Selectați cardul SD și faceți clic pe „Informații” pentru a verifica dacă cardul SD este inscriptibil sau nu. Dacă da, treceți la cazul următor.
- Dacă nu, accesați „Primul ajutor” și faceți clic pe „Run”, aceasta va remedia erorile care duc la o astfel de protecție la scriere.
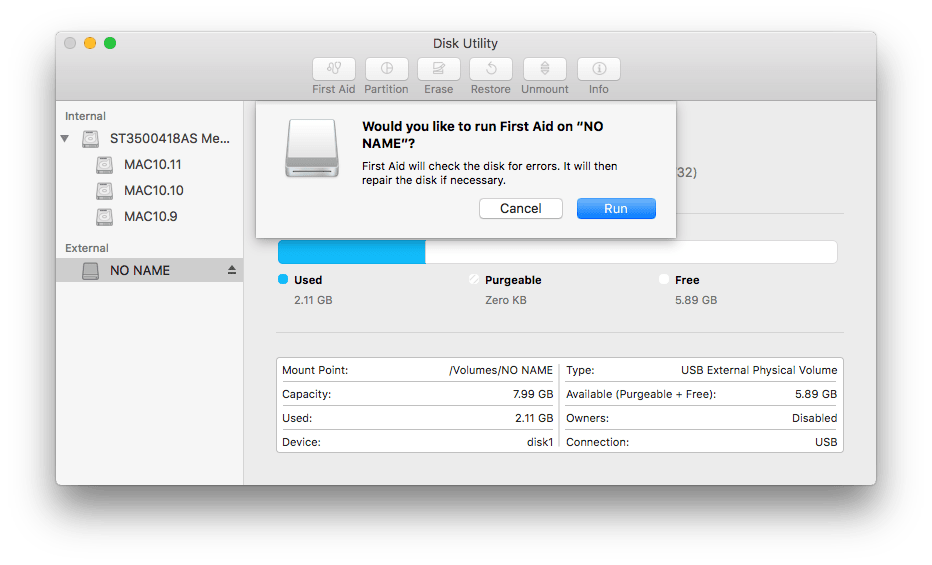
Videoclipurile sau fotografiile de pe cardul SD încă nu se afișează pe Mac? Restabili!
Dacă ați încercat toate aceste metode, dar tot nu puteți accesa cardul SD, atunci este mult mai probabil ca cardul SD să fie corupt sau deteriorat. Sau cardul SD apare în sfârșit pe Mac, dar ați descoperit că videoclipurile sau imaginile pur și simplu nu apar. Apoi, va trebui să recuperați fișierele de pe cardul SD de pe Mac și să faceți backup, apoi să formatați cardul SD pentru a verifica dacă poate fi folosit din nou.
Recuperați videoclipuri sau fotografii de pe cardul SD pe Mac
Recuperarea datelor MacDeed este cel mai bun instrument conceput pentru a recupera diferite fișiere de pe carduri SD, card de memorie, player audio, cameră video, unitate USD, hard disk și aproape toate dispozitivele de stocare, indiferent de pierderea datelor ca urmare a ștergerii, formatării, corupției, atacului de viruși, etc. Poate prelua fișiere în peste 200 de formate și oferă 2 moduri de scanare pentru a scana și a recupera fișierele în mod eficient.
Pasul 1. Descărcați și instalați MacDeed Data Recovery pe Mac, asigurați-vă că ați conectat cardul SD la Mac.
Încercați-l gratuit Încercați-l gratuit
Pasul 2. Alegeți cardul SD unde ați stocat videoclipurile sau imaginile.

Pasul 3. Faceți clic pe „Scanați” pentru a găsi fișierele de pe cardul SD. Accesați Tip și verificați videoclipul sau fotografia din folderul Video sau Graphics.

Pasul 4. Previzualizați fișierele găsite, selectați-le și faceți clic pe butonul Recuperare pentru a restaura fișierele de pe cardul SD.

Încercați-l gratuit Încercați-l gratuit
Concluzie
În calitate de utilizatori de carduri SD, există șanse mari să întâmpinăm tot felul de probleme, cum ar fi cardul SD nu se afișează, cardul SD este deteriorat, cardul SD este corupt etc. Uneori, un mic truc poate ajuta, dar uneori, orice remediere recomandată nu va ajuta chiar dacă sunteți un profesionist în tehnologie. Când lucrurile ajung la asta, avem încă un instrument suprem pentru a recupera fișierele cardului SD pe Mac, cum ar fi Recuperarea datelor MacDeed .
Încercați cel mai fiabil software de recuperare a cardurilor SD
- Ușor de folosit
- Recuperați toate tipurile de fișiere de pe cardul SD (documente, audio, video, fotografii etc.)
- Previzualizează fișierele cardului SD înainte de recuperare (video, fotografie, document, audio)
- Suportă diferite sisteme de fișiere: peste 200 de tipuri
- Scanați rapid cardul SD și alte unități
- Căutați rapid fișiere cu instrumentul de filtrare
- Recuperați fișierele pe o unitate locală sau pe platforme cloud (Dropbox, OneDrive, GoogleDrive, iCloud, Box)
- Rată ridicată de recuperare
În timp ce, obiceiul bun de a face backup în mod regulat va fi de mare ajutor atunci când vă confruntați cu diferite probleme cu cardul SD, inclusiv cardul SD nu apare.

