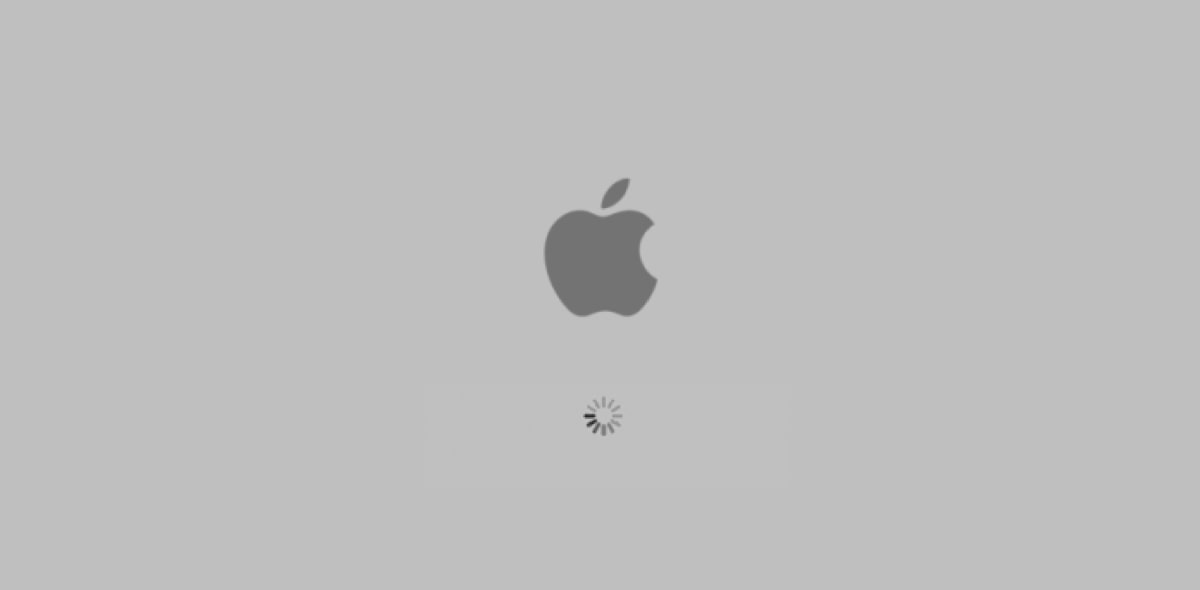Безопасная загрузка — это инструмент устранения неполадок, который можно использовать для выявления или изоляции причин, по которым ваш компьютер не запускается. Безопасный режим можно запустить только тогда, когда компьютер выключен. В безопасном режиме на Mac вы можете удалить ненужные программы и службы.
Содержание
Что такое безопасный режим на Mac
Безопасный режим, известный как безопасная загрузка, — это способ запуска Mac, чтобы вы могли выполнить определенные проверки, а также предотвратить автоматическую загрузку некоторых приложений. Запуск вашего Mac в безопасном режиме проверяет ваш загрузочный диск и пытается устранить любые проблемы с каталогом.
Причины загрузить Mac в безопасном режиме:
- Загрузка вашего Mac в безопасном режиме сводит к минимуму приложения, имеющиеся на вашем Mac, и определяет, где может быть проблема.
- При безопасной загрузке проверяется загрузочный диск, чтобы убедиться в отсутствии проблем с него. Это не ограничивается только приложениями.
- Когда вы загружаете свой Mac в безопасном режиме, он обнаруживает неисправность в вашей системе, которая может затруднить использование вашего Mac. Безопасная загрузка может работать с процессами вашей Mac OS и выявлять такие проблемы, как мошеннические приложения или плавающие расширения. Определив причину неправильного поведения вашего Mac, вы можете удалить ее.
Когда вы загружаете свой Mac в безопасном режиме, при загрузке выполняется ряд различных задач, в том числе следующие:
- Он проверяет ваш загрузочный диск.
- Отключает все приложения запуска и входа в систему.
- Удаляет кеш, который иногда помогает исправить зависание синего экрана при запуске. Это работает только для Mac OS X 10.5.6 или новее.
- Отключает все шрифты, не предоставленные Apple, а затем перемещает кеш шрифтов в корзину.
- Разрешены только необходимые расширения ядра.
- Безопасная загрузка запускает восстановление файла.
Как загрузить Mac в безопасном режиме
Вам необходимо выключить свой Mac, поскольку вы не сможете запустить Mac в безопасном режиме, если Mac включен. Кроме того, вы можете перезагрузить свой Mac. Ниже приведены шаги, которые необходимо выполнить для выполнения безопасной загрузки:
- Запустите свой Mac.
- Нажмите и удерживайте клавишу «Shift».
- Должен появиться логотип Apple. Когда появится окно входа в систему, отпустите клавишу «shift» и войдите в систему.
Примечание. Возможно, вам потребуется снова войти в систему, если у вас включен FileVault. После того, как ваш Mac находится в безопасном режиме, его открытие обычно занимает больше времени, поскольку необходимо выполнить некоторые проверки, прежде чем он будет готов к использованию.
Как загрузить Mac в безопасном режиме (с помощью терминала)
Существует альтернативный способ загрузки Mac в безопасном режиме — использование приложения «Терминал».
- Терминал обычно находится в разделе «Приложения». В «Приложениях» откройте папку «Утилиты», и вы найдете приложение «Терминал».
- Введите следующую команду в коде терминала:
sudo nvram – arg="-x"и нажмите Enter. - Введите пароль для авторизации команды.
- После авторизации команды ваш Mac перезагрузится в безопасном режиме. Вам не нужно нажимать клавишу «Shift», поскольку ваш Mac снова включается, поскольку он уже автоматически загружается в безопасном режиме.
После выполнения любого из двух способов вам необходимо узнать, загрузился ли ваш Mac в безопасном режиме. Есть 3 способа убедиться, что ваш Mac работает в безопасном режиме.
- Безопасный режим будет отображаться красным цветом в строке меню.
- Режим загрузки вашего Mac будет указан как безопасный, а не как обычный. Вы можете узнать свой режим загрузки, проверив его в системном отчете.
- Производительность вашего Mac будет другой. При выполнении безопасной загрузки производительность вашего Mac обычно снижается из-за сокращения процессов.

Если ваш Mac работает в безопасном режиме, некоторые ваши приложения недоступны. Поэтому, если ваш Mac отлично работает в безопасном режиме, высока вероятность того, что одно из ваших приложений ответственно за проблемы вашего Mac. Если вы определите, что проблема вызвана одним из ваших приложений, вы можете управлять списком своих приложений вручную, а затем удалять приложения одно за другим, чтобы проверить, влияет ли это приложение на ваш Mac или нет. Чтобы управлять списком приложений, откройте меню Apple и перейдите в системные настройки. В системе и настройках щелкните значки пользователей и групп. Выберите свое имя пользователя, войдите в систему и начните удалять приложения одно за другим. Удаление приложений вручную иногда оказывается неэффективным, поскольку иногда приложения все еще оставляют свои следы глубоко в системе.
Если на вашем Mac по-прежнему возникают проблемы даже после запуска в безопасном режиме, вам следует попробовать использовать собственный инструмент Mac, который находится в дисковой утилите. Ваш Mac может работать не лучшим образом по следующим причинам.
- Конфликт программного обеспечения
- Поврежденное оборудование
- Слишком много мусора на загрузочном диске
- Слишком много приложений
- Поврежденные приложения для входа в систему
- Поврежденные файлы запуска
Не пропустите: сделайте свой Mac чистым, безопасным и быстрым
Если у вас возникли проблемы на вашем Mac, и вы не знаете, как их исправить, загрузка Mac в безопасном режиме — не единственный способ, который вы можете попробовать. Прежде чем выполнять загрузку вручную, вы можете попробовать MacDeed Очиститель Mac чтобы полностью удалить приложения, очистить файлы кэша на вашем Mac, освободить место на вашем Mac и оптимизировать ваш Mac. Это быстро, просто и безопасно в использовании.
- Очистите системный мусор, мусор с фотографиями и мусор iTunes в один клик;
- Очистите кеш браузера и файлы cookie на вашем Mac;
- Опустошать мусорные баки навсегда;
- Контролируйте использование памяти, оперативной памяти, аккумулятора и процессора;
- Полностью удалить приложения на Mac вместе со всеми их файлами;
- Оптимизируйте свой Mac: освободите оперативную память, очистите кэш DNS, перестройте службу запуска, переиндексируйте Spotlight и т. д.
Заключение
На Mac обычно выполняется загрузка в безопасном режиме, чтобы определить причины изменения производительности вашего Mac. Вы можете легко удалить приложения, влияющие на ваш Mac, чтобы снизить производительность вашего Mac в безопасном режиме. Запуск вашего Mac в безопасном режиме будет очень полезен, но если ваш Mac по-прежнему не работает так, как вы к нему привыкли, иногда это может быть из-за поврежденных файлов, слишком большого количества приложений, конфликта программного обеспечения или недостаточного места на жестком диске. и т. д. В этом случае использование Mac Cleaner может быть лучшим способом починить ваш Mac.