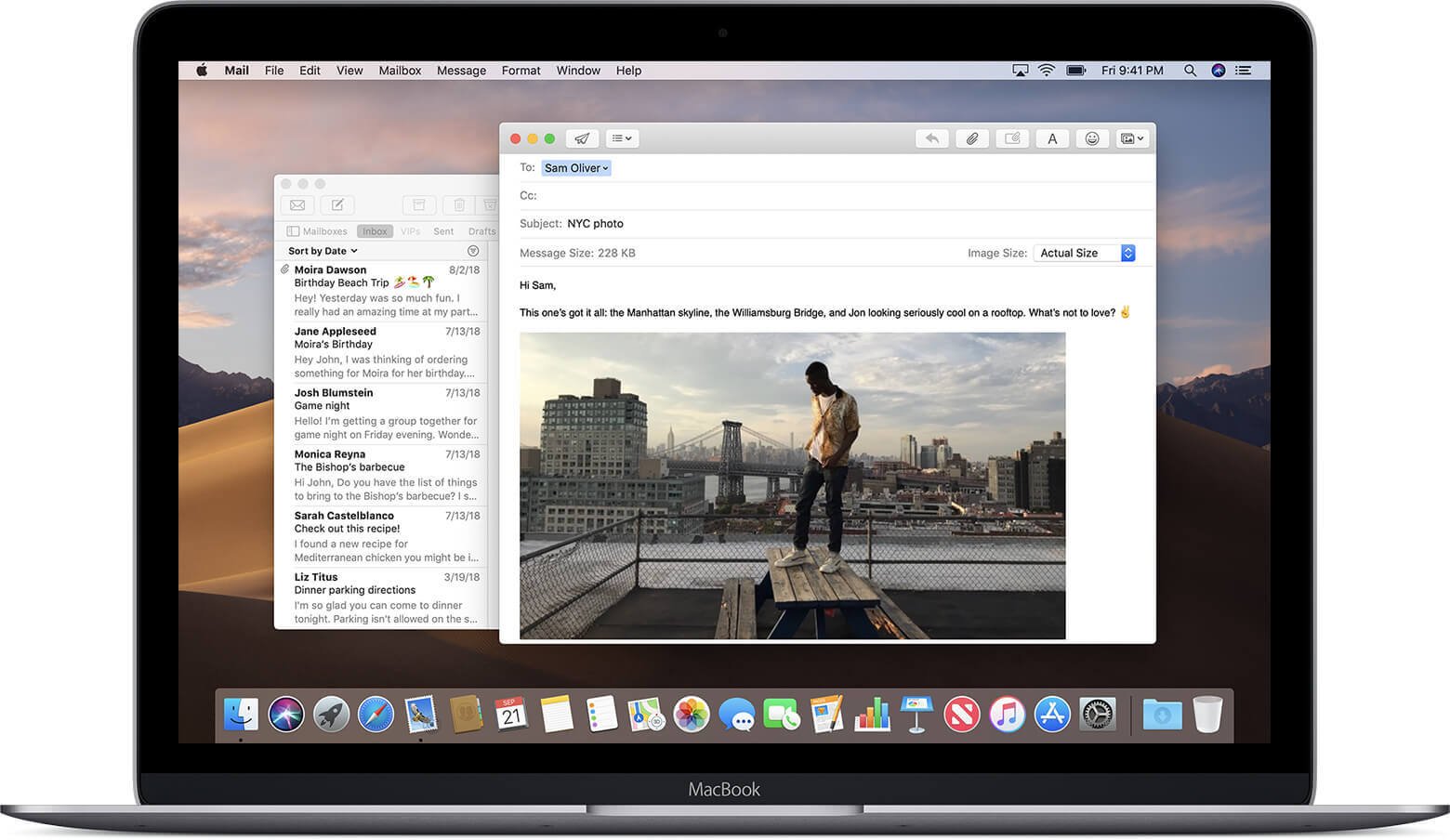Если у вас Mac и вы используете на нем приложение «Почта», вам придется часто удалять электронные письма, которые вы считаете ненужными, ненужными или просто бесполезными. Процесс удаления электронных писем обычно очень избирательный: вы удаляете только те электронные письма, которые вам не нужны, но в некоторых сценариях вам потребуется полностью удалить все электронные письма в приложении «Почта», не удаляя учетную запись электронной почты, связанную с Почтовое приложение. Проще говоря, все электронные письма будут удалены, но вы по-прежнему сможете использовать свою учетную запись электронной почты в приложении «Почта». Иногда вам может даже потребоваться удалить все приложение «Почта» с вашего Mac.

Вам следует регулярно создавать резервные копии всех важных данных на вашем Mac с помощью Time Machine, поэтому, прежде чем удалять свои электронные письма или приложение «Почта», обязательно сделайте их резервную копию. Это важно, поскольку как только вы удалите все свои электронные письма в приложении «Почта», вы не сможете получить их обратно. Таким образом, вы должны быть осторожны, прежде чем удалять все свои электронные письма. Вы не должны без разбора использовать этот метод только для того, чтобы освободите больше места на вашем Mac или объявить о банкротстве электронной почты. Хотя это действие довольно простое, оно не рекомендуется обычному пользователю MacOS. Скорее всего, вы удалите электронные письма, которые могут вам понадобиться в будущем.
Содержание
Как удалить все электронные письма из Почты на Mac
Этот процесс очень прост, но вы должны быть осторожны при его использовании, поскольку он необратим.
- Откройте приложение «Почта» на своем MacOS.
- Когда откроется основной экран входящих сообщений, нажмите вкладку «Входящие»; он будет на боковой панели в разделе «Почтовые ящики».
- Теперь нажмите «Выбрать все» в раскрывающемся меню «Редактировать». Эта опция позволит выбрать и выделить каждую ветку электронной почты, найденную в почтовых ящиках вашего почтового приложения.
- Теперь еще раз перейдите в меню «Правка» и нажмите «Удалить», это приведет к удалению всех писем в вашем почтовом приложении. Все ваши электронные письма будут отправлены в корзину.
- Как только ваш почтовый ящик станет пустым, щелкните правой кнопкой мыши кнопку «Входящие» на боковой панели. Теперь вам будет показан небольшой список опций, и вы должны нажать на опцию «Стереть удаленные элементы». Этот процесс полностью удалит все файлы, хранящиеся в корзине.
- Таким образом, теперь весь ваш почтовый ящик будет совершенно пуст, поскольку все полученные вами электронные письма были безвозвратно удалены.
- Вы должны повторить тот же процесс с папками «Отправленные» и «Черновики», чтобы полностью очистить компьютер от всех файлов.
Как удалить почтовое приложение на Mac вручную
Возможно, вы никогда не будете использовать почтовое приложение на своем Mac, и оно может занимать ГБ места, будучи совершенно бесполезным. В подобных случаях вам может потребоваться удалить все приложение со своего компьютера. Однако почтовое приложение является приложением macOS по умолчанию, поэтому операционная система не позволит вам удалить его. Если вы попытаетесь переместить приложение в корзину, вы получите сообщение о том, что вы не можете переместить Почту в корзину, так как ее невозможно удалить. Однако есть несколько шагов, которые вы можете выполнить, чтобы обойти эту проблему и удалить почтовое приложение с вашего Mac.
- Чтобы удалить почтовое приложение, необходимо сначала отключить защиту целостности системы. Это необходимо, если вы используете macOS 10.12 и более поздних версий, поскольку вы не сможете удалить системное приложение, такое как Mail, когда оно включено. Для этого сначала загрузите Mac в режим восстановления. Затем нажмите «Утилиты» и откройте терминал. Теперь введите «csrutil Disable» в терминал и нажмите клавишу ввода. Защита целостности вашей системы будет отключена, и теперь вам необходимо перезагрузить Mac.
- После перезагрузки Mac войдите в него, используя свою учетную запись администратора. Теперь запустите терминал, введите в него «cd /Applications/» и нажмите Enter. Это покажет вам каталог приложения. Теперь введите «sudo rm -rf Mail.app/» в терминал и нажмите Enter. Приложение «Почта» будет удалено с вашего Mac. Вы можете использовать команду «sudo rm -rf», чтобы удалить любое ненужное приложение по умолчанию.
- После удаления приложения «Почта» необходимо снова включить защиту целостности системы. Вы можете сделать это, загрузив свой Mac в режиме восстановления и набрав «csrutil Enable» в поле терминала. Терминал можно найти в разделе «Утилиты».
Обязательно снова включите защиту целостности системы, поскольку она понадобится вам для предотвращения любых серьезных изменений, которые могут нанести вред целостности вашего компьютера. Если этот процесс кажется вам слишком утомительным, существует множество приложений для очистки Mac, которые позволят вам удалить приложение «Почта» гораздо проще.
Как удалить электронную почту на Mac в один клик
Как уже упоминалось, вы можете попробовать MacDeed Очиститель Mac чтобы помочь вам удалить вложения/загрузки электронной почты, очистить хранилище почты, удалить почтовое приложение и многое другое одним щелчком мыши. Он поддерживает очистку приложения Mac Mail, Outlook, Spark и других почтовых приложений. Это позволяет вам делать все это легко и быстро, но безопасно для вашего Mac.
Шаг 1. Загрузите и установите Mac Cleaner
Сначала загрузите Mac Cleaner на свой Mac/MacBook/iMac, а затем установите его.

Шаг 2. Удаление вложений почты
Если вы хотите удалить вложения электронной почты, чтобы освободить больше места на локальном жестком диске, выберите «Вложения электронной почты» слева и нажмите «Сканировать». После сканирования вы можете выбрать то, что хотите удалить, и нажать «Удалить».

Шаг 3. Полностью удалите почтовое приложение
Если вы хотите удалить почтовое приложение, выберите «Деинсталлятор» слева. Он обнаружит все приложения, установленные на вашем Mac. Вы можете выбрать приложение «Почта» от Apple и нажать «Удалить», чтобы безопасно удалить его, или сбросить настройки приложения «Почта» до заводских настроек.

С помощью Mac Cleaner вы можете удалить ненужную электронную почту за несколько шагов, и это безопасно для вашего Mac. Это также может очистите ненужные файлы на вашем Mac , ускорь свой Mac , проверьте вирусы на вашем Mac , оптимизируйте свой Mac и т. д. Вам обязательно стоит попробовать!
Заключение
Существует множество сценариев, в которых вам потребуется удалить все электронные письма или даже все почтовое приложение с вашего Mac. Возможно, оно занимает слишком много места, а может быть, вы просто вообще не пользуетесь приложением Почта.
Процесс удаления всех ваших электронных писем очень прост. Поэтому нужно быть осторожным, чтобы случайно не удалить все свои электронные письма, поскольку они не смогут их отменить. В конечном итоге они могут потерять важную почту, и им придется пострадать от последствий. Поэтому лучше сделать резервную копию ваших писем, прежде чем удалять их.
Приложение «Почта» занимает место на диске и станет обузой для вашего компьютера, если вы никогда не собираетесь использовать его. Вы удаляете приложение с помощью командной строки или с помощью приложений очистки Mac. Хотя вы не сможете восстановить свою электронную почту, переустановить приложение «Почта» на Mac очень легко.