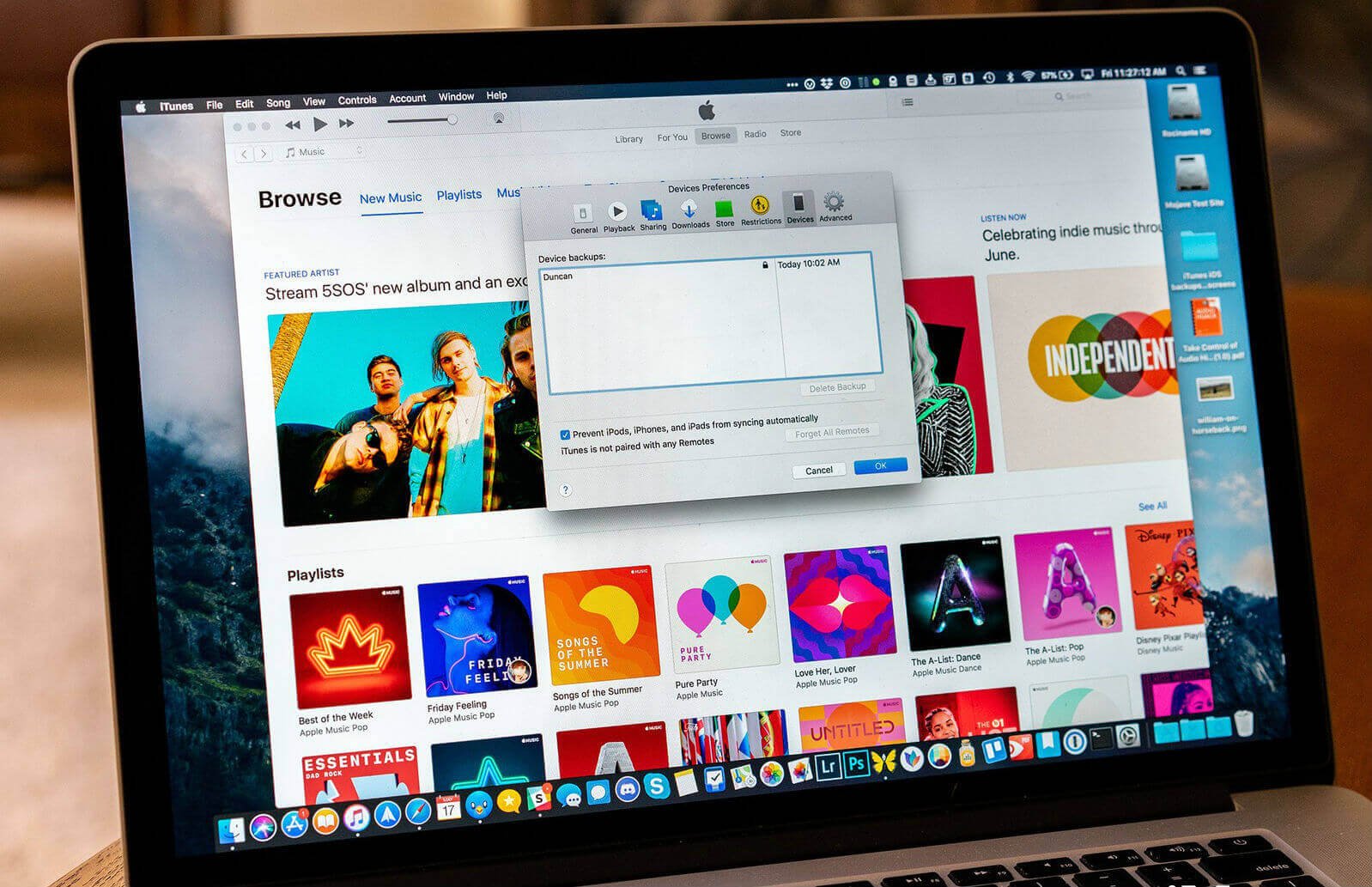Обычно использование iTunes упрощает локальное резервное копирование на управляемом компьютере. Хотя эти резервные копии действительно хороши и могут определенно пригодиться, но они занимают слишком много места на вашем Mac, особенно если резервных копий слишком много. Однако хорошо то, что вы можете заранее удалить лишнюю резервную копию с помощью iTunes. Вы можете легко удалить ненужные обновления программного обеспечения iOS после использования и, таким образом, освободите больше места на вашем Mac .
По умолчанию iTunes создаст резервную копию iPad, iPod или iPhone сразу же, когда вы синхронизируете любое из устройств iOS с вашим Mac. Вы можете либо вручную инициировать каждое из этих резервных копий в iTunes при обновлении на вашем устройстве iOS, либо выполнить восстановление. Таким образом, вы можете легко сохранить безопасную копию всех данных вашего iPhone. Однако, поскольку емкость хранилища iDevice продолжает увеличиваться, то же самое относится и к размеру резервной копии. Это означает, что если на вашем Mac синхронизировано несколько устройств, они могут храниться в больших гигабайтах пространства. А поскольку вам нужно достаточно места для большего количества файлов, которые вы будете хранить на своем устройстве iOS, вам необходимо освободить часть места, которое поглотили эти синхронизации. В этой статье мы покажем вам, как просмотреть и удалить резервную копию iPhone / iPad из iTunes на вашем Mac, чтобы освободить достаточно места для хранения.
Как удалить резервные копии iPhone из iTunes на Mac
Если вы хотите просмотреть резервные копии вашего iPhone/iPad/iPod на Mac, нажмите, чтобы открыть меню iTunes, и перейдите прямо в iTunes > «Настройки» > «Устройства». И тогда вы получите краткое описание имен всех устройств, которые вы синхронизировали и создали резервную копию на Mac, а также дату, когда вы сделали последнюю резервную копию. Однако, если у вас есть несколько устройств iOS с одинаковым именем или вы не уверены, какую резервную копию ищете и хотите удалить, просто перетащите мышь или курсор трекпада на записи в списке. После этого вы увидите небольшое окно, в котором будет представлена информация об устройстве, включая связанные с ним номера телефонов, серийные номера и любую другую информацию, относящуюся к устройству iOS.
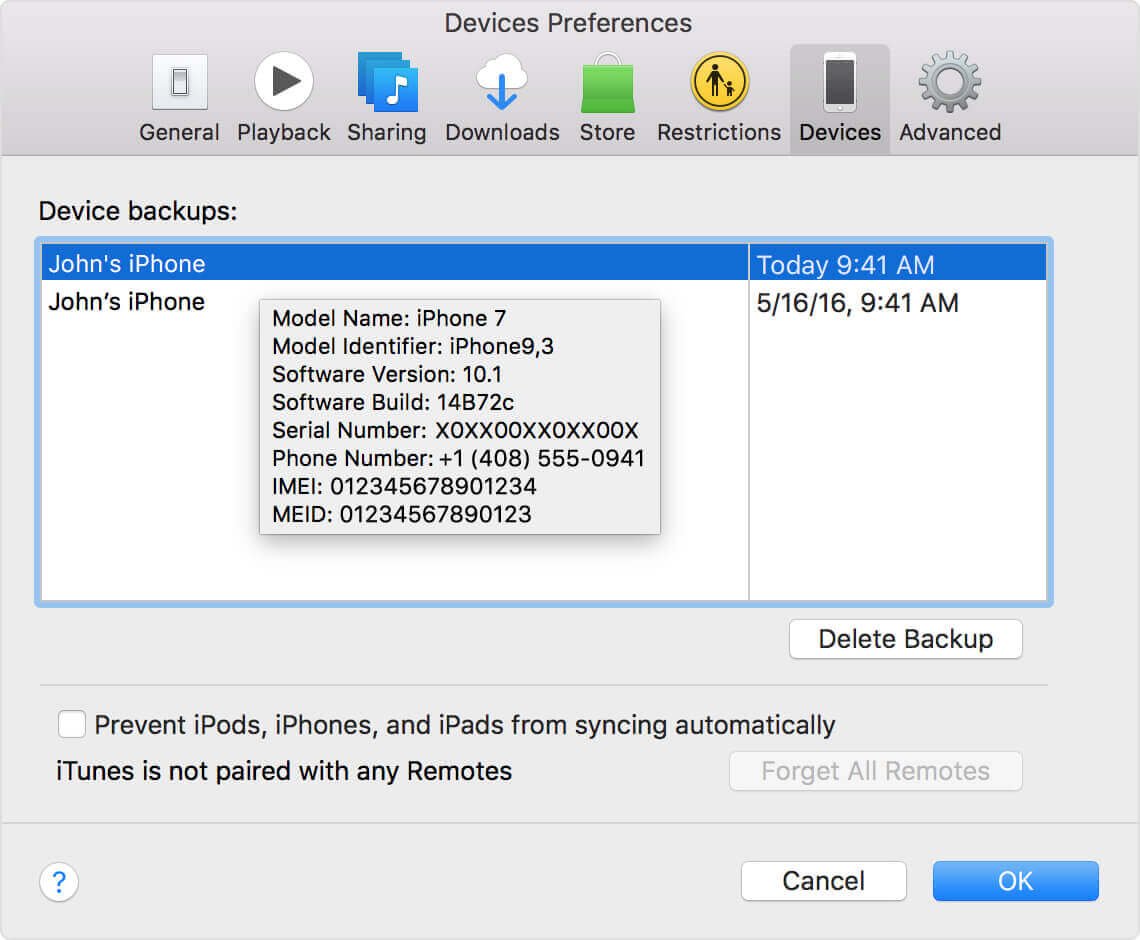
Как только вы это увидите, мы практически перейдем к OS X, где рассмотрим, как удалять файлы резервных копий в macOS.
Как найти и удалить резервные копии iPhone на Mac
Если вы хотите проверить размер резервной копии вашего iPhone/iPad, просто щелкните нужную резервную копию, удерживая клавишу Control, или щелкните правой кнопкой мыши, а затем выберите «Показать в Finder». Вы увидите окно Finder, в котором будут показаны файлы резервных копий. Хотя вы не сможете прочитать информацию в этой папке без стороннего инструмента, тем не менее вы сможете использовать команду «Get-Info», чтобы понять размер резервной копии. Однако с iPhone Xs емкостью 256 ГБ размер резервной копии будет выше 50 ГБ. На случай, если у вас много устройств iOS с резервными копиями одинакового размера. Таким образом, вы сможете увидеть, как он занимает место на жестком диске вашего Mac.
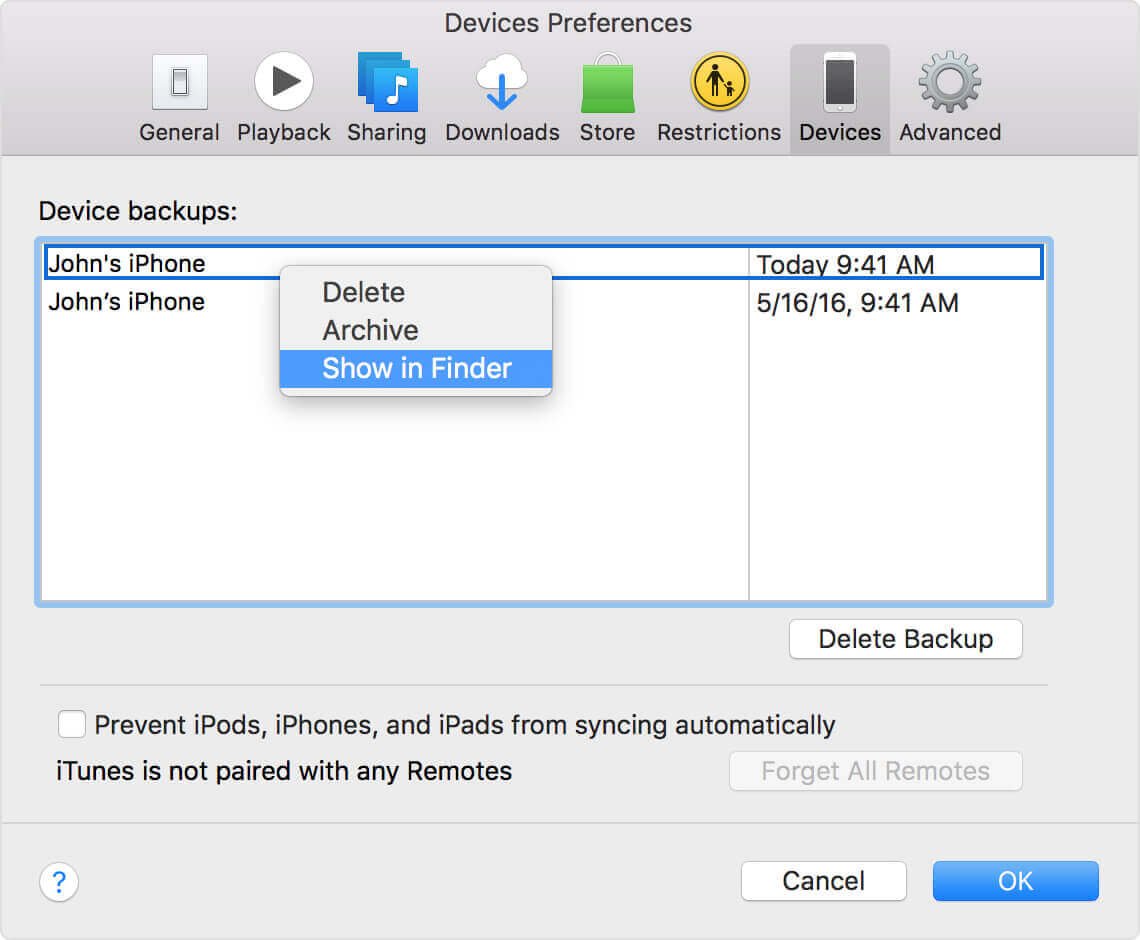
Чтобы удалить файл резервной копии, вернитесь в окно настроек iTunes, выберите любую резервную копию в списке iDevices и нажмите кнопку «Удалить резервную копию». Вам будет предложено подтвердить свой выбор в iTunes. После этого нажмите кнопку «Удалить», чтобы активировать.
Как удалить файлы обновления программного обеспечения iOS
В домашней папке перейдите к файлам обновления iOS в меню ~/Library/iTunes. Однако для разных устройств существуют разные обновления программного обеспечения. Это означает, что разные файлы прошивки iDevices хранятся в разделе «Обновления программного обеспечения библиотеки/iTunes/iPad», а те же файлы для iPhone можно найти на домашней странице обновлений программного обеспечения меню библиотеки/iTunes/iPhone.
Как удалить ненужный iTunes на Mac в один клик
Поскольку вы хотите удалить устаревшие резервные копии устройств iOS, обновления программного обеспечения, неработающие загрузки iOS и другие вспомогательные данные в iTunes, мы рекомендуем вам попробовать MacDeed Очиститель Mac , мощное приложение для очистки для Mac. Он может удалить весь мусор iTunes всего за один клик.
Шаг 1. Запустите Mac Cleaner
Загрузите Mac Cleaner и установите его. Затем запустите его.

Шаг 2. Очистите ненужный iTunes
После запуска Mac Cleaner выберите «Нежелательная почта iTunes» и нажмите «Сканировать», чтобы проанализировать свой iTunes. Прежде чем очищать ненужный контент iTunes, вы можете просмотреть подробную информацию, чтобы определить, что удалить.

Как удалить резервную копию iPhone на ПК с Windows
Если вам сложно удалить резервную копию iPhone на вашем Mac, вы можете переключить его на платформу Windows и удалить резервную копию оттуда. Просто удалите его из исходной папки, затем закройте и снова откройте в окне настроек iTunes. После этого вы больше никогда не найдете резервную копию на вкладке «Устройство».
Почему вы можете удалить резервные копии iPhone в iCloud?
Как уже упоминалось, резервные копии устройств iOS занимают довольно много места на вашем компьютере, особенно если на вашем ПК или Mac синхронизировано несколько устройств iOS.
Многие клиенты никогда не заглядывают в настройки iTunes, чтобы отслеживать свои резервные копии, и в конечном итоге сохраняют старые резервные копии с устройств, которых у них больше нет. Кроме того, при восстановлении устройства создаются новые резервные копии, поэтому вы также можете случайно получить повторяющиеся резервные копии, которые больше никогда не станут ценными.
Удалив эти резервные копии из iTunes, вы можете сэкономить место и изменить список резервных копий, что упрощает выбор резервной копии при извлечении или смене устройства. Вы также можете использовать закрытые резервные копии iTunes в качестве ознакомления с резервными копиями iCloud, выполняя регулярное резервное копирование в облако и время от времени сохраняя полные резервные копии на свой компьютер.
Независимо от того, какая процедура кажется вам идеальной, очень важно принять во внимание, что удаление резервных копий iPhone из iTunes — это не то же самое, что удаление стандартного файла на вашем компьютере. Резервная копия не помещается в корзину или корзину и не может быть эффективно восстановлена после ее удаления. Впоследствии будьте осторожны при работе с резервными копиями своих iDevices, так как вы можете случайно стереть основной файл информации вашей iOS в случае потери или возможной неисправности устройства.