Microsoft Excel — одна из наиболее широко используемых платформ для разработки электронных таблиц во всем мире. Начиная от простых электронных таблиц и заканчивая сложными записями, люди охотно используют Microsoft Excel для создания такой документации. Поскольку эта платформа стала широко использоваться, разработчики намеревались улучшить программное обеспечение, внедрив в его структуру различные функции.
Однако с течением времени сообщалось о различных проблемах, связанных с платформой. Основная проблема, связанная с Microsoft Excel, заключалась в ненужном удалении файлов и потере данных с платформы. В таких случаях существовало множество решений, которые эффективно помогали восстановить удаленные файлы Excel. Понимая разнообразие методов, используемых в ОС Windows и macOS, эти решения позволят вам использовать четкий подход к как восстановить удаленные файлы Excel .
Часть 1. Как восстановить удаленные файлы Excel в Windows 11/10/8/7 (4 метода)
Как восстановить удаленные файлы Excel в Windows (лучший способ)
Первый и главный метод, который включает в себя простое восстановление файлов Excel, — это использование эффективных инструментов и структуры Восстановление данных MacDeed . Этот специальный инструмент восстановления позволяет вам восстановить потерянные или удаленные данные без каких-либо расхождений. Когда вы осознаете наличие сотен платформ одного и того же жанра, вы можете столкнуться с вопросом, почему вам следует рассматривать именно эту платформу среди всех доступных вариантов на рынке.
Есть несколько причин, по которым этой платформе следует отдать предпочтение среди доступных на рынке средств правовой защиты.
MacDeed Data Recovery – спасатель для простого восстановления удаленных файлов Excel
- Это поможет вам восстановить все виды данных на любом устройстве хранения.
- Охватывает все внутренние и внешние устройства при восстановлении данных.
- Предварительный просмотр данных для выбора перед восстановлением.
- Поддерживает все формы данных, которые были удалены из-за внезапного удаления, форматирования устройства, потери раздела, вирусной атаки или сбоя системы.
Попробуйте бесплатно Попробуйте бесплатно
Простая процедура использования этой платформы для восстановления файла Excel выглядит следующим образом.
Шаг 1. Запустите программное обеспечение
Установив MacDeed Data Recovery на ваше устройство, вам необходимо перейти к его запуску и выбору соответствующего диска, содержащего файл Excel. Нажмите «Пуск», чтобы начать процесс восстановления.

Шаг 2. Запустите глубокое сканирование
Если ваш файл Excel не удается получить при быстром сканировании, вы можете выбрать глубокое сканирование, чтобы позволить платформе глубоко изучить файлы для восстановления необходимых данных.

Шаг 3. Восстановить файл Excel
В списке, отображающем все восстановленные данные, найдите файл Excel и нажмите «Восстановить», чтобы сохранить его на своем устройстве.

Попробуйте бесплатно Попробуйте бесплатно
Как восстановить файлы Excel из корзины
Второй процесс, который может позволить вам восстановить файл Excel, случайно удаленный с вашего ПК с Windows, — это восстановление его через корзину. Вы можете просто восстановить все файлы, действуя следующим образом.
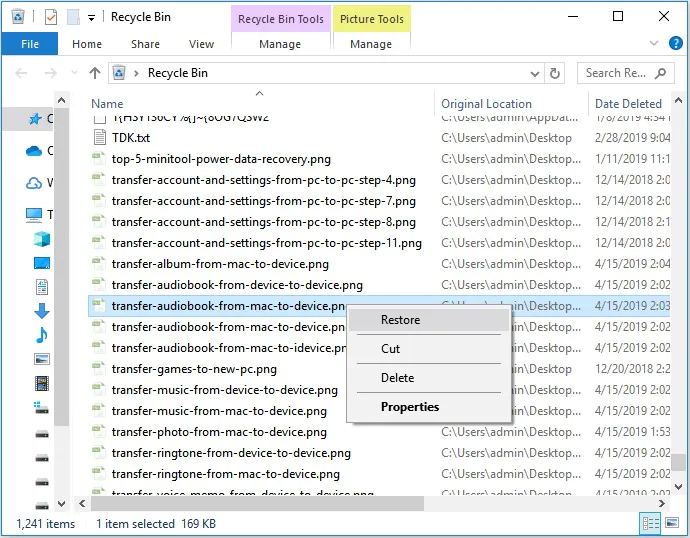
Шаг 1. Откройте «Корзину» с рабочего стола.
Шаг 2. Найдите и щелкните правой кнопкой мыши файл Excel, чтобы выбрать «Восстановить». Это позволит перенести файлы на соответствующий диск.
Как восстановить удаленный Excel из предыдущей версии
В некоторых случаях, когда вы включили опцию резервного копирования Windows, вы можете рассмотреть возможность восстановления файла Excel из предыдущей версии резервной копии. Для этого вам необходимо выполнить следующие шаги.
Шаг 1. Перейдите к папке, в которой находился файл, и щелкните ее правой кнопкой мыши, чтобы получить доступ к «Свойствам» из раскрывающегося меню.
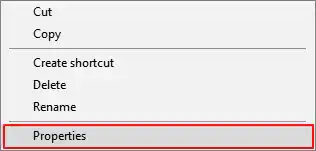
Шаг 2 Откройте вкладку «Предыдущая версия» в списке, чтобы перейти ко всем ранее сохраненным версиям определенного файла Excel.
Шаг 3. Найдите подходящую версию и выполните «Восстановить» для восстановления потерянного файла.
Как восстановить файлы Excel с помощью «Ctrl+Z»
В другом случае, если вы случайно удалили файл Excel, вы можете немедленно восстановить его, нажав «Ctrl+Z» на клавиатуре, чтобы восстановить удаленный файл. Однако важно иметь в виду, что эта функция работает только в том случае, если компьютер не выполняет никаких других операций. Вы также можете щелкнуть правой кнопкой мыши по экрану и выбрать опцию «Отменить удаление», чтобы вернуть удаленный файл.
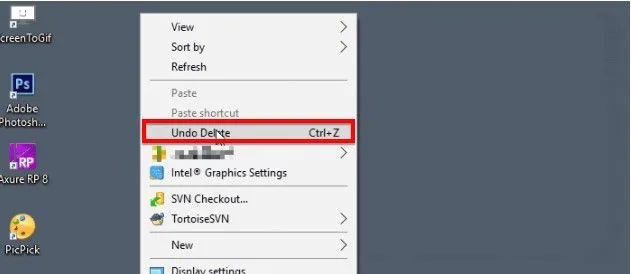
Часть 2. Как восстановить удаленные файлы Excel с Mac (3 способа)
Как восстановить Excel из мусора Mac
Подобно тому, что вы прошли при восстановлении файла Excel в Windows, существуют определенные процедуры, которые можно протестировать для восстановления потерянных файлов Excel на Mac. Первоначально вы можете просмотреть корзину Mac, чтобы восстановить удаленный файл. Mac Trash — это специальная папка, в которой временно хранятся удаленные файлы в специальном месте. Удаленные файлы находятся в этой скрытой папке в общей сложности около тридцати дней.
Шаг 1. Нажмите значок «Корзина» в правом нижнем углу дока на вашем Mac.
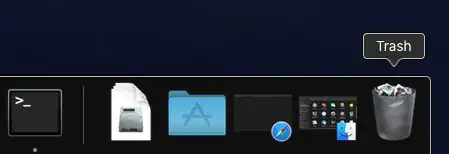
Шаг 2. Выберите файл из папки и щелкните его правой кнопкой мыши, чтобы выбрать опцию «Вернуть обратно» в раскрывающемся меню.
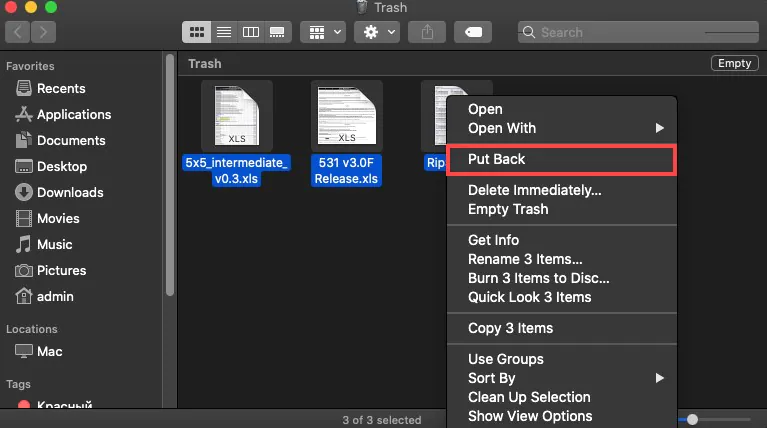
Как восстановить потерянный Excel из резервной копии Mac
Mac Backup может оказаться очень эффективным методом восстановления потерянных файлов на Mac. Эта функция резервного копирования, известная как Time Machine на Mac, представляет собой решение для резервного копирования и базового восстановления данных для пользователей Mac. Если эта функция включена, вы можете легко восстановить любой удаленный файл за несколько кликов, если конкретного файла нет даже в корзине.
Шаг 1. Возможно, вам придется подключить резервный диск Time Machine, если он не был подключен к вашему Mac.
Шаг 2. Перейдите к папке, содержащей удаленный файл, и щелкните значок «Машина времени» в строке меню, чтобы войти в эту функцию.
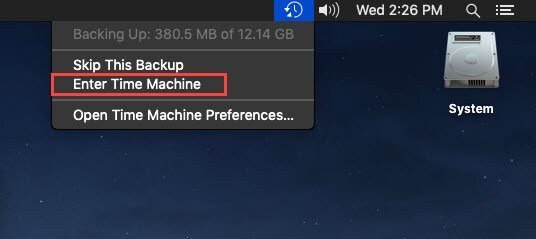
Шаг 3. Найдите файл, который хотите восстановить, используя правый край экрана. Нажмите «Восстановить» вместо выбора файла, чтобы успешно его восстановить.
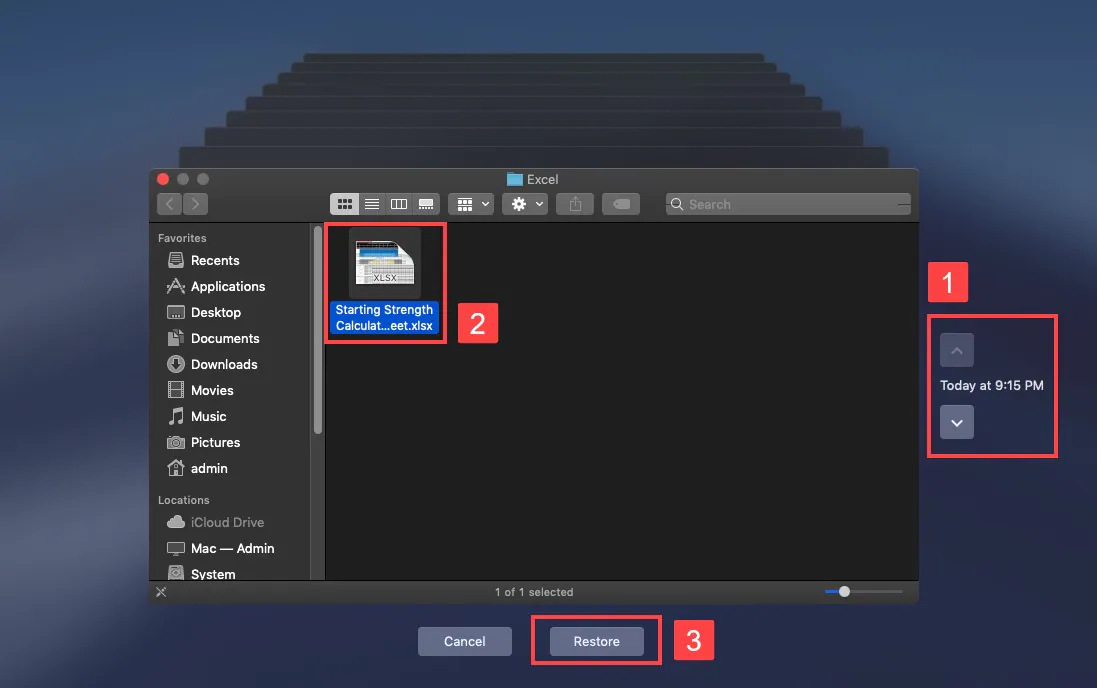
Как легко восстановить удаленные файлы Excel на Mac
Хотя эти методы могут показаться более простыми в исполнении, в некоторых случаях вы не можете выполнить эти функции и не можете восстановить файл, который хотите восстановить. В таких обстоятельствах специальные сторонние инструменты, такие как Восстановление данных MacDeed очень пригодится при восстановлении файлов. Чтобы восстановить файл Excel на вашем Mac, вам необходимо рассмотреть MacDeed Data Recovery по следующим причинам.
MacDeed Data Recovery – спасатель жизни для восстановления удаленных файлов Excel на Mac
- Получите файл из-за форматирования, удаления или повреждения.
- Восстанавливайте все виды данных с помощью платформы.
- Полностью безопасная платформа для восстановления данных.
- Охватывает все внутренние и внешние устройства, подключенные к Mac.
Попробуйте бесплатно Попробуйте бесплатно
Чтобы легко восстановить файл Excel с помощью MacDeed Data Recovery на Mac, вам необходимо следовать руководству, предложенному ниже.
Шаг 1. Выберите исходный диск
Запустите MacDeed Data Recovery после загрузки на Mac и выберите соответствующий диск, который вы хотите просканировать.

Шаг 2. Сканировать диск
Нажмите «Пуск», чтобы начать простое полное сканирование диска и восстановить все потерянные и удаленные файлы на нем.

Шаг 3. Предварительный просмотр и восстановление
Когда файлы отображаются на передней панели, выберите необходимый файл Excel и нажмите «Восстановить», чтобы просмотреть путь к файлу и сохранить его на Mac.

Заключение
В этой статье особенно представлено очень выразительное руководство о том, как восстановить удаленные файлы Excel на Windows и Mac. Применение этих методов позволит пользователю защитить свои важные данные от аннулирования до того, как станет слишком поздно обращаться к ним с устройства. В статье также представлен очень подробный вариант Wondershare Recoverit, который можно использовать для предоставления пользователям исключительных результатов при восстановлении данных.

