«После того, как у меня внезапно отключилось питание на моем Mac и я перезапустил его, я обнаружил, что критически важный проект, на редактирование которого в iMovie у меня ушло более 5 часов, отсутствовал в списке проектов. Я не могу позволить себе потерять это видео. Пожалуйста, помогите восстановить его. Большое спасибо." — Запрос от Quora
iMovie — известное приложение для редактирования видео, предустановленное на устройствах MacOS, iOS и iPadOS. Пользователи используют его для доработки своих видеоклипов, созданных в повседневной работе и жизни.
Тем не менее, непредвиденное удаление или потеря проектов iMovie, подобная описанному выше сценарию, безусловно, может произойти из-за сбоя программного обеспечения, атаки программы-вымогателя и т. д. Это должно быть неприятно, когда фрагмент видео, которому вы посвятили много времени и энергии, оказывается случайно удален. Чтобы решить эту проблему, на этой странице представлен обширный выбор решений по восстановлению удаленных файлов проекта iMovie на Mac.
Куда удаляются проекты iMovie на Mac?
Многие из вас могут задаться вопросом, куда же это происходит при удалении проекта в iMovie. Ну, все зависит от того, что вы сделали.
Вначале проверьте мусорную корзину Mac. Удаленные проекты iMovie останутся здесь до тех пор, пока корзина не будет автоматически очищена через 30 дней или не будет очищена вами вручную. Если видео не найдены в корзине, перейдите в библиотеку iMovie. Непреднамеренно удаленные проекты iMovie будут скопированы в библиотеку как события с тем же именем файла.
Если видео iMovie также исчезают из библиотеки iMovie, это означает, что они были удалены из Mac Finder. Наконец, они сохраняются на локальном диске Mac, прежде чем быть перезаписаны новыми данными.
Поэтому, чтобы увеличить шансы на успешное возвращение удаленных файлов проекта iMovie, лучше прекратить использовать свой Mac для чего-либо и не торопиться и как можно быстрее найти подходящие способы восстановления.
Лучшее программное обеспечение для восстановления видео iMovie на Mac
Среди различных подходов к восстановлению удаленных проектов iMovie на Mac наиболее надежным является использование стороннего программного обеспечения для восстановления видео iMovie, которое может работать на 100%, пока удаленное видео iMovie еще не было удалено с диска Mac.
Здесь Восстановление данных MacDeed рекомендуется сделать вашим главным приоритетом. Эта программа может восстанавливать файлы проекта iMovie в различных форматах, таких как AVI, MOV, MP4, ASF и т. д., без ущерба для исходного качества видео. Благодаря передовому компьютерному алгоритму и высокой скорости извлечения данных можно обеспечить надежное восстановление без необходимости в технических знаниях.
Почему MacDeed Data Recovery — лучшее программное обеспечение для восстановления проектов iMovie на Mac?
- Восстановите как недавно, так и окончательно удаленные видео iMovie с Mac.
- Поддержка восстановления файлов проекта iMovie, утерянных по разным причинам, таким как случайное удаление, форматирование диска, сбой системы macOS, неожиданное отключение питания, человеческая ошибка и т. д.
- Интуитивно понятный интерфейс и простое управление
- Эффективно находите нужные файлы проекта iMovie с помощью инструментов фильтрации, включая ключевое слово, размер файла, дату создания и дату изменения.
- Оптимизированное взаимодействие полного интерфейса сканирования.
- Предварительный просмотр всех восстанавливаемых элементов перед восстановлением
- Восстановление данных на локальный диск или облачную платформу
Как восстановить проекты iMovie, которые исчезли на Mac?
Шаг 1. Загрузите, установите и запустите MacDeed Data Recovery на своем Mac.
Попробуйте бесплатно Попробуйте бесплатно
Шаг 2. Сканируйте локальный диск.
Перейти к восстановлению данных диска. Выберите локальный диск на Mac, используемый для хранения удаленного проекта iMovie. Нажмите кнопку «Сканировать», чтобы начать.

Шаг 3. Узнайте, какой проект iMovie вам нужен.
После завершения быстрого и глубокого сканирования MacDeed Data Recovery отобразит все отсканированные файлы по различным категориям файлов. Примените инструменты фильтра или панель поиска, чтобы быстро найти видео iMovie, которое вы хотите восстановить. Вы можете просмотреть его, чтобы убедиться, что он правильный.
Шаг 4. Восстановите проект iMovie.
Выберите нужное видео и нажмите «Восстановить», чтобы вернуть его в файловую систему вашего Mac.

Попробуйте бесплатно Попробуйте бесплатно
Как восстановить удаленные проекты iMovie с помощью встроенных функций Mac?
Помимо самых надежных Восстановление данных MacDeed программного обеспечения, есть также несколько встроенных функций операционной системы для восстановления удаленных проектов iMovie на Mac. Их осуществимость не гарантирована, но они доказали свою эффективность в конкретных ситуациях. Мы предоставим 3 решения, используя следующие функции.
Решение 1. Проверьте библиотеку iMovie
Как упоминалось в первой части этой страницы, библиотека iMovie может сохранять удаленные проекты как события до того, как эти файлы проектов будут удалены из Mac Finder. Это решение также подходит для случая, когда вы портите видеофайлы iMovie, и проекты просто где-то спрятаны. Ниже приведено руководство по восстановлению удаленных проектов iMovie из библиотеки iMovie на Mac.
- Откройте Finder, щелкнув его значок в Dock.
- Нажмите «Перейти» в строке меню Apple > выберите «Домой» в раскрывающемся меню.

- Найдите и откройте папку «Фильмы».

- Щелкните правой кнопкой мыши «Библиотеку iMovie» > выберите «Показать содержимое пакета».

- Проверьте, находится ли там ваш удаленный проект. Если да, вы можете восстановить его, скопировав и вставив.
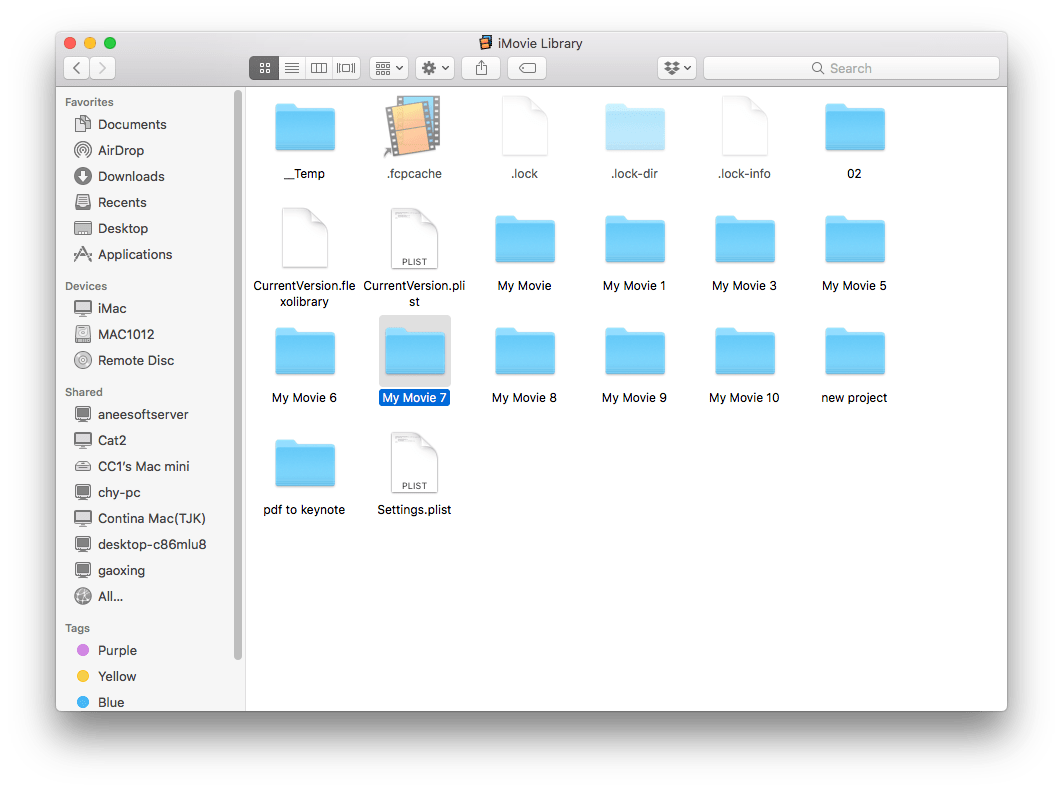
Если ваш удаленный проект iMovie не удается найти с помощью этого метода, перейдите к остальным двум.
Решение 2. Восстановление из папки резервных копий iMovie.
Вторая функция, которая может оказаться полезной, — это папка «Резервные копии iMovie». По сути, iMovie автоматически сохраняет и создает резервные копии файлов вашего проекта в папке под названием iMovie Backups. Где хранятся резервные копии iMovie? Как правило, они расположены глубоко в файловой системе вашего компьютера Mac. Давайте посмотрим, как возобновить удаленные проекты из папки iMovie Backups.
- Запустите Finder, щелкнув его значок в Dock.
- Выберите опцию «Перейти» в строке меню Apple > нажмите «Библиотека».
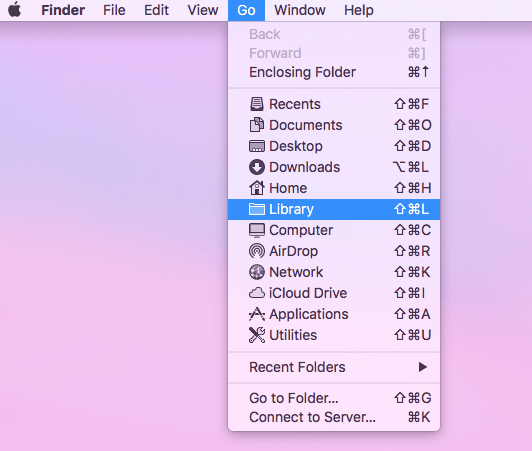
- Открыв папку «Библиотека», найдите папку «Контейнеры» и откройте ее.

- Найдите и откройте папку iMovie. Вы можете использовать строку поиска, чтобы ввести ключевое слово для быстрого поиска.
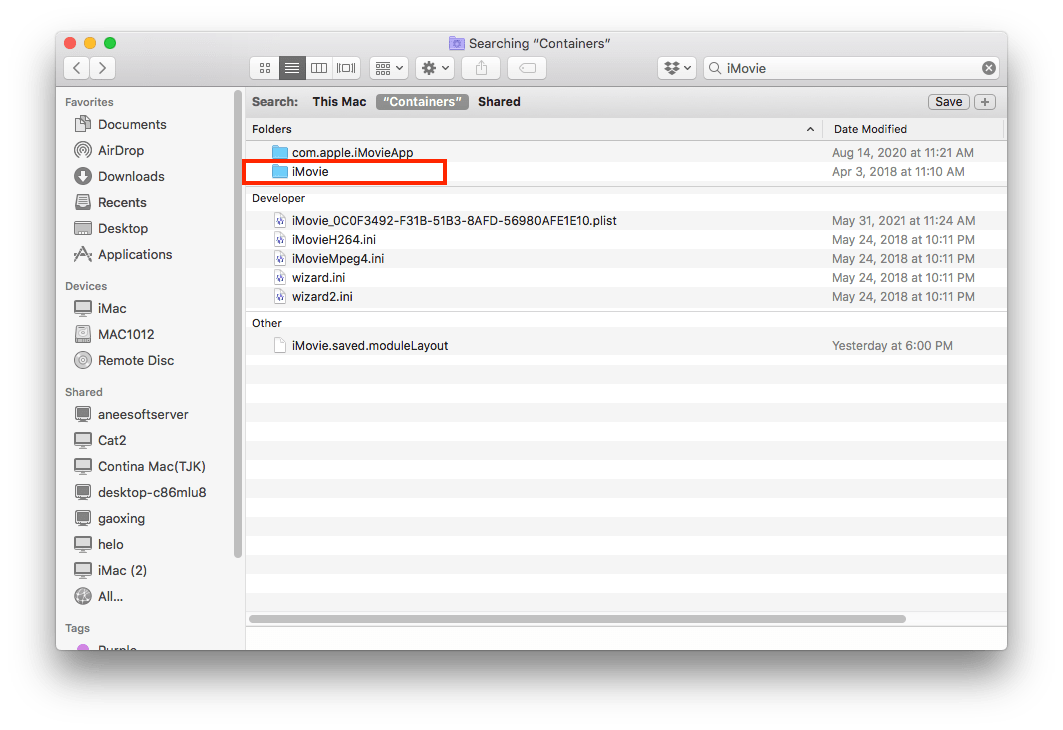
- В папке iMovie перейдите в папку «Данные» > «Библиотека» > «Кэши». В папке «Кэши» хранятся резервные копии iMovie. Просмотрите эту папку, чтобы проверить, находится ли удаленный проект iMovie.
Аналогично, к папке «Резервные копии iMovie» также можно получить доступ, нажав «Finder» > «Перейти» (строка меню) > «Перейти в папку…» > скопируйте и вставьте адрес ниже:
/Пользователи/ваш пользователь/Библиотека/Контейнеры/iMovie/Данные/Библиотека/Кэши/Резервные копии iMovie
Примечания: Не забудьте изменить «ваш пользователь» на свое фактическое имя пользователя.
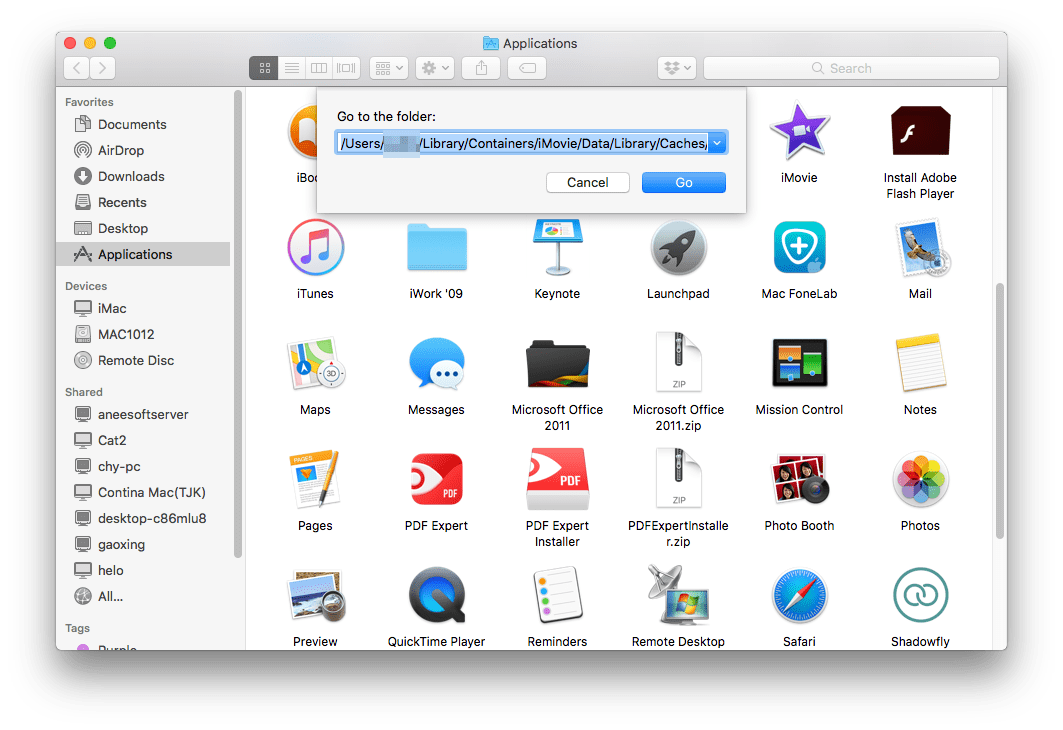
Вот и все. Если ни в библиотеке iMovie, ни в папке «Резервные копии iMovie» нет отсутствующего видео iMovie, в крайнем случае используйте третью функцию.
Решение 3. Восстановление с помощью резервной копии Time Machine
Time Machine — это еще одна встроенная утилита на Mac, позволяющая автоматически создавать резервные копии ваших данных через регулярные промежутки времени, что позволяет экономить время и упростить процесс восстановления данных. Предварительное создание резервной копии является обязательным условием для восстановления удаленных проектов iMovie из Time Machine. Если вы не включили резервное копирование перед удалением файла iMovie, единственным выбором будет MacDeed Data Recovery, как описано во второй части этой страницы. Вот урок по использованию Time Machine.
- Подключите резервный диск к вашему Mac.
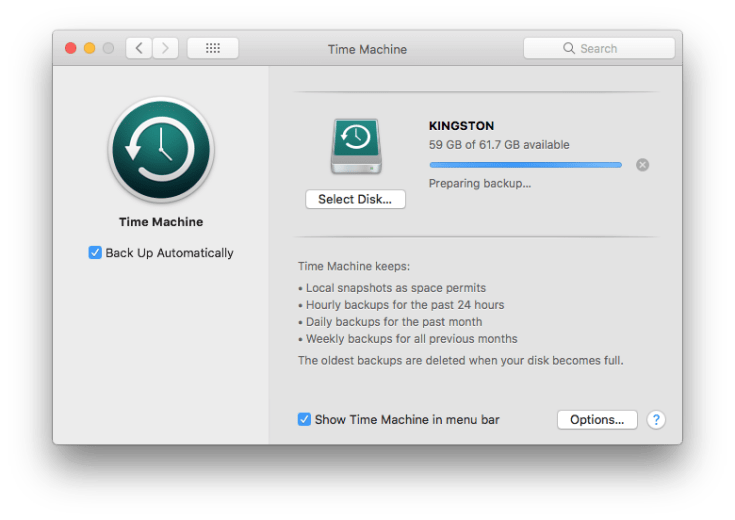
- Нажмите значок Time Machine в строке меню в правом верхнем углу экрана Mac. В раскрывающемся меню выберите «Войти в машину времени».

- Перейдите к последней папке резервной копии, содержащей удаленный проект iMovie. Используйте панель поиска в правом верхнем углу Time Machine или шкалу времени в правом краю экрана, чтобы указать параметры поиска.

- Нажмите кнопку «Восстановить» после того, как найдете нужный проект. Он вернется в исходное положение.
Заключение
Управление клипом проекта iMovie обычно требует от нас больших усилий. Его ошибочное удаление должно стать катастрофой. К счастью, некоторые встроенные функции позволяют восстанавливать удаленные проекты iMovie на Mac. Если эти функции неработоспособны, не стесняйтесь попробовать 100% рабочий инструмент – Восстановление данных MacDeed .

