SD-карта предназначена для увеличения объема памяти портативных и мобильных устройств, таких как цифровые видеокамеры, цифровые фотоаппараты, аудиоплееры и мобильные телефоны... Поэтому SD-карты широко используются, и гораздо более вероятно, что у любого из нас есть SD-карта, вставленная в наше устройство.
Мы используем SD-карты так часто, что становится обычным явлением, когда мы теряем файлы с SD-карт по разным причинам. Какой бы ни была причина, не стоит паниковать. Имея ряд доступных решений, мы здесь, чтобы помочь вам восстановить удаленные файлы, особенно фотографии, с вашей SD-карты на Mac.
Содержание
Лучший способ восстановить удаленные файлы с SD-карты на Mac
Мы все надеемся, что этого никогда не произойдет, но мы только что по ошибке удалили файлы SD-карты на Mac и потеряли их. Возможно, вы пытались найти удаленные файлы из корзины Mac, но ничего не нашли, потому что удаленные файлы с SD-карты не будут перемещены в корзину Mac, как удаленные файлы с загрузочного диска Mac перемещаются в корзину и могут быть возвращены обратно. . Нам нужен профессиональный инструмент для восстановления данных для восстановления удаленных файлов с SD-карты.
К счастью, существует так много доступных инструментов и Восстановление данных MacDeed — лучшая из полного списка лучших программ для восстановления данных.
MacDeed Data Recovery упрощает восстановление данных, сочетая быстрое и глубокое сканирование для поиска наиболее удаленных файлов как на внутренних, так и на внешних устройствах хранения данных, с полным набором функций, таких как фильтр файлов, предварительный просмотр файлов, восстановление в облако и т. д. для ускорения и упростить общий процесс восстановления.
Он предлагает наиболее комплексное решение для восстановления данных для всех видов сценариев потери данных: удаление, форматирование, сбой системы, обновление или понижение версии операционной системы, раздел или перераспределение разделов, вирусная атака и другие известные или неизвестные причины. Он поддерживает восстановление более 1000 типов файлов, включая видео, аудио, изображения, документы, электронные письма, архивы и другие файлы с Mac, внешнего жесткого диска Mac, USB-накопителя, SD-карты, медиаплеера и т. д.
Попробуйте бесплатно Попробуйте бесплатно
Как восстановить удаленные файлы (фотографии) с SD-карты на Mac?
Шаг 1. Загрузите и установите MacDeed Data Recovery.

Шаг 2. Подключите SD-карту к вашему Mac с помощью кард-ридера.
Шаг 3. Запустите MacDeed Data Recovery и выберите SD-карту, чтобы начать сканирование.

Шаг 4. Будут перечислены все найденные файлы. Чтобы восстановить удаленные фотографии с SD-карты на вашем Mac, вы можете перейти в «Все файлы» > «Фото», выполнить поиск по названию фотографии и дважды щелкнуть фотографию, чтобы просмотреть ее перед восстановлением.
Шаг 5. Выберите все файлы, которые хотите восстановить, и нажмите «Восстановить», чтобы вернуть их на локальный диск или в облако.

Попробуйте бесплатно Попробуйте бесплатно
Восстановите файлы с SD-карты на Mac с помощью терминала
Говоря о восстановлении файлов с помощью Терминала, вы можете задаться вопросом, работает ли это. На самом деле, только с помощью Терминала вы можете восстанавливать удаленные файлы только из корзины Mac, вы не сможете восстановить удаленные файлы с SD-карты. Но с помощью PhotoRec мы сможем это сделать.
PhotoRec — это программа восстановления данных с открытым исходным кодом для пользователей Mac. Она использует командную строку для восстановления более 400 типов файлов, от фотографий, видео и архивов до документов. Его непросто использовать, и хотя вам не нужно много знать о командных строках, вам нужно осторожно вводить коды и перемещаться между ними, любые ошибки приведут к восстановлению после сбоя.
Как восстановить удаленные файлы с SD-карты на Mac с помощью терминала?
- Загрузите и установите PhotoRec на свой Mac.
- Вставьте SD-карту в свой Mac или подключите ее с помощью кард-ридера.
- Запустите программу с помощью Терминала. Для продолжения вам необходимо ввести пароль Mac.

- Выберите SD-карту, на которую вы хотите восстановить удаленные файлы на Mac, и нажмите Enter.

- Выберите тип раздела и нажмите Enter.
- Выберите «Файловая система» и нажмите Enter.
- Выберите выходную папку для сохранения восстановленных файлов с SD-карты и нажмите C, чтобы начать процесс. Затем проверьте папку, чтобы просмотреть восстановленные фотографии SD-карты или другие файлы.

Какую SD-карту вы используете? У него также есть программное обеспечение для восстановления данных
SD-карту какой марки вы используете? Гораздо более вероятно, что вы будете использовать один из этих брендов: SanDisk, Lexar, Transcend, Samsung и Sony. Если ваша SD-карта произведена этими производителями, вы можете поискать на их официальных сайтах и проверить, предлагают ли они программное обеспечение для восстановления данных для потерянных файлов на вашей SD-карте. Например, SanDisk рекомендует использовать SanDisk Rescue для извлечения данных. Здесь мы возьмем SanDisk в качестве примера для восстановления удаленных фотографий с SD-карты на Mac. Разумеется, он поддерживает восстановление других файлов, таких как документы, электронные письма, видео, музыка, базы данных, архивы и т. д.
Как восстановить удаленные фотографии с SD-карты на Mac?
- Загрузите и установите SanDisk RescuePro Deluxe на свой Mac.
- Вставьте SD-карту в свой Mac или подключите ее с помощью кард-ридера.
- Запускаем программу, и выбираем действие, здесь выбираем «Восстановить фотографии».

- Выберите SD-карту и нажмите «Пуск», чтобы начать сканирование.

- Просмотрите фотографии и поместите их обратно на локальный диск или SD-карту.

Как восстановить файлы с SD-карты на Mac с помощью резервной копии?
Если у вас есть хорошая привычка регулярно создавать резервные копии файлов, следует отметить, что мы можем восстановить удаленные файлы с SD-карты на Mac с помощью резервной копии.
Большинство пользователей Mac предпочтут создавать резервные копии файлов с помощью Time Machine или сохранять копию в iCloud. Если вы это сделали, вы можете выполнить следующие шаги для восстановления удаленных файлов SD-карты.
Восстановите файлы с SD-карты на Mac с помощью Time Machine Backup
- Подключите внешний жесткий диск, который вы используете для резервного копирования файлов с помощью Time Machine, к Mac.
- Нажмите «Меню Apple» и перейдите в «Системные настройки»> «Машина времени».
- Покажите Time Machine в меню и нажмите «Ввести Time Machine» в строке меню.

- Выберите резервную копию, которую хотите восстановить, и нажмите «Восстановить».
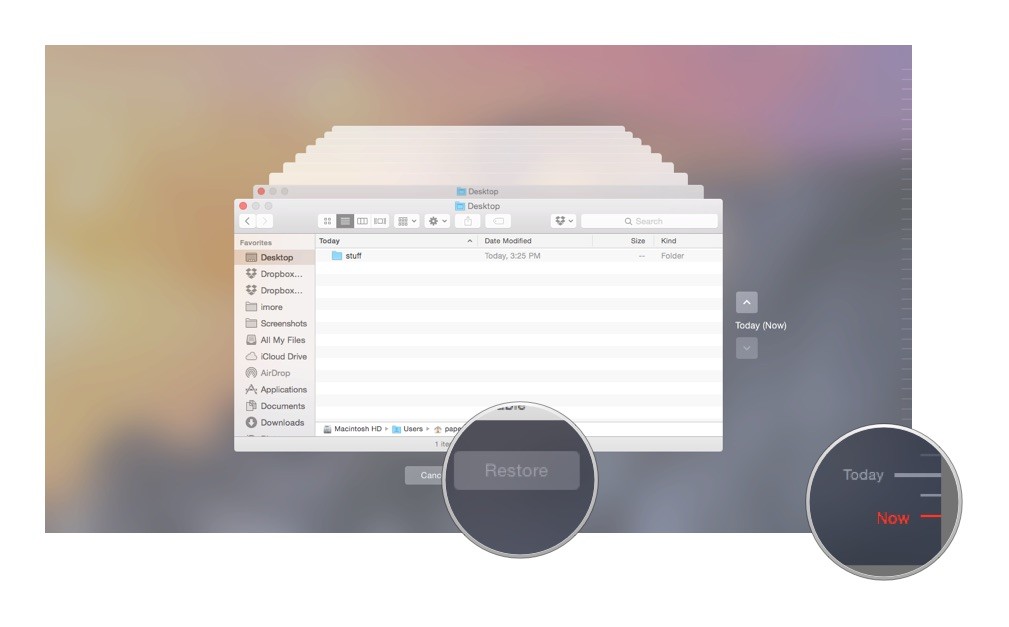
Восстановите файлы с SD-карты на Mac с помощью iCloud Backup
- Войдите в свою учетную запись iCloud на Mac.
- Проверьте файлы резервных копий, выберите те файлы, которые вы удалили с SD-карты, затем снова загрузите и сохраните на SD-карту.
- Или перейдите в «Настройки»> «Дополнительно»> «Восстановить файлы», если вы недавно удалили файлы резервных копий. Выберите удаленные файлы и нажмите «Восстановить», чтобы восстановить файлы.

Часто задаваемые вопросы о SD-карте
Перенос файлов между разными SD-картами
Использование правильного способа передачи файлов между SD-картами необходимо для обеспечения сохранности данных на картах. Пользователям Mac: если вы собираетесь это сделать, вам следует сначала подготовить слот для SD-карты на вашем Mac или доступное в продаже устройство для чтения/записи SD-карт, а затем следовать пошаговым инструкциям.
- Вставьте SD-карту в слот для SD-карты или в устройство чтения/записи SD-карт и откройте Finder, чтобы получить доступ к карте.
- Выделите данные и перетащите их на рабочий стол.
- Извлеките первую SD-карту и вставьте вторую SD-карту в слот или устройство чтения/записи.
- Используя Finder, найдите и снова получите доступ к SD-карте.
- Перетащите данные с рабочего стола на вторую SD-карту.
Резервное копирование данных на SD-карту с помощью Mac
Как мы все знаем, традиционные жесткие диски состоят из крошечных движущихся частей. Все, что нужно, чтобы произошла катастрофа, — это чтобы одна из этих частей вышла из строя, и это оказались шторки для ваших документов. Поэтому сделать резервную копию вашей SD-карты можно простым и надежным способом — использовать какое-нибудь программное обеспечение для резервного копирования.
Конечно, если вы хотите использовать Mac вместо любого другого программного обеспечения для резервного копирования, это также можно реализовать, выполнив следующие действия.
- Вставьте карту в картоприемник и нажмите «Приложения» > «Утилиты» > «Дисковая утилита».
- Выберите SD-карту и нажмите «Новое изображение».
- В следующем окне параметров сохранения укажите имя и местоположение резервной копии и запустите «Дисковую утилиту». Через некоторое время готовый .dmg (образ диска) отобразится на рабочем столе. Теперь его можно скопировать и сохранить в качестве резервной копии на SD-карте.
Безопасное форматирование SD-карты на Mac
В общем, основной причиной форматирования именно SD-карты является создание загрузочного загрузочного диска, содержащего операционную систему, с которой вы запускаете. Компьютеры Mac могут читать и записывать SD-карты, отформатированные практически для любого устройства, но вы можете захотеть переформатировать SD-карту, чтобы изменить ее совместимость или стереть все и начать все сначала. После того, как вы подключили карту к Mac и создали резервную копию важных файлов на жестком диске Mac, вы можете выполнить действия по безопасному форматированию SD-карты на Mac.
- Нажмите «Приложения» > «Утилиты» > «Дисковая утилита» или используйте «Shift + Command + U» в Finder. Выберите SD-карту из списка подключенных дисков слева.
- Выберите «Стереть» из вариантов в верхней части основной части окна.
- Найдите нужный формат в раскрывающемся меню, а затем нажмите кнопку «Стереть» внизу, чтобы начать форматирование.
Заключение
Если на вашей SD-карте нет резервной копии удаленных файлов, лучший способ их восстановить — использовать профессиональную программу восстановления данных, например Восстановление данных MacDeed , он разрабатывает комплексное решение для различных потерь данных с вашей SD-карты, USB, медиаплеера, внешнего жесткого диска и других устройств хранения данных, подключаемых к Mac.

