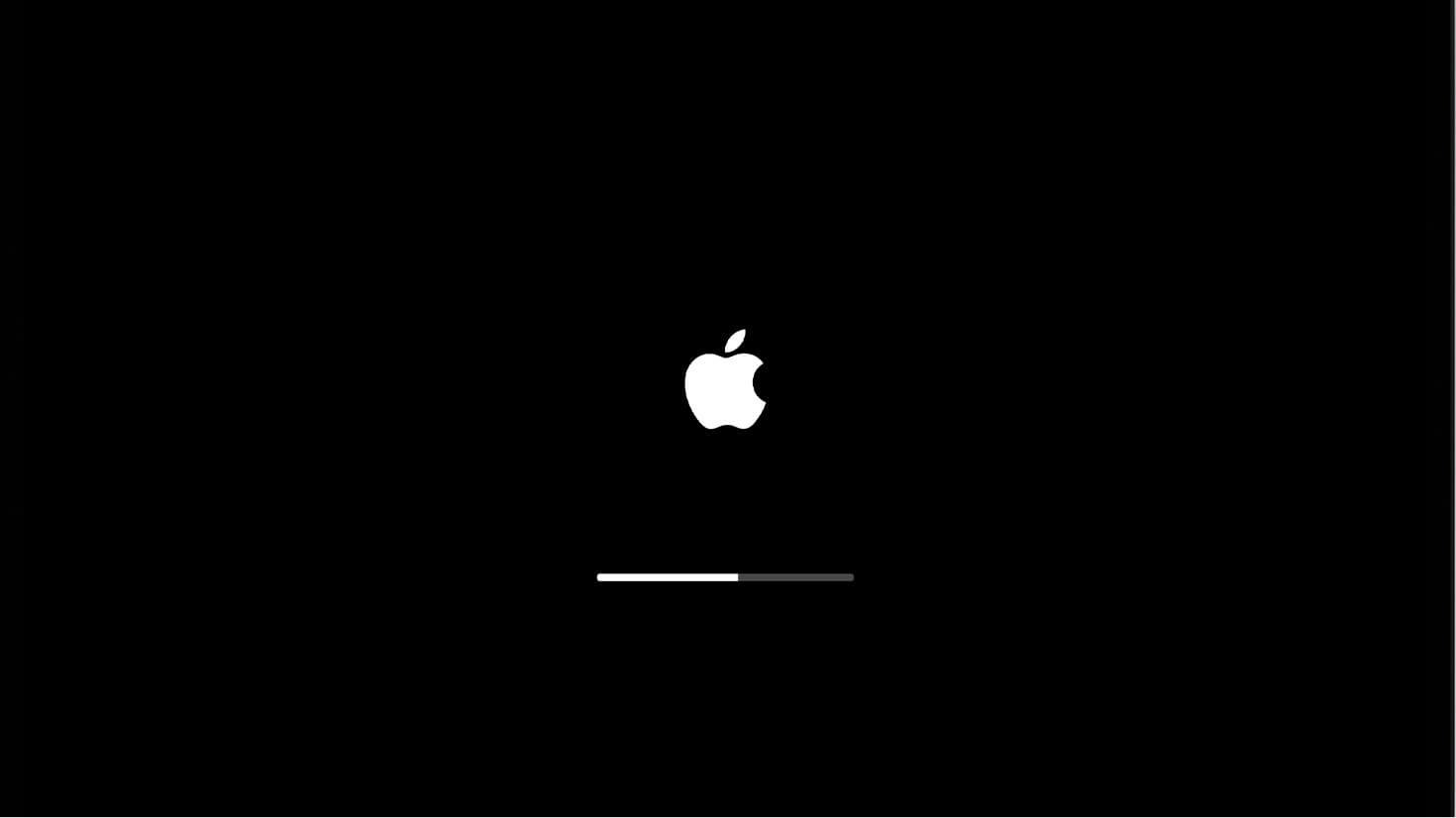macOS 12 Monterey и macOS 11 Big Sur выпущены уже довольно давно, и многие пользователи, возможно, уже обновились или планируют обновиться до этих версий. И последняя официальная версия macOS 13 Ventura также скоро выйдет. Большую часть времени мы получаем идеальное обновление Mac и наслаждаемся им до следующего обновления. Однако у нас могут возникнуть проблемы при обновлении Mac до последней версии macOS 13 Ventura, Monterey, Big Sur или Catalina.
Среди всех проблем «Пропавшие файлы после обновления Mac» и «Я обновил свой Mac и все потерял» — основные жалобы при обновлении системы пользователями. Это может быть разрушительно, но расслабьтесь. Благодаря расширенным программам восстановления и существующей резервной копии мы можем восстановить недостающие файлы после обновления Mac до Ventura, Monterey, Big Sur или Catalina.
Уничтожит ли обновление моего Mac все?
Обычно при обновлении до новой версии macOS не удаляется все, поскольку обновление macOS предназначено для добавления новых функций, обновления приложений Mac, исправления ошибок и повышения производительности. Весь процесс обновления не затронет файлы, сохраненные на диске Mac. Если вы обновили свой Mac и удалили все, это может быть вызвано:
- macOS установлен неудачно или с перерывами
- Чрезмерная фрагментация диска приводит к повреждению жесткого диска
- На жестком диске Mac недостаточно места для отсутствующих файлов
- Не обновляйте систему регулярно
- Не выполнялось резервное копирование файлов импорта с помощью Time Machine или других средств.
Какова бы ни была причина, мы здесь, чтобы спасти вас от этой катастрофы. В следующей части мы покажем, как восстановить недостающие файлы после обновления Mac.
6 способов восстановить файлы после обновления macOS Ventura, Monterey, Big Sur или Catalina
Самый простой способ восстановить недостающие файлы после обновления Mac
Восстановление потерянных данных с Mac — не особенно сложное дело. Вам просто нужен полезный, специализированный и высокоэффективный инструмент, такой как Восстановление данных MacDeed . Он может восстановить различные файлы, вызванные обновлением macOS, случайным удалением, сбоем системы, внезапным отключением питания, очисткой корзины или другими причинами. Помимо внутреннего диска Mac, он также может восстанавливать удаленные, отформатированные и потерянные файлы с других съемных устройств.
Возможности восстановления данных MacDeed
- Восстановите отсутствующие, удаленные и отформатированные файлы на Mac
- Восстановите более 200 типов файлов (документы, видео, аудио, изображения и т. д.)
- Восстановление практически со всех внутренних и внешних дисков
- Быстрое сканирование и возможность возобновления сканирования
- Предварительный просмотр файлов в исходном качестве перед восстановлением
- Высокая скорость восстановления
Как восстановить отсутствующие или потерянные файлы после обновления Mac?
Шаг 1. Загрузите и установите MacDeed Data Recovery на свой Mac.
Попробуйте бесплатно Попробуйте бесплатно
Шаг 2. Выберите локацию.
Запустите программу и перейдите в раздел «Восстановление данных диска», выберите место, где ваши файлы отсутствуют или потеряны.

Шаг 3. Сканируйте недостающие файлы после обновления Mac.
Программное обеспечение будет использовать режимы быстрого и глубокого сканирования. Перейдите в «Все файлы» > «Документы» или другие папки, чтобы проверить, найдены ли недостающие файлы. Вы также можете использовать фильтр для быстрого поиска определенных файлов.

Шаг 4. Восстановите недостающие файлы после обновления Mac.
После завершения сканирования программа покажет список файлов, которые можно получить. Вы можете просмотреть отсутствующие файлы и выбрать их для последующего восстановления.

Попробуйте бесплатно Попробуйте бесплатно
Как восстановить потерянные файлы с Time Machine
Time Machine — это программа резервного копирования, интегрированная в операционную систему Mac. Ее можно использовать для автоматического резервного копирования файлов на внешний жесткий диск. Обновление Mac удалило все? Time Machine может помочь вам легко восстановить потерянные фотографии, изображения iPhone, документы, календари и т. д. Но только если у вас есть резервные файлы, как я уже сказал.
- Перезагрузите свой Mac, затем нажмите и удерживайте клавиши Command + R, чтобы сразу загрузиться в режиме восстановления.
- Выберите «Восстановить из резервной копии Time Machine» и нажмите «Продолжить».
- Запустите Time Machine на Mac, выберите файлы, которые необходимо восстановить, и нажмите пробел, чтобы просмотреть файлы.
- Нажмите кнопку «Восстановить», чтобы восстановить недостающие файлы после обновления Mac.
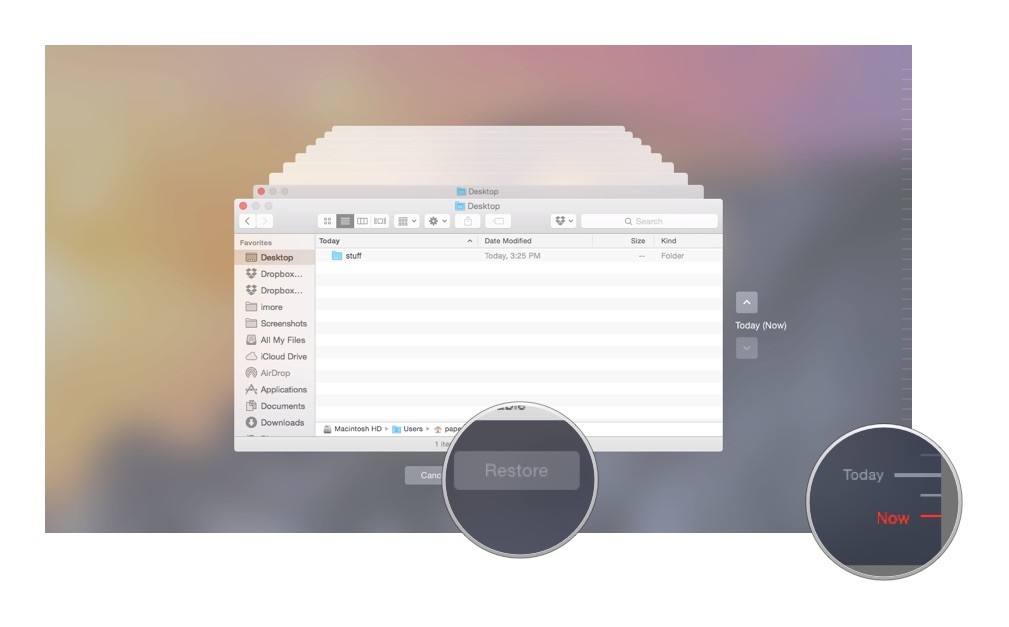
Иногда Time Machine показывает ошибки из-за неправильной работы или производительности Mac. Не всегда удается восстановить недостающие файлы после обновления Mac. В это время попробуйте Восстановление данных MacDeed .
Отключить сохранение файлов на iCloud Drive
Одним из больших преимуществ, которое macOS предлагает своим пользователям, является расширенное пространство для хранения в iCloud. Если вы включили iCloud Drive, недостающие файлы после обновления Mac просто перемещаются на ваш iCloud Drive, и вам нужно отключить эту функцию.
- Нажмите на значок Apple и выберите «Системные настройки» > «iCloud».

- Нажмите «Параметры» в разделе «iCloud Drive».
- Убедитесь, что флажок перед «Рабочий стол и папки документов» снят. Затем нажмите «Готово».

- Затем войдите в свою учетную запись iCloud и при необходимости загрузите файлы с iCloud Drive на Mac.
Если флажок перед «Рабочий стол и папки документов» вообще не установлен, вы можете попытаться восстановить недостающие файлы из резервной копии iCloud. То есть вам просто нужно войти на веб-сайт iCloud, выбрать файлы и щелкнуть значок «Загрузить», чтобы сохранить все недостающие файлы на вашем Mac.
Войдите в другую учетную запись пользователя
Не удивляйтесь, что вам рекомендуют это сделать. Да, я совершенно уверен, что вы знаете, какую учетную запись и как вам следует войти в систему, но иногда обновление macOS просто удаляет ваш старый профиль учетной записи пользователя, но сохраняет домашнюю папку, и это причина, по которой ваши файлы исчезают и отсутствуют. В этом случае вам просто нужно добавить свой старый профиль обратно и снова войти в систему.
- Нажмите на значок Apple и выберите «Выйти xxx».
- Затем снова войдите в свою предыдущую учетную запись пользователя, чтобы проверить, можно ли найти файлы. Рекомендуется попробовать все зарегистрированные учетные записи на вашем Mac.
- Если вам не предоставлена возможность войти в систему, используя старую учетную запись, щелкните значок Apple> «Системные настройки»> «Пользователи и группы» и нажмите на замок со своим паролем, чтобы добавить старую учетную запись точно так же, как раньше. Затем войдите в систему, чтобы найти недостающие файлы.

Вручную проверьте все свои папки на Mac
В большинстве случаев мы не можем точно определить причины отсутствия файлов после обновления Mac, и найти недостающие файлы сложно, особенно если вы не совсем умеете пользоваться своим Mac. В этом случае рекомендуется вручную проверить каждую папку на вашем Mac и найти недостающие файлы.
Примечания: Если под учетной записью пользователя есть какая-либо папка с именем «Восстановлено» или «Связанная с восстановлением», вы никогда не должны пропускать эти папки. Пожалуйста, внимательно проверьте каждую подпапку на наличие отсутствующих файлов.
- Нажмите на значок Apple и откройте меню Apple.
- Идти к
Идти
>
Перейти в папку
.

- Введите «~» и продолжите Go.

- Затем проверьте каждую папку и ее подпапки на вашем Mac и найдите недостающие файлы после обновления Mac.

Обратитесь в службу поддержки Apple
Последний, но не менее важный способ восстановить данные, когда обновление Mac удалило ваши файлы, — это обратиться в службу поддержки Apple. Да, они профессионалы, и вам нужно отправить форму онлайн, позвонить им или написать электронное письмо, как указано на веб-странице контактов.
Советы, как избежать потери файлов после обновления Mac
Вы можете принять простые меры ниже, чтобы избежать потери файлов после обновления Mac до Ventura, Monetary, Big Sur или Catalina:
- Проверьте, может ли ваш Mac работать под управлением macOS 13, 12, 11 или версии с веб-сайта Apple.
- Проверьте, нет ли ошибок в Дисковой утилите.
- Отключите элементы входа/загрузки перед обновлением
- Включите Time Machine и подключите внешний диск для автоматического резервного копирования.
- Освободите и оставьте достаточно места для обновления macOS.
- Сохраняйте как минимум 45 процентов мощности на вашем Mac и обеспечьте бесперебойную работу сети.
- Убедитесь, что приложения на вашем Mac обновлены.
Заключение
Это правда, что вам следует попробовать разные способы восстановления отсутствующих файлов после обновления macOS. Проблема может быть простой или сложной, если вы найдете подходящий метод ее устранения. Вообще говоря, если вы сделали резервную копию своего Mac, вы можете легко найти недостающие файлы с помощью Time Machine или другого онлайн-хранилища, в противном случае вам рекомендуется использовать Восстановление данных MacDeed , что может гарантировать восстановление большинства недостающих файлов.
MacDeed Data Recovery: быстрое восстановление отсутствующих/потерянных файлов после обновления Mac
- Восстановление безвозвратно удаленных, отформатированных, потерянных и отсутствующих файлов
- Восстановление более 200 типов файлов: документы, изображения, видео, аудио, архивы и т. д.
- Поддержка восстановления данных как с внутренних, так и с внешних жестких дисков.
- Используйте как быстрое, так и глубокое сканирование, чтобы найти большинство файлов.
- Фильтруйте файлы по ключевым словам, размеру файла и дате создания или изменения.
- Предварительный просмотр фотографий, видео и других документов перед восстановлением
- Восстановление на локальный жесткий диск или облачную платформу
- Показывать только определенные файлы (все, потерянные, скрытые, системные)