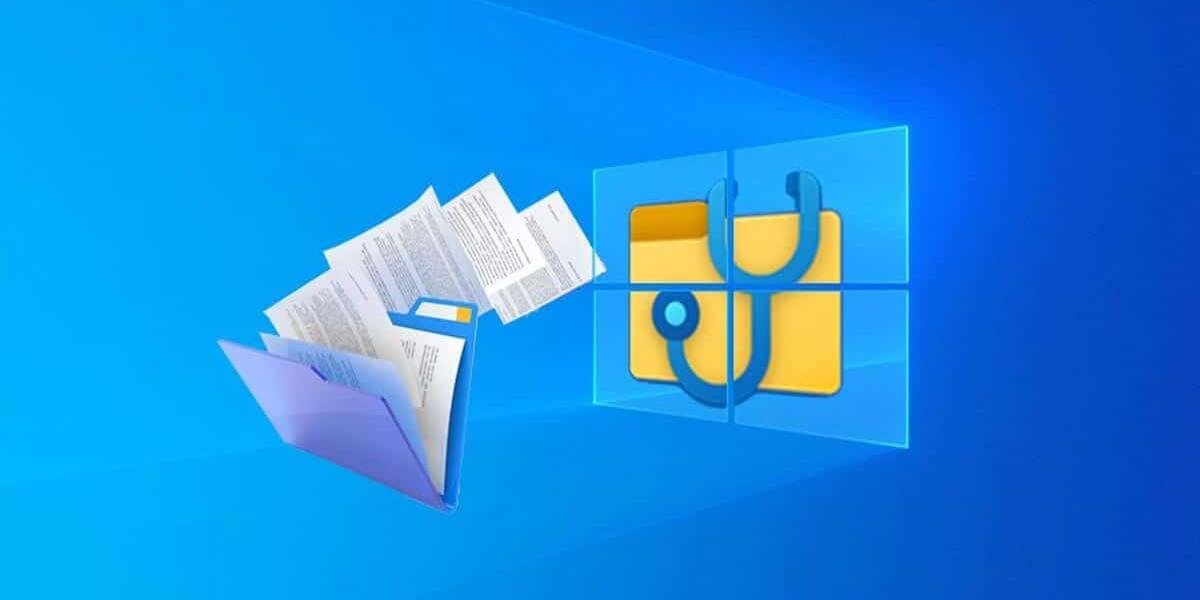«Как восстановить безвозвратно удаленные файлы на моем ПК с Windows?» — вопрос от Quora
Это один из наиболее задаваемых вопросов. Как восстановить безвозвратно удаленные файлы? Что ж, существуют различные способы восстановления безвозвратно удаленных файлов из вашей Windows. Восстановление таких файлов из Windows — не очень сложная задача. Ваша система, работающая под управлением Windows, имеет множество таких интегрированных функций, а также несколько лазеек, что упрощает восстановление таких файлов.
Часть 1. Причина безвозвратного удаления файлов из вашей системы
В большинстве случаев, когда вы удаляете файл или перемещаете его в корзину, он не удаляется. Файл удаляется только из своей папки и остается в вашей системе в корзине. Файл временно удаляется и его можно восстановить из корзины. Только когда вы также удаляете файл из корзины или очищаете всю корзину, ваши файлы удаляются из вашей системы навсегда.
Часть 2. Куда попадают безвозвратно удаленные файлы в вашей Windows?
После того, как вы окончательно удалили файлы из своей системы, вы можете подумать, что все удаленные файлы и их данные исчезли. Но дело в том, что ни один из них не покидает вашу систему так легко. Файлы, которые вы удалили, и их данные остаются скрытыми в вашей системе. Когда вы окончательно удаляете файл, Windows помечает место, которое он занимал на вашем диске, как свободное, что заставляет нас думать, что данные удалены. Но было стерто только расположение данных на диске. Данные и файлы остаются на вашем жестком диске до тех пор, пока они не будут перезаписаны новыми данными. Только когда новые данные занимают место, старые удаленные данные по-настоящему удаляются из вашей системы навсегда.
Часть 3. Можно ли восстановить безвозвратно удаленные файлы
Да, можно восстановить безвозвратно удаленные файлы из вашей Windows. Как объяснялось выше в этой статье, даже если вы окончательно удалите файл из своей системы, он все равно останется скрытым на вашем диске. Таким образом, используя любой мощный инструмент восстановления, вы можете легко восстановить безвозвратно удаленные файлы.
Часть 4. 3 лучших метода восстановления безвозвратно удаленных файлов в Windows
Если вы хотите восстановить безвозвратно удаленные файлы в вашей системе, вы можете сделать это с помощью нескольких методов, описанных ниже.
Способ 1. Восстановление из резервной копии
Когда вы удаляете файл из своей системы навсегда, первый метод, который вам следует попробовать, — это восстановить его из резервной копии. Если у вас есть резервная копия удаленных файлов, вам будет проще просто восстановить эти окончательно удаленные файлы. Вам не нужно выполнять восстановление этих удаленных файлов; вы можете просто получить их обратно из резервной копии в Windows.
Следующие шаги покажут вам, как восстановить окончательно удаленные файлы из резервной копии:
Шаг 1. На главном экране Windows перейдите в строку поиска и найдите «Панель управления». Зайдя в панель управления, найдите параметр «Система и безопасность». В разделе «Система и безопасность» вы увидите «Резервное копирование и восстановление (Windows 7)». Нажмите здесь.

Шаг 2. Теперь, когда вы находитесь в окне резервного копирования и восстановления, вы увидите панель восстановления под панелью резервного копирования. Вы увидите опцию «Восстановить мои файлы», нажмите на нее и следуйте дальнейшим инструкциям, чтобы восстановить окончательно удаленные файлы.
Шаг 3. Если опция «Восстановить мои файлы» отсутствует, возможно, у вас не настроено резервное копирование Windows. Итак, если вы сделали резервную копию вручную, вы можете выбрать «Выбрать другую резервную копию для восстановления файлов», а затем следовать инструкциям для восстановления окончательно удаленных файлов.
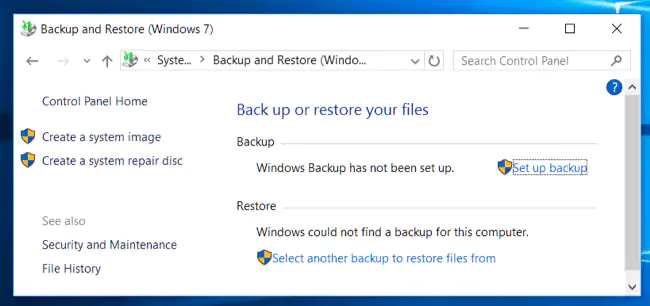
Примечание: Вы сможете восстановить безвозвратно удаленные файлы с помощью вышеупомянутого метода, только если у вас уже есть резервная копия этих файлов. Вы можете восстановить резервную копию, сделанную вручную, или восстановить резервную копию, созданную Windows, с помощью функции резервного копирования.
Способ 2. Восстановление из предыдущих версий
Если вы удалили предыдущую версию файла и хотите восстановить ее, вы можете восстановить ее, просто выполнив следующие действия. Восстановить безвозвратно удаленные файлы в Windows очень легко, если у вас уже есть предыдущая версия файла.
Выполните шаги, указанные ниже, чтобы восстановить окончательно удаленные файлы из предыдущих версий:
Шаг 1. Чтобы восстановить безвозвратно удаленные предыдущие версии вашего файла. Сначала вам нужно зайти в папку, где находится файл.
Шаг 2. Как только вы найдете файл, предыдущие версии которого вы хотите восстановить, просто щелкните правой кнопкой мыши по файлу. Во всплывающем меню вы увидите опцию «Восстановить предыдущие версии», нажмите на эту опцию и выберите версию для восстановления.
Шаг 3. Или вы можете зайти в «Свойства» и выбрать версию на вкладке «Предыдущая версия». Просто выберите и восстановите версию, которую вы хотите восстановить.
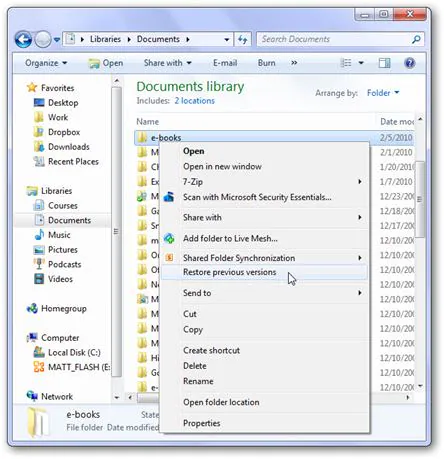
Примечание: Восстановление предыдущих версий безвозвратно удаленных файлов возможно только в том случае, если существовала предыдущая версия файлов. Если это первая сохраненная версия вашего файла, вы, вероятно, не сможете восстановить ни одну из предыдущих версий.
Способ 3. Восстановить безвозвратно удаленные файлы с помощью программного обеспечения
Если какой-либо из вышеупомянутых методов не помог вам восстановить безвозвратно удаленные файлы, вам, вероятно, следует попробовать мощный инструмент для восстановления данных.
Мы рекомендуем вам использовать Восстановление данных MacDeed , его мощные режимы сканирования и способность восстанавливать все виды файлов определенно могут помочь вам восстановить все ваши безвозвратно удаленные файлы. С MacDeed Data Recovery вы можете быть уверены, что все ваши файлы будут восстановлены, причем в высочайшем качестве. MacDeed Data Recovery обеспечивает эффективное и мощное восстановление файлов, потерянных с любого устройства.
Восстановление данных MacDeed – Лучшее программное обеспечение для восстановления безвозвратно удаленных файлов из Windows!
- Он может восстановить все типы безвозвратно удаленных файлов, т.е. более 1000 типов файлов.
- Он может восстанавливать файлы со всех типов ОС и устройств, таких как Windows 11/10/8/7, Mac, Android, жесткие диски, камеры, USB-накопители, карты памяти и т. д.
- Он может восстановить безвозвратно удаленные файлы в любом сценарии.
- MacDeed Data Recovery поставляется с очень простым в использовании мастером восстановления и интерактивным пользовательским интерфейсом.
- Это позволяет вам приостановить или возобновить процесс сканирования по вашему усмотрению.
- Он имеет функцию, которая позволяет предварительно просмотреть файлы перед восстановлением.
- Вы можете сканировать безвозвратно удаленные файлы в определенной папке или по типу файла.
Попробуйте бесплатно Попробуйте бесплатно
Как восстановить безвозвратно удаленные файлы с помощью MacDeed Data Recovery?
MacDeed Data Recovery поставляется с простым мастером восстановления и очень интерактивным графическим пользовательским интерфейсом. Восстановить безвозвратно удаленные файлы с помощью MacDeed Data Recovery очень легко. Все, что вам нужно сделать, это выполнить следующие шаги.
Шаг 1. В первом окне после запуска программы вы увидите, что все диски и устройства вашей системы перечислены в разных категориях. Если у вас подключен внешний накопитель, он также будет указан в окне. Выберите накопитель, с которого вы хотите восстановить безвозвратно удаленные файлы, и нажмите «Пуск».

Бонус: MacDeed Data Recovery позволяет вам выбрать определенную папку, рабочий стол или корзину, а также выполнить сканирование для восстановления безвозвратно удаленных файлов. Вы можете выбрать любой из них на «Шаге 1».
Шаг 2. Программа просканирует выбранный диск или папку, чтобы найти файлы, которые вы хотите восстановить. Между тем, вы можете приостановить и возобновить процесс сканирования в любое время. Также, если вы уже видите файл в списке результатов сканирования, а сканирование еще продолжается, вы можете просто приостановить сканирование и продолжить восстановление.

Шаг 3. После того, как все файлы будут перечислены после сканирования вашего диска, вы можете выполнить поиск безвозвратно удаленных файлов, которые вы хотели восстановить, или прокрутить все файлы, чтобы найти их. Найдя файлы, выберите их все и нажмите кнопку «Восстановить», расположенную в правом нижнем углу окна. Если будет предложено, выберите безопасное место для восстановления всех выбранных файлов.

Как только вы нажмете кнопку «Восстановить», выбранные вами файлы будут восстановлены. Затем вы можете перейти в выбранное вами место и получить доступ ко всем окончательно удаленным файлам, которые теперь восстановлены.
Если вы по ошибке навсегда удалили важные файлы, вам необходимо восстановить эти окончательно удаленные файлы. Вы можете использовать любой из вышеупомянутых методов, или вы также можете использовать Восстановление данных MacDeed для более надежного восстановления удаленных файлов.