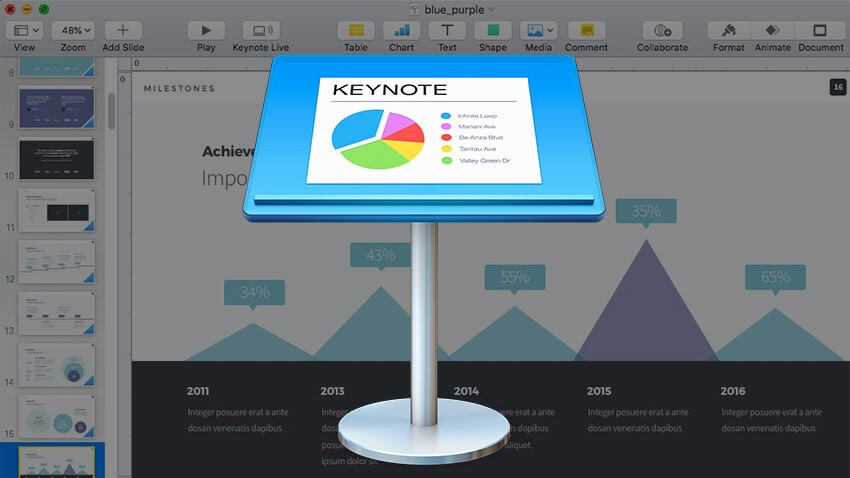Keynote, простая, но красивая утилита Apple, действующая аналогично Microsoft PowerPoint, предназначена для создания интермедий. Это сделает вашу презентацию более понятной и креативной. Но при создании или редактировании файла Keynote может возникнуть проблема — мы можем случайно удалить или оставить презентацию Keynote несохраненной на Mac, что делать?
Не беспокойтесь, здесь мы перечисляем 5 способов легко восстановить несохраненные презентации Keynote или легко восстановить случайно удаленные / потерянные файлы Keynote, а также даем несколько советов, которые вам нужно знать о восстановлении Keynote.
Содержание
Познакомьтесь с основами автосохранения Keynote
1. Что такое автосохранение?
Автосохранение помогает автоматически сохранять файлы на Mac. Оно применимо для всех приложений на основе документов, таких как iWork Keynote, Pages, Numbers, Preview, TextEdit и т. д. Это часть macOS, а не отдельная программа, которая поставляется с macOS Apple также предоставила довольно мало информации об автосохранении.
2. Есть ли автосохранение в Keynote?
Да, автосохранение Keynote включено по умолчанию и автоматически сохраняет новые версии файла каждые 5 минут.
3. Где находится место автосохранения Keynote?
Вы можете найти автоматически сохраненный файл Keynote, посетив это место:
~/Library/Containers/com.apple.iWork.Keynote/Data/Library/Autosave Information
4. Причины, по которым Keynote не сохранялся
При запуске приложения Keynote функция автосохранения также включается по умолчанию, но если ваш файл Keynote не сохраняется на Mac, вы можете обратиться к следующим причинам и найти решения для восстановления функции автосохранения:
- Автосохранение случайно отключено. Вам нужно включить его снова.
- Keynote не обновляется до последней версии. Проверьте наличие обновлений и обновитесь до новой версии.
- macOS не обновлена до последней версии и вызывает проблемы совместимости. Зайдите в AppStore и установите последнюю версию macOS.
- Файл Keynote заблокирован и его редактирование невозможно. Сначала вам нужно разблокировать файл.
- Файл Keynote поврежден. Найдите оригинал для редактирования.
5. Могу ли я отключить автосохранение Keynote?
По умолчанию автосохранение включено, но пользователи могут отказаться от использования этой функции, отключив ее следующим образом:
- Откройте Меню Apple > Системные настройки.

- Выберите «Общие», вы можете установить или снять флажок перед «Запрашивать сохранение изменений при закрытии документов», чтобы отключить или включить функцию автосохранения.

Как восстановить несохраненную презентацию Keynote?
Если вы работаете с файлом Keynote на Mac, маловероятно, что вы оставите Keynote несохраненным, поскольку функция автосохранения всегда работает, чтобы сохранять ваши файлы всякий раз, когда в файл вносятся изменения.
Но если ваша Keynote закроется без сохранения, вот 2 способа восстановить презентацию Keynote, которая не была сохранена.
Восстановить несохраненную Keynote из папки автосохранения
Как мы упоминали выше, автосохранение на Mac включено по умолчанию для автоматического сохранения файлов. Таким образом, мы можем использовать автосохранение Keynote для восстановления несохраненных презентаций Keynote после сбоев или по другим причинам.
Действия по восстановлению несохраненной презентации Keynote с помощью автосохранения
- Откройте Искатель.
- Перейдите в «Перейти» > «Перейти в папку» и укажите расположение папки автосохранения:
~/Library/Containers/com.apple.iWork.Keynote/Data/Library/Автосохранение информации
, затем нажмите «Перейти».
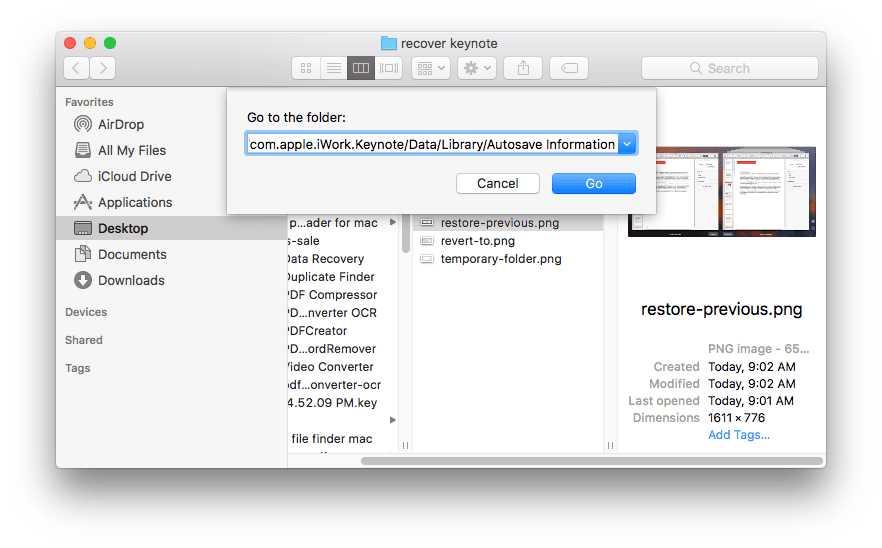
- Теперь найдите несохраненные презентации Keynote, откройте их с помощью iWork Keynote и сохраните.
Восстановить несохраненную Keynote из временной папки
- Откройте Finder > Приложения > Утилиты.
- Запустите Терминал на своем Mac.
- Введите «open $TMPDIR» в терминал, затем нажмите «Enter».
- Теперь найдите презентации Keynote в папке, откройте и сохраните их.
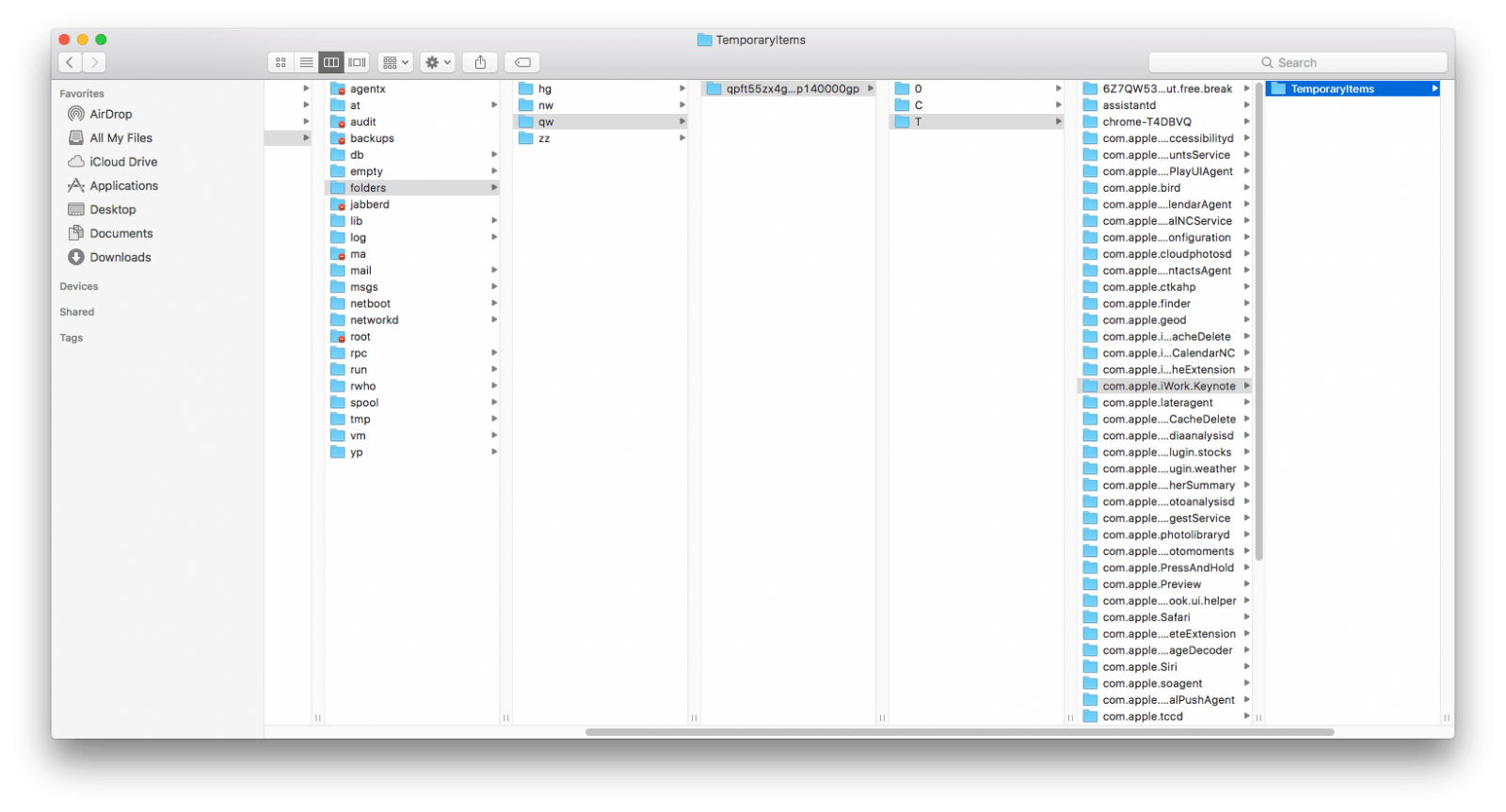
Как восстановить удаленные или потерянные файлы Keynote на Mac?
Чтобы восстановить удаленные или потерянные презентации Keynote, на ваш выбор есть 3 способа: вы можете выполнить восстановление Keynote с программным обеспечением или без него, с платным или бесплатным обслуживанием.
Самый простой способ восстановить удаленную или потерянную заметку
Способов восстановления файлов Keynote множество, но самый простой и эффективный способ — поручить эту работу эксперту.
Пока Восстановление данных MacDeed это хороший выбор. Это программа для Mac, помогающая пользователям восстанавливать файлы iWork Pages, Keynote, Numbers, Microsoft Office, фотографии, видео и другие файлы с внутреннего или внешнего устройства. Благодаря 5 режимам восстановления MacDeed Data Recovery может эффективно найти потерянные файлы и успешно восстановить их.
Попробуйте бесплатно Попробуйте бесплатно
Основные возможности MacDeed Data Recovery
- Поддержка восстановления удаленных, отформатированных и потерянных файлов.
- Восстановление фотографий, аудио, видео, документов, архивов и прочего
- Восстановление файлов с жестких дисков, USB-накопителей, SD-карт, цифровых камер, мобильных телефонов, проигрывателей MP3/MP4, iPod и т. д.
- Применяйте как быстрое, так и глубокое сканирование
- Быстрое сканирование
- Высокая скорость восстановления
- Высокая совместимость с MacOS 13, 12, 11, 10.15, 10.14, 10.13, 10.12 или более ранних версий.
Как восстановить удаленные или потерянные презентации Keynote на Mac?
Шаг 1. Бесплатно скачайте MacDeed Data Recovery, установите и запустите.
Попробуйте бесплатно Попробуйте бесплатно
Шаг 2. Выберите локацию.
Перейдите в раздел «Восстановление данных диска» и выберите место, куда вы хотите восстановить удаленные или потерянные файлы Keynote.

Шаг 3. Нажмите кнопку «Сканировать», чтобы найти файлы Keynote. Откройте «Все файлы» > «Документ» > «Ключ» или введите ключевое слово для поиска.

Шаг 4. Предварительный просмотр и восстановление удаленного или потерянного документа Keynote.
Дважды щелкните файл Keynote, чтобы просмотреть его, выберите и нажмите «Восстановить», чтобы вернуть его.

Попробуйте бесплатно Попробуйте бесплатно
Восстановить удаленные файлы Keynote из корзины
Когда мы удаляем файлы на Mac, мы просто перемещаем файлы в корзину, они не удаляются навсегда, мы все равно можем восстановить файлы из корзины.
Шаг 1. Перейдите в мусорную корзину.
Шаг 2. Найдите удаленные файлы Keynote. Чтобы быстро найти удаленные файлы, вы можете нажать на значок «изменить расположение элементов», чтобы расположить удаленные файлы в предпочитаемом вами порядке.
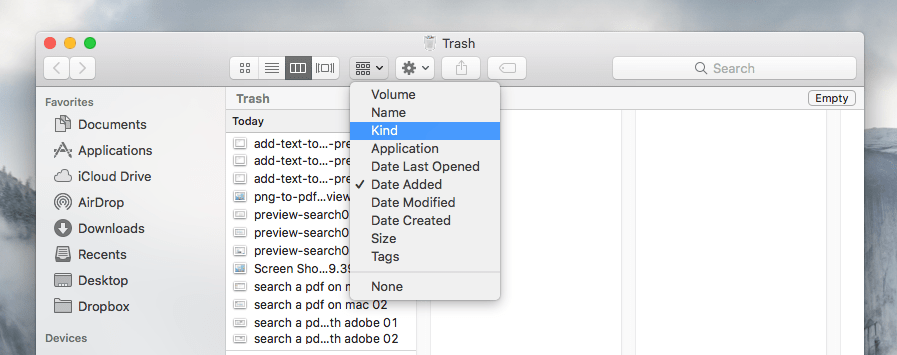
Шаг 3. Верните удаленные файлы Keynote. Щелкните правой кнопкой мыши удаленный файл Keynote и выберите «Вернуть».
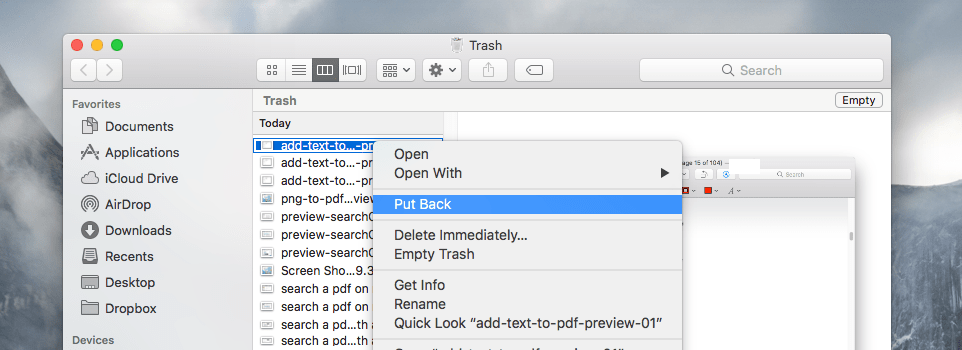
Шаг 4. Проверьте восстановленный файл Keynote. После того как вы вернете файл Keynote, откроется папка, в которой изначально был сохранен удаленный Keynote, и теперь вы сможете работать с файлом Keynote.
Восстановите удаленные или потерянные файлы Keynote с помощью Time Machine
Тем не менее, если вы окончательно удалили файл Keynote и хотите бесплатно восстановить удаленные или потерянные файлы Keynote, вы можете использовать Mac Time Machine.
Как мы все знаем, Time Machine — это утилита Mac, которая помогает пользователям создавать резервные копии файлов с Mac на жесткий диск. Если вы включили Time Machine, вы сможете восстановить потерянные или удаленные файлы Keynote из резервной копии Time Machine.
Шаг 1. Перейдите в Finder > Приложение и запустите Time Machine.
Шаг 2. Откройте папку, в которой вы храните файл Keynote. Или вы можете перейти в Finder > «Все мои файлы», затем найти файл Keynote, выбрав тип аранжировки.
Шаг 3. Найдите документ Keynote для восстановления. Вы можете использовать временную шкалу на краю экрана, чтобы проверить резервную копию документов Word, затем выбрать и нажать пробел для предварительного просмотра.
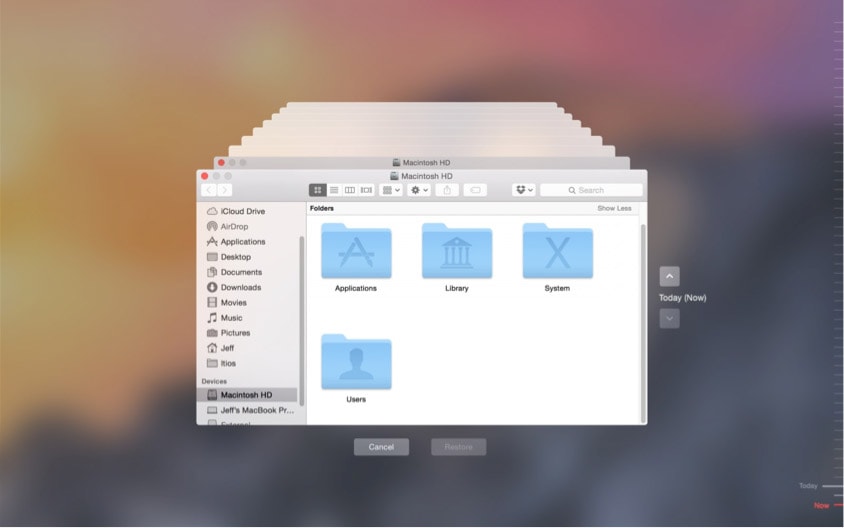
Шаг 4. Нажмите «Восстановить», чтобы восстановить удаленный файл Keynote из резервной копии Time Machine.
Расширено: восстановить предыдущую версию или поврежденную заметку.
Как восстановить предыдущую версию Keynote?
MacOS предлагает две замечательные службы для повышения удобства работы с документами: автосохранение и версии. Автосохранение помогает сохранить любые изменения в документе сразу после внесения изменений в файл; а «Версии» позволяют получить доступ ко всем предыдущим версиям документа и сравнить их. По сути, на любом Mac функция автосохранения и версий включена по умолчанию.
Итак, если вы хотите восстановить предыдущую версию Keynote, используйте функцию «Версии»:
Шаг 1. Откройте презентацию Keynote.
Шаг 2. Выберите «Файл» > «Вернуться к» > «Просмотреть все версии».
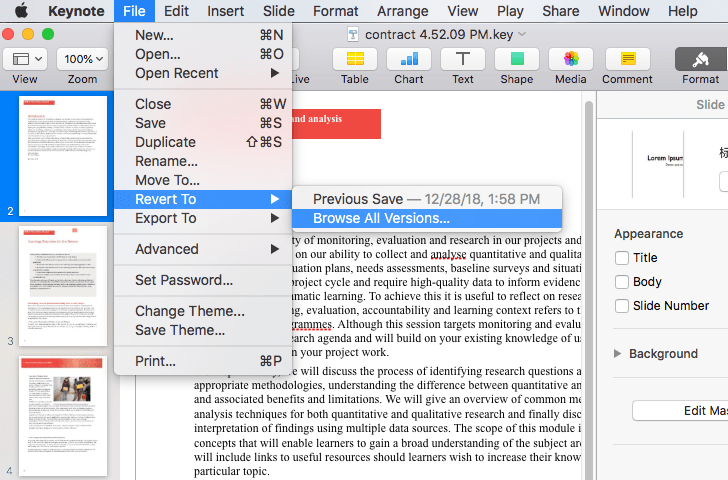
Шаг 3. Нажмите значок «Вверх» и «Вниз», чтобы выбрать предпочтительную версию, затем нажмите «Восстановить», чтобы восстановить предыдущую версию Keynote.
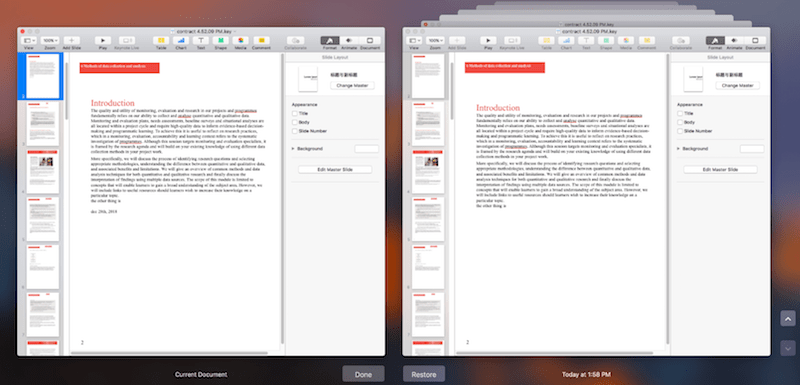
Как восстановить поврежденный Keynote?
Я только что закончил доклад из 60 слайдов, а затем попытался открыть его на своем iPhone, чтобы попрактиковаться. В основной заметке macOS говорится: «Файл поврежден и не может быть открыт». — Рафшу из обсуждения Apple.
Тем не менее, иногда мы сталкиваемся с подобной проблемой: презентация Keynote повреждена и ее невозможно открыть. В данном случае есть 4 решения.
Решение 1. Отправьте файл Keynote другу, который использует другую версию Keynote, и проверьте, можно ли открыть файл. Если да, вам лучше переключиться на работоспособную версию Keynote на вашем Mac.
Решение 2. Используйте резервную копию. Возможно, вы создали резервную копию файла через Time Machine или службу iCloud. Используйте эти службы, чтобы найти последние обновленные презентации Keynote.
Решение 3. Откройте файл с помощью Mac Preview, затем скопируйте и вставьте его содержимое в новый файл Keynote.
Решение 4. Конвертируйте Keynote в PDF с помощью бесплатного онлайн-сервиса. Файл будет сохранен в формате PDF, и вы сможете открыть его с помощью Mac Preview. При необходимости скопируйте и вставьте содержимое PDF в новый файл Keynote.
Решение 5. Используйте программное обеспечение для восстановления данных, например Восстановление данных MacDeed , чтобы найти и вернуть файл Keynote.
Заключение
Говоря о восстановлении презентаций Keynote, независимо от того, была ли она несохранена, удалена, утеряна или повреждена, у нас есть несколько возможных способов решить эту проблему. Но лучший (самый простой и эффективный) способ — это всегда обратиться к эксперту, скажем, к программному обеспечению для восстановления данных Mac.
Быстрое восстановление файлов Keynote за 3 шага – MacDeed Data Recovery
- Восстановление безвозвратно удаленных, потерянных и отформатированных файлов Keynote
- Восстановление более 200 типов файлов: документы (Keynote, Pages, Numbers…), изображения, видео, аудио, архивы и т. д.
- Поддержка восстановления данных как с внутренних, так и с внешних жестких дисков.
- Используйте как быстрое, так и глубокое сканирование, чтобы найти наиболее потерянные файлы.
- Предварительный просмотр файлов перед восстановлением
- Фильтр для восстановления только нужных файлов
- Восстановление файлов на локальный диск или в облако