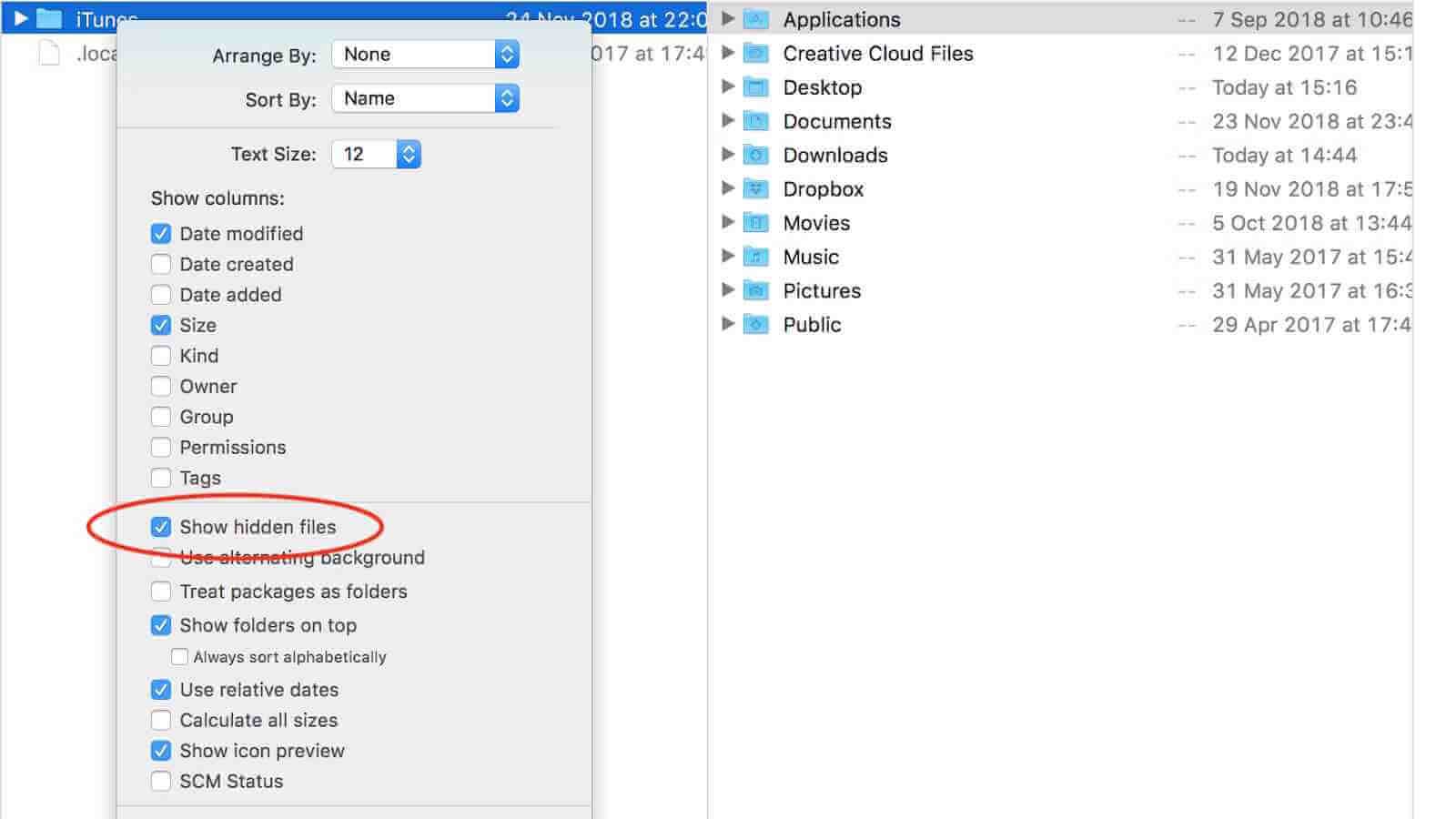macOS надежно защищен от повреждений в результате неаккуратных операций, и на вашем Mac по умолчанию скрыто множество системных файлов и папок. Иногда вам необходимо получить доступ к этим файлам. Итак, в этом руководстве я покажу вам, как показать скрытые файлы на Mac тремя способами и как восстановить случайно удаленные скрытые файлы на Mac.
Как показать скрытые файлы на Mac через терминал
Terminal Command может помочь вам показать скрытые файлы на Mac и снова скрыть их для защиты. Для работы выполните следующие шаги.
Шаг 1. Откройте Терминал, затем скопируйте и вставьте следующую команду в окно Терминала: по умолчанию напишите com.apple.finder AppleShowAllFiles -bool true. Нажмите Ввод.
Шаг 2. Затем напишите «killall Finder» в окне терминала и нажмите Enter. И вы увидите скрытые файлы и папки в Finder.

Если вы хотите снова их скрыть, то повторите операцию, но измените последнее слово команды с «истина» на «ложь». Тогда все системные файлы и папки снова будут скрыты.
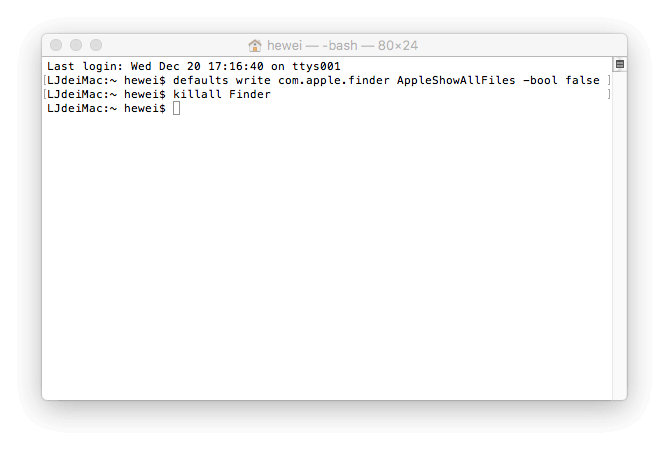
Как показать скрытые файлы на Mac через AppleScript
AppleScript также позволяет отображать скрытые файлы на Mac. Это может сделать просмотр скрытых файлов на Mac быстрее и проще.
Шаг 1. Откройте AppleScript. Затем скопируйте и вставьте следующий код в окно редактора:
display dialog “Show all files” buttons {“TRUE”, “FALSE”}
set result to button returned of result
if the result is equal to “TRUE” then
do shell script “defaults write com.apple.finder AppleShowAllFiles -boolean true”
else
do shell script “defaults delete com.apple.finder AppleShowAllFiles”
end if
do shell script “killall Finder”
Шаг 2. Нажмите красную кнопку «Воспроизвести» и выберите «ИСТИНА», чтобы отобразить скрытые файлы на Mac.

Сохраните файл и используйте его всякий раз, когда вам нужно скрыть или показать файлы и папки на Mac.
Как показать скрытые файлы на Mac через Funter
Funter — бесплатное стороннее приложение, которое позволяет отображать скрытые файлы на Mac и переключать их видимость в Finder в два клика. Он также может управлять файлами, включая поиск, копирование, перемещение или удаление файлов и папок.
Хотя это абсолютно бесплатно, оно содержит рекламу. Помните о ссылках на другое программное обеспечение при использовании этого приложения. Вы можете скачать его бесплатно на официальном сайте и следовать приведенному ниже руководству, чтобы отобразить скрытые файлы на Mac.
Шаг 1. Откройте Funter, и вы увидите значок Funter в строке меню. Нажмите на значок.
Шаг 2. Включите «Показать скрытые файлы», и через несколько секунд ваши скрытые файлы появятся. Если вы хотите их скрыть, отключите «Показать скрытые файлы».

Как восстановить потерянные и удаленные скрытые файлы на Mac
Вы можете быть уверены, что знаете, что делаете на своем Mac, но есть множество пользователей Mac, которые могут привести к повреждению или потере данных. Когда ваши скрытые файлы появятся, более вероятно, что вы случайно удалите их, что может вызвать общесистемные проблемы. Не волнуйся! Вы можете восстановить их с помощью стороннего программного обеспечения для восстановления данных, такого как MacDeed Data Recovery.
Восстановление данных MacDeed это одно из лучших программ для восстановления данных для пользователей Mac, позволяющее восстанавливать фотографии, документы, видео, музыку, архивы и другие файлы с внутренних и внешних дисков Mac, карт памяти, MP3-плееров, USB-накопителей, цифровых камер и т. д. Загрузите его для бесплатно сейчас и попробуйте.
Попробуйте бесплатно Попробуйте бесплатно
Шаг 1. Откройте MacDeed Data Recovery на Mac.

Шаг 2. Выберите место, где изначально хранились потерянные скрытые файлы. Затем нажмите «Сканировать».

Шаг 3. После завершения сканирования приложение покажет все найденные файлы. Нажмите на каждый файл, чтобы просмотреть детали. Выберите файлы, которые хотите восстановить, и нажмите «Восстановить», чтобы сохранить их на другом устройстве.

В общем, если вы новичок в Mac, вам лучше использовать Funter для отображения скрытых файлов на Mac. И будьте осторожны при работе с нескрытыми системными файлами.