Поскольку все больше и больше пользователей используют твердотельные накопители для хранения файлов, пользователи чаще теряют данные с твердотельных накопителей. Итак, что же такое твердотельный накопитель (SSD) и чем он отличается от традиционного жесткого диска? Какие причины могут вызвать потерю данных с SSD и как устранить проблемы с восстановлением данных SSD? Это руководство покажет вам все ответы.
Твердотельный накопитель
Что такое твердотельный накопитель?
Твердотельный накопитель, сокращение от SSD, представляет собой твердотельное запоминающее устройство, которое использует сборки интегральных схем в качестве памяти для постоянного хранения данных. SSD-накопители, также известные как флэш-накопители или флэш-карты, вставляются в слоты компьютерных серверов. Компоненты твердотельного накопителя включают в себя платы памяти DRAM или EEPROM, плату шины памяти, ЦП и карту аккумулятора. Он не имеет движущихся механических компонентов. Несмотря на то, что сейчас он довольно дорогой, он надежен и долговечен.

В чем разница между SSD и HDD?
Твердотельные накопители (SSD) и жесткие диски (HDD) — два распространенных типа компьютерных жестких дисков. Оба они выполняют одну и ту же работу: загружают вашу систему и хранят ваши приложения и личные файлы. Но они разные.
По сравнению с HDD основным преимуществом SSD является более высокая скорость чтения и записи. Если вы установите операционную систему на SSD, ваш Mac сможет загружаться за 1/2 или 1/3 времени по сравнению с жестким диском. Если вы фанат игр, SSD незаменим. И самый большой недостаток SSD в том, что он очень дорогой. Твердотельные накопители потребительского уровня (по состоянию на 2016 год) по-прежнему примерно в четыре раза дороже на единицу хранения, чем жесткие диски потребительского уровня. В целом твердотельные накопители обычно более устойчивы к физическим ударам, работают бесшумно, имеют меньшее время доступа и меньшую задержку, чем жесткие диски. Вы можете проверить инфографику ниже, чтобы получить подробную информацию о различиях.
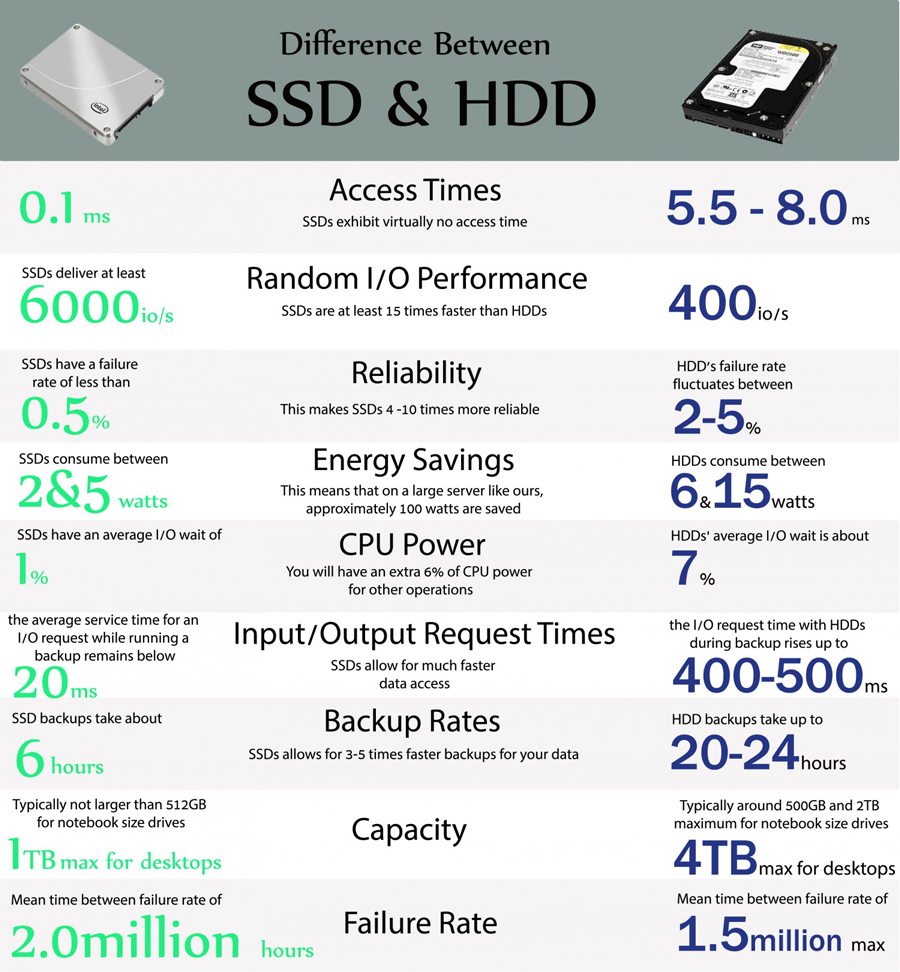
Потеря данных всегда происходит на SSD
На жестком диске всегда происходит потеря данных. Хотя твердотельный накопитель является более долговечной и надежной альтернативой традиционному жесткому диску, он все равно может пострадать от потери данных. В отличие от жестких дисков, твердотельные накопители не используют чипы оперативной памяти. Они используют флэш-чипы NAND, которые имеют другую проводку шлюза, которая сохраняет свое состояние даже после отключения питания. Но есть также много причин, которые могут привести к потере данных на SSD.
1. Удалить файлы случайно . Это самый высокий риск потери данных, особенно если у вас нет резервных копий. Мы часто теряем данные просто потому, что у нас нет надлежащих процедур рабочего процесса и стратегий резервного копирования.
2. Вирусы и вредоносное ПО . Существует множество новых вирусов, которые ежедневно атакуют компьютеры. Ваш Mac также может подвергнуться атаке, особенно если вы всегда используете свой Mac в общественных местах.
3. Механические повреждения твердотельного накопителя . Хотя SSD не имеет движущихся частей, поэтому вероятность потери данных из-за механических повреждений меньше, чем у HDD.
4. Пожары и взрывы . Взрывы случаются редко, но пожар, скорее всего, полностью уничтожит как ваш Mac, так и данные, сохраненные на SSD или HDD.
5. Другие человеческие ошибки . Существует также множество человеческих ошибок, таких как пролитие кофе и другие повреждения жидкостью, которые могут привести к потере данных.
Если вы обнаружите, что некоторые файлы отсутствуют или утеряны на SSD, прекратите использование накопителя, чтобы избежать перезаписи. После перезаписи нет никакой гарантии, что даже профессиональный поставщик услуг сможет полностью восстановить ваши важные данные с вашего SSD.
Как выполнить восстановление данных SSD на Mac?
Как решить проблемы с восстановлением данных на SSD-накопителе? Обычно такой инструмент восстановления данных, как Восстановление данных MacDeed будет лучшим выбором для восстановления удаленных или потерянных файлов, если данные вашего SSD не будут перезаписаны. MacDeed Data Recovery для Mac — это мощное программное обеспечение для восстановления данных SSD, которое может восстанавливать потерянные файлы с SSD-накопителей, включая восстановление удаленных файлов с SSD-накопителей, неформатирование SSD-накопителей, а также восстановление других данных SSD и т. д.
Помимо восстановления потерянных файлов с SSD, MacDeed Data Recovery также поддерживает восстановление внутреннего жесткого диска, восстановление внешнего жесткого диска, восстановление карты Micro SD, восстановление карт памяти и т. д. Прежде всего, он также имеет конкурентоспособную цену на рынке. Бесплатно загрузите пробную версию этого программного обеспечения для восстановления неограниченного количества данных на SSD ниже.
Попробуйте бесплатно Попробуйте бесплатно
Шаг 1. Установите и запустите восстановление данных SSD на Mac.

Шаг 2. Выберите SSD для сканирования. Затем будут перечислены все жесткие диски Mac, твердотельные накопители и другие внешние устройства хранения данных, подключенные к вашему Mac. Выберите SSD, который хотите просканировать. Если вы хотите изменить настройку, перейдите к шагу 3. Если нет, нажмите «Сканировать», чтобы начать сканирование данных с SSD. А процесс сканирования займет у вас несколько минут, подождите, пожалуйста.

Шаг 3. Предварительный просмотр и восстановление данных с SSD. После сканирования это программное обеспечение для восстановления данных SSD покажет все найденные данные с именами файлов, размерами и другой информацией в виде дерева. Вы можете щелкнуть каждый из них, чтобы просмотреть его перед восстановлением. Это приложение также позволяет вам вводить ключевые слова для поиска нужного файла или сортировать результаты поиска по имени файла, размеру файла, дате создания или дате изменения. Затем выберите файлы, которые вы хотите восстановить с SSD, и нажмите кнопку «Восстановить», чтобы сохранить их на других жестких дисках Mac или внешних устройствах хранения данных.

Попробуйте бесплатно Попробуйте бесплатно
Как предотвратить потерю данных на SSD?
Хотя мощный инструмент восстановления данных может помочь вам восстановить потерянные данные с SSD, если у вас есть серьезные проблемы с SSD, никто не сможет вам помочь восстановить их. К счастью, за исключением невероятно небольшой доли дефектов производителя, ваш твердотельный накопитель не должен легко вас подвести, если вы заботитесь о нем и защищаете его от физических опасностей.
Храните SSD в надежном месте. Держите твердотельный накопитель вдали от жидкостей, огня и других мест, которые могут повредить твердотельный накопитель.
Отделите системные файлы ОС от ваших личных файлов. Пожалуйста, не храните системные файлы Mac и ваши личные файлы на одном диске. Это гарантирует, что твердотельный накопитель, на котором установлена ОС, будет меньше читать/записывать и продлит срок его службы.
Храните лишние данные в облаке. Многие облачные сервисы с ограниченным пространством для хранения бесплатны. Переместите лишние или ненужные файлы с SDD в облако.
Сделайте резервную копию вашего SSD. Независимо от того, насколько вы осторожны, сколько бы шагов вы ни предприняли для предотвращения сбоя, в конечном итоге диск может выйти из строя. Если у вас есть надежные резервные копии, по крайней мере переход с одного диска на другой пройдет безболезненно. Вы также можете выполнить резервное копирование данных SSD в облако.
Некоторые люди не заботятся о своих данных – все это эфемерно и преходяще. Но если ваши данные имеют значение, начните защищать их прямо сейчас или купите программное обеспечение для восстановления данных, например Восстановление данных MacDeed для восстановления данных с жесткого диска, твердотельного накопителя или любых других устройств хранения.

