Поскольку iPhone является самым популярным смартфоном, Apple предлагает множество мощных приложений для iPhone. Приложение «Заметки» — одно из них. Люди любят сохранять список покупок, полезные ссылки на веб-сайты и важную информацию в «Заметках», чтобы не потерять какие-либо детали в ближайшее время. Теперь вы даже можете сделать фотографию или нарисовать картинку в «Заметках», чтобы сохранить свои идеи. Но если вы хотите сделать резервную копию заметок с iPhone или отредактировать заметки вашего iPhone на компьютере, как загрузить заметки с iPhone на свой Mac?
iPhone Transfer для Mac позволяет просматривать заметки iPhone/iPad на Mac, MacBook или iMac. Вы можете легко получить доступ к своим заметкам iOS и экспортировать заметки с iPhone на Mac в виде текстового или PDF-файла за несколько кликов. Он также может сохранять вложения заметок отдельно. Помимо заметок, iPhone Transfer для Mac может экспортировать текстовые сообщения с iPhone на Mac, а также контакты, фотографии, разговоры в WhatsApp и так далее. Он поддерживает все модели iPhone и iPad, такие как iPhone 11 Pro, iPhone 11, iPhone Xs/XR, iPhone 8/8 Plus, iPhone 7s/7s Plus и т. д. Вам стоит попробовать!
Содержание
Как перенести заметки с iPhone на Mac без iCloud
Если вы не включили службу iCloud на своем iPhone, ваши заметки не будут синхронизироваться с iCloud автоматически. В этом случае, если вы хотите загрузить свои заметки с iPhone на Mac без iCloud, вам потребуется помощь Передача iPhone для Mac .
Шаг 1. Загрузите и установите iPhone Transfer
Сначала загрузите iPhone Transfer на свой компьютер и установите его.
Шаг 2. Подключите iPhone к Mac
После установки запустите iPhone Transfer для Mac и подключите iPhone к Mac. Он автоматически обнаружит ваш iPhone или iPad.

Шаг 3. Выберите «Заметки и экспортируйте заметки с iPhone».
Выберите «Заметки» на левой боковой панели, iPhone Transfer для Mac отобразит все заметки на вашем устройстве iOS. Вы можете выбрать заметки, которые хотите экспортировать. Выбрав заметки, вы можете экспортировать их на свой Mac в виде текстовых или PDF-файлов или напрямую распечатать заметки с iPhone.

Теперь вы можете просматривать заметки iPhone и вложения к заметкам на своем Mac.
Как перенести заметки с iPhone на Mac через iCloud
Если вы уже включили резервное копирование заметок в iCloud, вы можете синхронизировать свои заметки с iPhone на Mac с помощью iCloud. Вы можете загрузить заметки iCloud на компьютер после синхронизации заметок iPhone.
Часть 1. Как включить синхронизацию заметок в iCloud
1. Зайдите в «Настройки» — «Ваше имя» — «iCloud». (Сначала вам следует войти в свой Apple ID)
2. Найдите параметр «Заметки» в списке «ПРИЛОЖЕНИЯ, ИСПОЛЬЗУЮЩИЕ ICLOUD» и включите его.
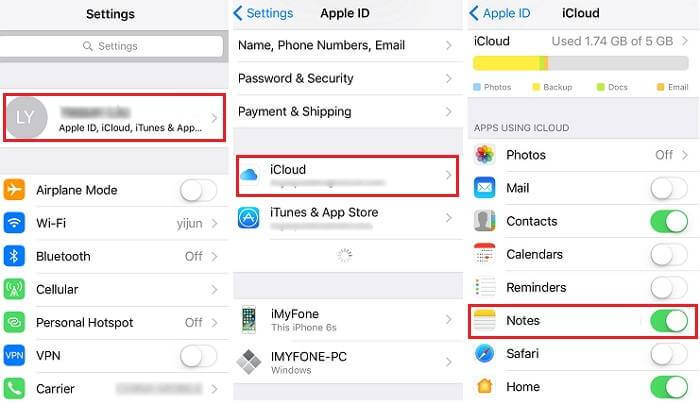
После того как вы включили «Заметки» в iCloud, сообщите нам, как получить к ним доступ на Mac.
Часть 2. Как загрузить заметки из iCloud на Mac
1. Откройте приложение «Заметки» на Mac, и вы сможете просмотреть все заметки в iCloud. (Убедитесь, что заметки вашего iPhone уже синхронизированы с iCloud.)
2. Вы можете выбрать заметки, которые хотите перенести на Mac, или экспортировать заметки в файлы PDF.
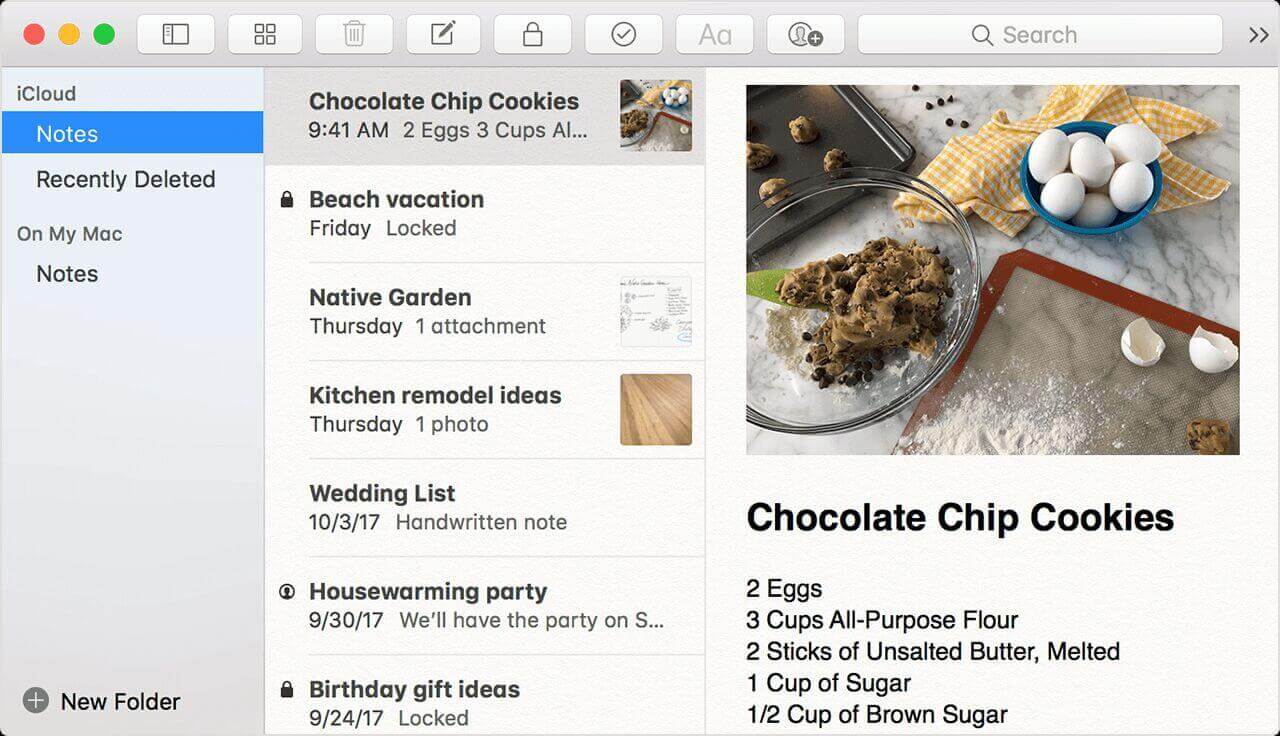
Как перенести заметки с iPhone на Mac по электронной почте
Шаг 1. Откройте приложение «Заметки» на iPhone и введите заметки, которые хотите перенести.
Шаг 2. Нажмите кнопку «Поделиться» в правом верхнем углу. Вы можете выбрать, в каком приложении вы хотите поделиться. Выберите «Почта» и поделитесь заметками.

Это еще один способ перенести заметки с iPhone на Mac. Вы можете делиться заметками одну за другой по электронной почте и просматривать заметки на Mac, войдя в свою почту Gmail, Outlook, Yahoo Mail или другую электронную почту.
Заключение
Вот три способа перенести заметки с iPhone на Mac. Вообще говоря, использование iPhone Transfer для Mac — лучший способ перенести заметки и сэкономить ваше время. Вам не нужно сожалеть о том, что вы не включили резервное копирование заметок в iCloud, или вам не нужно загружать заметки одну за другой по электронной почте. Если вы начнете использовать iPhone Transfer, вы сможете перенести почти все данные с вашего iPhone на Mac и сделать резервную копию вашего iPhone/iPad/iPod, чтобы не потерять данные на iDevice. Просто попробуйте сейчас.

