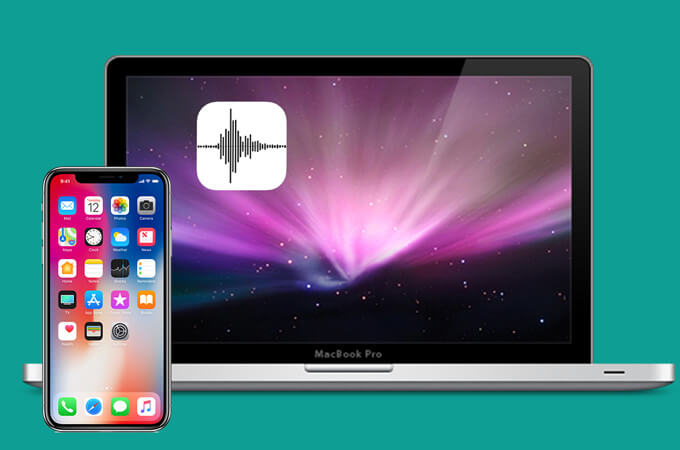Если вы хотите записать аудио, пользователи iPhone обязательно воспользуются приложением «Диктофонные заметки». С помощью голосовых заметок iPhone вы можете легко записать музыкальное событие, встречу, лекцию или важный обзор в высоком качестве. Иногда вам может потребоваться перенести голосовые заметки с вашего iPhone на Mac, чтобы вы могли слушать голосовые заметки на своем компьютере Mac или редактировать аудио. Или после того, как вы создадите все больше и больше голосовых заметок на своем iPhone, вы можете обнаружить, что голосовые заметки занимают слишком много места на диске вашего iPhone, и вам нужно освободить больше места на вашем iPhone, чтобы ваш iPhone работал без сбоев.
Вам может понадобиться: Как освободить больше места на Mac
Если вы хотите перенести голосовые заметки с iPhone на Mac, включая iPhone 11 Pro Max/11 Pro/11, iPhone Xs Max/Xs/XR/X Max/X, iPhone 8 Plus/8, iPhone 7s/7/6s/6. и т. д. Вот 3 способа, которые вы можете попробовать.
Как перенести голосовые заметки с iPhone на Mac с помощью iTunes
Пользователи iPhone и пользователи Mac должны знать iTunes каждый. Если вы хотите перенести голосовые заметки с iPhone на Mac, используйте iTunes для синхронизации голосовых заметок iPhone — это быстрый способ.
Шаг 1.
Подключите свой iPhone к Mac.
Шаг 2.
Запустите iTunes, и ваш iPhone будет автоматически обнаружен в iTunes при подключении.
Шаг 3.
Нажмите «Музыка» и выберите «Синхронизировать музыку». В списке установите флажок «Включить голосовые заметки».
Шаг 4.
Нажмите кнопку «Применить» внизу, чтобы синхронизировать голосовые заметки iPhone с iTunes.
Шаг 5.
После завершения синхронизации ваши голосовые заметки будут добавлены в список музыки.

Как перенести голосовые заметки с iPhone на Mac по электронной почте
Короткую голосовую заметку небольшого размера можно быстро передать с iPhone на Mac по электронной почте. Вы можете просто выполнить следующие шаги ниже.
- Выберите голосовую заметку в приложении «Диктофон».
- Нажмите кнопку «Поделиться» и выберите значок «Электронная почта».
- Отправьте голосовую заметку на свой адрес электронной почты.
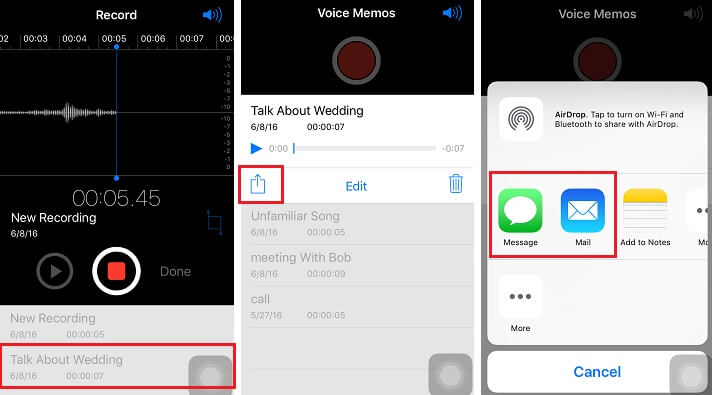
После этих действий вы уже передали одну голосовую заметку. Если у вас есть несколько голосовых заметок, вы можете делать это снова и снова. Но если ваша голосовая заметка имеет большой размер, вы не сможете передать ее по электронной почте. Поэтому вы можете попробовать другой способ.
Как перенести голосовые заметки с iPhone на Mac без iTunes
Лучший и быстрый способ перенести голосовые заметки с iPhone на Mac — использовать Передача Mac iPhone , который профессионально переносит все данные с iPhone на Mac и наоборот. Он прост в использовании и совместим со всеми моделями Mac, такими как MacBook Pro, MacBook Air, Mac mini и iMac.
Шаг 1.
Загрузите и установите Mac iPhone Transfer на свой Mac.
Шаг 2.
Подключите свой iPhone к Mac через USB-кабель или Wi-Fi.
Шаг 3.
После того, как ваш iPhone обнаружен, нажмите «Голосовые заметки». Он отобразит все голосовые заметки на вашем iPhone.
Шаг 4.
Выберите голосовые заметки, которые вы хотите перенести на Mac (нажмите кнопку SHIFT, чтобы выбрать голосовые заметки в пакетном режиме), а затем нажмите «Экспорт», чтобы получить голосовые заметки с iPhone.

С помощью Mac iPhone Transfer вы можете легко переносить голосовые заметки, а также текстовые сообщения, контакты, заметки, фотографии и другие данные с iPhone на Mac за несколько кликов. Вы также можете сделать резервную копию вашего iPhone одним щелчком мыши и сохранить данные вашего iPhone в безопасности.
Попробуйте бесплатно