SD-карта значительно увеличила емкость наших мобильных устройств, позволяя нам сохранять как можно больше файлов в режиме реального времени. Однако большинство из нас, возможно, столкнулись с аналогичной проблемой при попытке доступа к файлам SD-карты на Mac: SD-карта не отображается.
Способы устранения «SD-карты не отображается» могут быть простыми или сложными в зависимости от причин. Здесь мы собрали полное руководство по исправлению SD-карт, которые не отображаются на Mac, независимо от того, используете ли вы iMac, MacBook Air или MacBook Pro, работаете ли на macOS Ventura, Monterey, Big Sur, Catalina или более ранней версии. Кроме того, мы покажем вам метод восстановления, если видео или изображения с вашей SD-карты не отображаются на вашем Mac.
Следующие исправления расположены в порядке сложности: от простых к сложным случаям. Рекомендуется попробовать одно после того, как одно из предыдущих исправлений не помогло устранить ошибку.
Прежде всего, перезагрузите компьютер!
Если вы регулярно работаете с Mac, вам будет вполне понятно, насколько волшебной может быть перезагрузка. Лично я предпочитаю перезагружать свой Mac, когда система или программы работают неправильно или даже выходят из строя. В большинстве случаев перезапуск работает. Никто не может сказать точную причину, почему перезапуск помогает решить проблемы, но это просто работает.
И вот еще одна причина, по которой мы рекомендуем перезагрузить компьютер в самом начале: причины, по которым SD-карта не отображается на Mac, могут быть различными, и их трудно определить, а перезапуск — лучший способ сделать все максимально простым и всегда стоящим. пытаться.
Для перезагрузки вам необходимо отсоединить SD-карту от вашего Mac, а затем перезагрузить Mac. Как только Mac заработает правильно, снова вставьте SD-карту в компьютер. Тогда жди волшебства. Но если нет волшебства, продолжайте читать следующие исправления, чтобы решить проблему «SD-карта не отображается на Mac».

Перезагрузка не сработает? Внимательно проверьте эти устройства
Когда мы читаем и записываем на SD-карту, для выполнения этой работы необходимы 3 элемента: Mac, устройство чтения SD-карт и сама SD-карта. Таким образом, независимо от того, какая конечная причина приводит к тому, что SD-карта не отображается на Mac, она должна быть связана с каким-либо из этих устройств. Следовательно, нам необходимо тщательно проверить эти устройства перед использованием сторонних инструментов.
Сначала проверьте Mac
Дело 1: Неэффективный USB-порт компьютера
Тест: Подключите устройство чтения SD-карт к компьютеру через разные порты USB.
Решение: Если предыдущий USB-порт неэффективен, измените его на подключение через другой USB-порт или подключите устройство чтения SD-карт к другому компьютеру.
Случай 2: Возможная вирусная атака
Решение: Запустите антивирусную программу на своем Mac и просканируйте SD-карту или весь компьютер, чтобы проверить, не атакует ли ваше устройство вирус.
Затем проверьте устройство чтения SD-карт.
Со временем в устройстве чтения SD-карт скапливается грязь и пыль, что отрицательно влияет на контакт между SD-картой, устройством чтения SD-карт и компьютером. В этом случае слегка протрите устройство чтения карт памяти SD хлопчатобумажной тканью, смоченной небольшим количеством спирта. Затем попробуйте еще раз подключить SD-карту к вашему Mac с помощью кард-ридера и проверьте, работает ли она.
Наконец, проверьте саму SD-карту
Дело 1: Плохой контакт с SD-картой
Решение: Как и в случае с устройством чтения SD-карт, попробуйте сдуть грязь или пыль, забившуюся глубоко в слот вашей SD-карты, или слегка протереть.
Случай 2: Защита от записи
В этом случае нам необходимо сначала убедиться, что переключатель блокировки вашей SD-карты находится в положении «Разблокировать», иначе снимать защиту от записи будет бессмысленно.

Используйте инструменты macOS, чтобы исправить SD-карту, которая не отображается на Mac (Finder, Дисковая утилита)
Если после перезапуска Mac или проверки этих трех пунктов проблема с SD-картой, которая не отображается на Mac, остается, то все может быть немного сложнее, чем мы думаем, но у нас все еще есть несколько решений, чтобы исправить эту проблему с помощью бесплатных инструментов macOS. , например Finder или Дисковая утилита, в зависимости от различных ситуаций.
Исправлена ошибка, из-за которой SD-карта не отображалась на Mac в приложении Finder
Если при подключении другого жесткого диска или устройства хранения данных к вашему Mac он отображается на вашем Mac, это означает, что ваш Mac просто не может отобразить эту конкретную SD-карту. Затем вы можете использовать Finder, чтобы решить эту проблему.
Решение:
- Откройте Finder из Dock.
- Перейдите в Finder>Настройки.
- Установите флажок перед «Внешние диски».
- Затем перейдите в Finder и проверьте, отображается ли SD-карта в «Устройстве» или на рабочем столе.
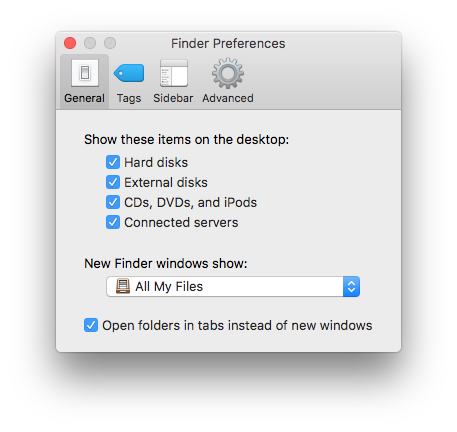
Исправить SD-карта, не отображающаяся на Mac в Дисковой утилите
Дело 1: Если буква диска SD-карты пуста или не читается, назначьте новую букву диска вашей SD-карте и, возможно, проблема будет решена.
Решение:
- Откройте Finder>Приложения>Утилиты>Дисковая утилита.
- В меню «Внешний» выберите устройство SD-карты.
- Щелкните правой кнопкой мыши значок SD-карты, выберите «Переименовать» и назначьте новую букву вашей SD-карте.
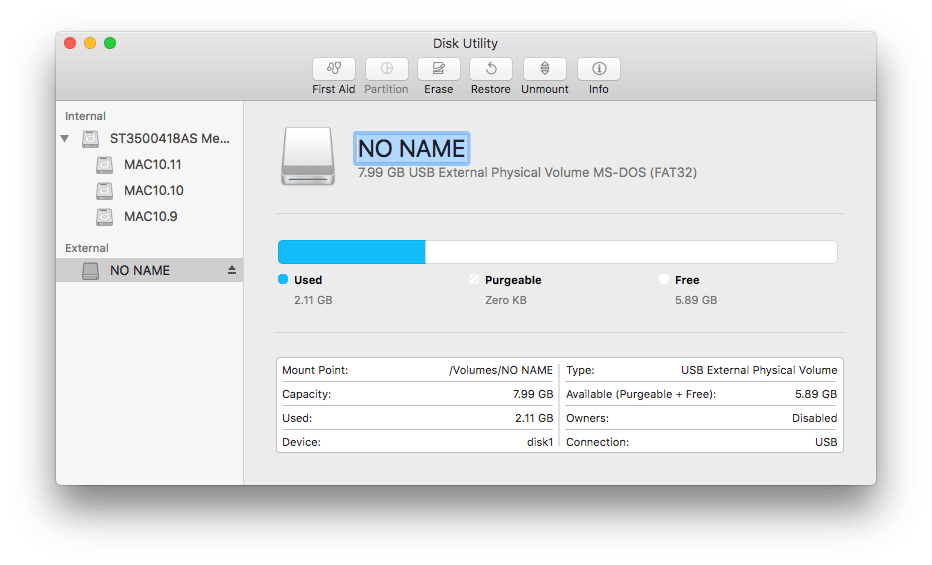
Случай 2: По-прежнему не отображается SD-карта на вашем Mac? На вашей SD-карте могут быть ошибки, и мы можем использовать Дисковую утилиту для ее исправления.
Дисковая утилита — это системная утилита для выполнения задач, связанных с дисками на Mac, таких как создание, преобразование, резервное копирование, шифрование, монтирование, проверка, форматирование, восстановление и восстановление дисков.
Решение:
- Подключите SD-карту к Mac.
- Перейдите в Finder>Приложение>Утилиты>Дисковая утилита.
- Выберите свою SD-карту и нажмите «Информация», чтобы проверить, доступна ли ваша SD-карта для записи или нет. Если да, переходим к следующему делу.
- Если нет, зайдите в «Первая помощь», и нажмите «Выполнить», это исправит ошибки, приводящие к такой защите от записи.
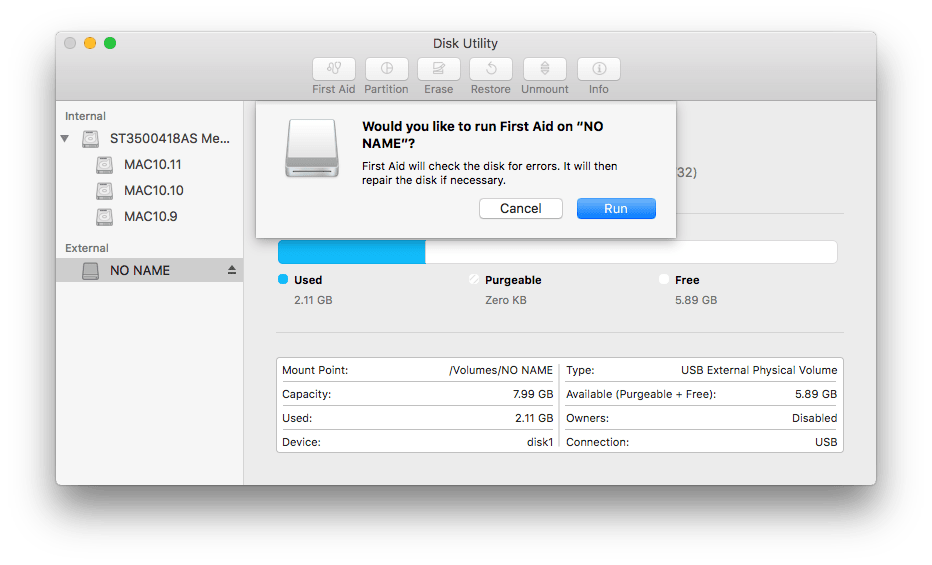
Видео или фотографии на SD-карте все еще не отображаются на Mac? Восстановить!
Если вы испробовали все эти методы, но по-прежнему не можете получить доступ к своей SD-карте, то вероятность того, что ваша SD-карта будет повреждена или повреждена, гораздо выше. Или ваша SD-карта наконец-то появилась на вашем Mac, но вы обнаружили, что видео или изображения просто не отображаются. Затем вам нужно будет восстановить файлы с SD-карты на Mac и сделать резервную копию, а затем отформатировать SD-карту, чтобы проверить, можно ли ее использовать снова.
Восстановление видео или фотографий с SD-карты на Mac
Восстановление данных MacDeed - лучший инструмент, предназначенный для восстановления различных файлов с SD-карт, карт памяти, аудиоплеера, видеокамеры, USD-диска, жесткого диска и почти всех устройств хранения данных, независимо от того, произошла ли потеря данных в результате удаления, форматирования, повреждения, вирусной атаки или и т. д. Он может извлекать файлы более чем в 200 форматах и обеспечивает 2 режима сканирования для эффективного сканирования и восстановления файлов.
Шаг 1. Загрузите и установите MacDeed Data Recovery на свой Mac. Убедитесь, что SD-карта подключена к Mac.
Попробуйте бесплатно Попробуйте бесплатно
Шаг 2. Выберите SD-карту, на которой вы сохранили видео или изображения.

Шаг 3. Нажмите «Сканировать», чтобы найти файлы на SD-карте. Перейдите в раздел «Тип» и проверьте видео или фото в папке «Видео» или «Графика».

Шаг 4. Просмотрите найденные файлы, выберите их и нажмите кнопку «Восстановить», чтобы восстановить файлы с SD-карты.

Попробуйте бесплатно Попробуйте бесплатно
Заключение
Как пользователи SD-карт, мы с большой вероятностью можем столкнуться со всевозможными проблемами, например, с тем, что SD-карта не отображается, SD-карта повреждена, SD-карта повреждена и т. д. Иногда может помочь небольшая хитрость, но иногда любые рекомендуемые исправления не помогут, даже если вы технический специалист. Когда дело доходит до этого, у нас все еще есть идеальный инструмент для восстановления файлов вашей SD-карты на Mac, например Восстановление данных MacDeed .
Попробуйте самое надежное программное обеспечение для восстановления SD-карты
- Легко использовать
- Восстановление всех типов файлов с SD-карты (документы, аудио, видео, фотографии и т. д.)
- Предварительный просмотр файлов SD-карты перед восстановлением (видео, фото, документы, аудио)
- Поддержка различных файловых систем: более 200 типов.
- Быстрое сканирование SD-карты и других дисков
- Быстрый поиск файлов с помощью инструмента фильтра
- Восстановление файлов на локальный диск или на облачные платформы (Dropbox, OneDrive, GoogleDrive, iCloud, Box)
- Высокая скорость восстановления
Тем не менее, хорошая привычка регулярного резервного копирования будет существенно полезна, если вы столкнетесь с различными проблемами с SD-картой, в том числе с тем, что SD-карта не отображается.

