"නැතිවූ හෝ මකා දැමූ කොටසකින් දත්ත නැවත ලබා ගැනීමට කිසියම් ක්රමයක් තිබේද?" - Quora වෙතින් ප්රශ්නයක්
ඔව්! මකා දැමූ කොටස හෝ මකා දැමූ කොටසේ දත්ත නැවත ලබා ගැනීමට ක්රම තිබේ. CMD ආධාරයෙන් ඔබට අහිමි වූ කොටස නැවත ලබා ගැනීමට උත්සාහ කළ හැකිය. එය ක්රියා නොකරන්නේ නම්, නැතිවූ කොටසේ දත්ත නැවත ලබා ගැනීමට ඔබට බලවත් ප්රතිසාධන මෙවලමක් භාවිතා කළ හැකිය. කෙසේ වෙතත්, ඔබ CMD භාවිතයෙන් නැතිවූ කොටස නැවත ලබා ගැනීමට උත්සාහ කිරීමට පෙර නැතිවූ කොටසේ දත්ත නැවත ලබා ගැනීම සුදුසුය. ලෙස, ඔබ CMD භාවිතයෙන් නැතිවූ කොටස සාර්ථකව ප්රතිසාධනය කළත්, එහි ගබඩා කර ඇති දත්ත ඔබට අහිමි විය හැක.
1 කොටස. කොටස් නැති වීමට හෝ මකා දැමීමට පොදු හේතු කිහිපයක්
ඔබට නැතිවූ හෝ දූෂිත තැටි කොටසක් සමඟ අවසන් වීමට විවිධ හේතු තිබේ. එය හානි විය හැක, එය මකා දැමිය හැක, හෝ දූෂිත විය හැක. හේතුව කුමක් වුවත්, අවසානයේදී, ඔබට ඔබේ කොටස අහිමි වන අතර ඔබේ මකා දැමූ කොටස නැවත ලබා ගැනීමට අවශ්ය වනු ඇත.
හානියට පත් කොටස් වගුව
එය කොටස් වගුවයි, පරිශීලකයින්ට කොටසෙහි ගබඩා කර ඇති දත්ත බැලීමට හෝ ප්රවේශ විය හැක. කොටස් වගුව නැති වුවහොත්, දූෂිත වී හෝ හානි වුවහොත්, ඔබට එම කොටස සහ දත්ත ද අහිමි වීමට ඉඩ ඇත.
හදිසි කොටස් මකා දැමීම
මිනිස් දෝෂයක් හේතුවෙන් කොටස් අහිමි වීමේ තවත් සම්භාවිතාවක් ඇති විය හැක. ඔබ ඔබේ ධාවක කළමනාකරණය කිරීමේදී වැරදීමකින් කොටසක් මකා දැමිය හැක, නැතහොත් ඔබ ඩිස්ක්පාර්ට් සමඟ මකා දැමීමට හෝ පිරිසිදු කිරීමට උත්සාහ කරන කොටස සමඟ වෙනත් කොටසක් වැරදියට මකා දැමිය හැක.
කොටස්වල වැරදි ප්රමාණය
ඔබේ අවශ්යතාවය අනුව ඔබේ කොටසේ ප්රමාණය වෙනස් කිරීමට හෝ ඔබේ කොටසේ ප්රමාණය වෙනස් කිරීමට Windows ඔබට ඉඩ සලසයි. නමුත් මෙම ලක්ෂණ බොහෝ විට අවදානම් බව ඔප්පු වේ. ඔබ ප්රවීණයෙකු නොවේ නම්, ඔබ ඔබේ කොටස් වැරදි ආකාරයෙන් උඩු යටිකුරු කළ හැකි අතර, එමඟින් දූෂිත හෝ නැතිවූ කොටසකට හේතු විය හැක.
වැරදි පද්ධති වසා දැමීම හෝ බිඳ වැටීම්
නුසුදුසු වසා දැමීම්, අනපේක්ෂිත වසා දැමීම්, නිතර වසා දැමීම් හෝ බිඳ වැටීම් ද ඔබේ කොටස් වලට හානි කළ හැකිය. එවැනි වසා දැමීම් ඔබේ පද්ධතියට නරක ලෙස හානි කරන අතර ඔබේ කොටස්වල පාඩුව හෝ දූෂණය වීමටද හේතු විය හැක.
2 කොටස. CMD භාවිතයෙන් මකා දැමූ කොටස නැවත ලබා ගන්නේ කෙසේද?
ඔබට ඔබේ කොටස නැති වී ඇත්නම් හෝ වැරදීමකින් එය මකා දමා ඇත්නම් සහ මකා දැමූ කොටස නැවත ලබා ගැනීමට ක්රමයක් සොයන්නේ නම්, එසේ කිරීමට ඔබට CMD භාවිතා කළ හැකිය. එය විධාන විමසුම් කවුළුවක් වන අතර එමඟින් ඔබට විවිධ විධාන සැකසීමට සහ මකා දැමූ කොටස නැවත ලබා ගත හැකිය.
CMD භාවිතයෙන් වින්ඩෝස් මත මකා දැමූ කොටස් නැවත ලබා ගැනීමට පියවර අනුගමනය කරන්න:
පියවර 1. ඔබ මුල් තිරයේ සිටින විට, සෙවුම් පැනලය වෙත ගොස් "cmd" සොයන්න. සෙවුම් ප්රතිඵලවල "විධාන විමසුම" දිස්වනු ඇත. Command Prompt විකල්පය වෙත ගොස් Command Prompt කවුළුවට ඇතුළු වීමට පරිපාලකයෙකු ලෙස CMD ධාවනය කිරීමට එය මත ක්ලික් කරන්න.
පියවර 2. Command Prompt කවුළුව තුළ, "diskpart" විධානය ඇතුල් කරන්න, එය ක්රියාවලිය කිරීමට ඉඩ දෙන්න.
පියවර 3. දැන්, "List Disk" විධානය ලබා දී විධානය සැකසීමට Enter ඔබන්න. ඔබ විධානය ඇතුළත් කළ පසු, කවුළුවේ ලැයිස්තුගත කර ඇති ඔබගේ පද්ධති තැටි සියල්ල ඔබට පෙනෙනු ඇත.
පියවර 4. දැන්, ඔබට "Select Disk #" ටයිප් කර Enter ඔබන්න. (ඔබගේ තැටි අංකය සමඟ # ප්රතිස්ථාපනය කිරීමට අවශ්ය වේ උදා. ඔබගේ තැටිය "තැටි 2" නම්, "තැටි 2 තෝරන්න" විධානය ලබා දෙන්න).
පියවර 5. ඔබ කවුළුව මත "තැටි # දැන් තෝරාගත් තැටිය" යනුවෙන් දැක්වෙන රේඛාවක් දුටු පසු, ඔබට "ලැයිස්තු පරිමාව" විධානය ඇතුළත් කළ යුතුය. සියලුම වෙළුම් ලැයිස්තුගත කරනු ඇත. දැන්, "select volume #" විධානය ලබා දී Enter ඔබන්න. (“Select Volume #,” “#” විධානය තුළ නැතිවූ කොටසේ අංකය වේ.
පියවර 6. "Volume #" යනු තෝරාගත් පරිමාව බව ඔබ දුටු පසු, ඔබට "assign letter=#" විධානය ඇතුළත් කළ යුතුය. (# G, F, වැනි පවතින ධාවක අකුරකින් ප්රතිස්ථාපනය කිරීමට අවශ්ය වේ.)
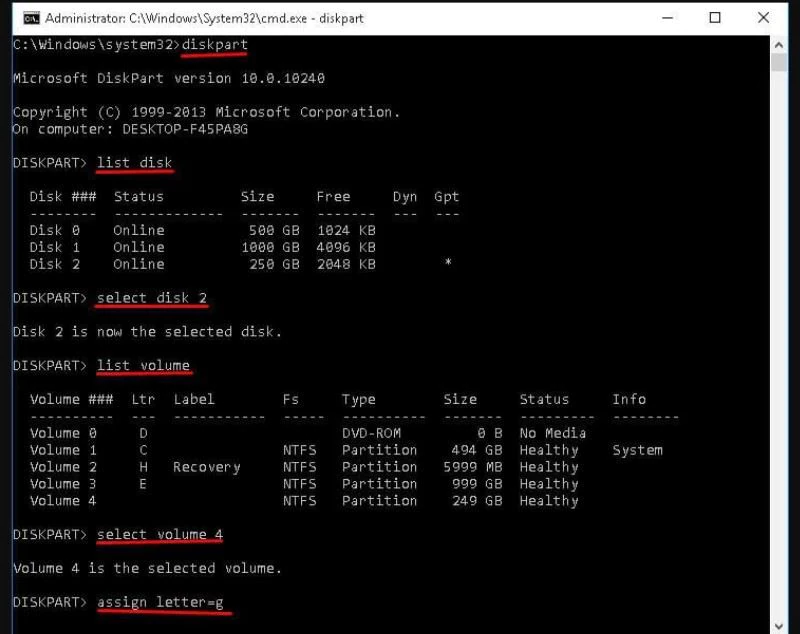
අවසාන විධානය සැකසීමට රැඳී සිටින්න. එය සිදු වූ පසු, Command Prompt කවුළුවෙන් පිටවී ඔබට දැන් නැතිවූ කොටසට ප්රවේශ විය හැකිදැයි පරීක්ෂා කරන්න.
සටහන: CMD භාවිතයෙන් ප්රතිසාධනයට යාමට පෙර ඔබට අහිමි වූ කොටස පරීක්ෂා කර එහි ප්රමාණය සටහන් කර ගන්නා ලෙස ඔබට උපදෙස් දෙනු ලැබේ. CMD හි ලැයිස්තුගත කර ඇති කොටස්වල නම ඔබේ පද්ධතියේ නම් වලට වඩා වෙනස් විය හැක, එබැවින් නිවැරදි කොටස හඳුනා ගැනීමට ඇති එකම මාර්ගය එහි විශාලත්වය අනුව එය හඳුනා ගැනීමයි.
3 කොටස. දත්ත ප්රතිසාධන මෙවලම භාවිතයෙන් මකා දැමූ කොටසෙන් දත්ත ප්රතිසාධනය කරන්න
CMD භාවිතයෙන් මකා දැමූ කොටස නැවත ලබා ගැනීමට ඉහත ක්රමය අසාර්ථක වුවහොත්, නැතිවූ කොටසේ ගබඩා කර ඇති ඔබගේ සියලු දත්ත ස්ථිරවම මකා දැමීමේ අවදානමක් ඇත. එවැනි අවස්ථාවක, මකා දැමූ කොටසෙන් දත්ත හැකි ඉක්මනින් නැවත ලබා ගැනීමට ඔබට උපදෙස් දෙනු ලැබේ. මකා දැමූ කොටසකින් දත්ත ප්රතිසාධනය කිරීමට ඔබට ඉඩ සලසන විශේෂාංගයක් Windows හි නොමැත, ඔබට ප්රබල ප්රතිසාධන මෙවලමකින් උපකාර ලබා ගැනීමට අවශ්ය වනු ඇත.
ඔබ භාවිතා කිරීමට අපි නිර්දේශ කරමු MacDeed දත්ත ප්රතිසාධනය එහි ප්රබල ලක්ෂණ, කාර්යක්ෂම ප්රතිසාධන ක්රියාවලිය සහ විශ්වසනීයත්වය සඳහා. ඔබට මැක්ඩීඩ් දත්ත ප්රතිසාධනය භාවිතයෙන් ඔබගේ සියලු දත්ත නැතිවූ කොටසෙන් ප්රතිසාධනය කළ හැක. MacDeed දත්ත ප්රතිසාධනය සාපේක්ෂව දැරිය හැකි සහ ඉහළ කාර්යක්ෂම වේ. ඔබට MacDeed Data Recovery භාවිතයෙන් වැඩි උත්සාහයකින් තොරව ඔබගේ සියලු දත්ත නැවත ලබා ගත හැක.
MacDeed දත්ත ප්රතිසාධනය - නැතිවූ කොටසකින් දත්ත නැවත ලබා ගැනීමට හොඳම ක්රමය!
- බිඳවැටුණු පද්ධතියකින් දත්ත නැවත ලබා ගැනීමට ඔබට Bootable Recovery විශේෂාංගය භාවිතා කළ හැක.
- ඔබට වින්ඩෝස් සහ මැක් හි නැතිවූ කොටසෙන් දත්ත නැවත ලබා ගත හැකිය.
- ඔබට ඔබගේ නැතිවූ කොටසකින් හෝ වෙනත් ස්ථානයක සිට ගොනු වර්ග 1000කට වඩා ප්රතිසාධනය කළ හැක.
- ඔබට ඕනෑම හේතුවක් නිසා ගබඩා ධාවකවල ඔබගේ කොටසෙන් නැතිවූ ගොනු නැවත ලබා ගත හැක.
- ඔබට නැතිවූ කොටස වඩාත් බලවත් ප්රතිසාධනයක් අවශ්ය නම් ඔබට ගැඹුරු ස්කෑන් භාවිතා කළ හැකිය.
- ගොනු වර්ගය අනුව හෝ විශේෂිත ෆෝල්ඩරයකින් ඔබගේ නැතිවූ කොටසකින් හෝ වෙනත් ස්ථානයක දත්ත නැවත ලබා ගත හැක.
එය නොමිලේ උත්සාහ කරන්න එය නොමිලේ උත්සාහ කරන්න
නැතිවූ කොටසෙන් මකා දැමූ දත්ත නැවත ලබා ගැනීමට පරිශීලක මාර්ගෝපදේශය:
පියවර 1. ඔබේ පද්ධතියේ MacDeed දත්ත ප්රතිසාධනය ස්ථාපනය කිරීමෙන් පසුව, මෙවලම දියත් කරන්න. පළමු කවුළුවෙහි, ඔබගේ සියලුම කොටස් සහ ගබඩා ධාවක ලැයිස්තුගත කර ඇති බව ඔබට පෙනෙනු ඇත. එයින් දත්ත නැවත ලබා ගැනීමට ඔබ නැතිවූ කොටස තෝරාගත යුතුය. නැතිවූ කොටස තෝරන්න සහ "ආරම්භ කරන්න" ක්ලික් කරන්න.

පියවර 2. ආරම්භක බොත්තම ක්ලික් කිරීමෙන් පසු, වැඩසටහන එහි ගබඩා කර ඇති සියලුම දත්ත නැවත ලබා ගැනීම සඳහා ඔබගේ නැතිවූ කොටස පරිලෝකනය කිරීමට පටන් ගනී. ඔබගේ පහසුව අනුව එය නැවත ආරම්භ කිරීමට ඔබට ස්කෑන් කිරීමේ ක්රියාවලිය විරාම කළ හැක. ස්කෑන් කිරීම අවසන් වූ පසු, සියලු දත්ත කවුළුව මත ලැයිස්තුගත කරනු ඇත. ස්කෑන් කිරීමේ ප්රතිඵල ගැන ඔබ සෑහීමකට පත් නොවන්නේ නම්, වඩාත් ප්රබල ස්කෑන් කිරීමක් ආරම්භ කිරීමට ඔබට "ගැඹුරු ස්කෑන්" විකල්පය තෝරාගත හැක.

පියවර 3. ඔබ ඉදිරියෙහි සියලුම ගොනු ලැයිස්තුගත කර ඇති විට ස්කෑන් කිරීමෙන් පසු, ඔබට ප්රතිසාධන කිරීමට අවශ්ය ඕනෑම විශේෂිත ගොනුවක් සෙවිය හැකිය, නැතහොත් නැතිවූ කොටසෙන් ප්රතිසාධනය කිරීමට ඔබට සියලුම ගොනු තෝරා ගත හැකිය. ඔබට අවශ්ය දේ පමණක් ප්රතිසාධනය කිරීමට ප්රතිසාධනයට පෙර ලැයිස්තුගත ගොනු පෙරදසුන් කළ හැක. දැන්, ඔබ නැවත ලබා ගැනීමට ගොනු තෝරාගත් පසු, "Recover" බොත්තම මත ක්ලික් කරන්න.

පියවර 4. සියලුම ප්රතිසාධන ගොනු ප්රතිසාධනය කිරීමට සහ ආරක්ෂිත ස්ථානයක් තෝරා ගැනීමට ස්ථානයක් තෝරා ගැනීමට ඔබෙන් අසනු ඇත. ඔබ ගොනු ප්රතිසාධනය කරන කොටස හැර වෙනත් ස්ථානයක් තෝරා, "හරි" ක්ලික් කරන්න. ඔබගේ තෝරාගත් සියලුම ගොනු නැතිවූ කොටසෙන් ප්රතිසාධනය කරනු ලැබේ. දැන් ඔබට තෝරාගත් ස්ථානයට සැරිසැරීමට සහ ගොනු වෙත ප්රවේශ විය හැක.
නිගමනය
මකා දැමූ කොටස හැකි ඉක්මනින් නැවත ලබා ගැනීමට ඔබ උත්සාහ කළ යුතුය, ඕනෑම ආකාරයක ප්රමාදයක් කොටස් සහ දත්ත ස්ථිරවම අහිමි වීමේ අවදානම වැඩි කළ හැකිය. ඔබට කොටස් ප්රතිසාධනය සිදු කිරීමට නොහැකි වුවද, ඔබ අවම වශයෙන් ඔබගේ වැදගත් දත්ත නැතිවූ කොටසෙන් නැවත ලබා ගත යුතුය. MacDeed දත්ත ප්රතිසාධනය .

