කුඩා, අතේ ගෙන යා හැකි, වේගවත්, සහ දත්ත ගබඩා කිරීමට හෝ මාරු කිරීමට විශාල ධාරිතාවක් තිබීම, ෆ්ලෑෂ් ධාවකය ජීවිතයේ විවිධ තරාතිරම්වල බහුලව භාවිතා වේ. එය අපට විශාල පහසුවක් සහ ප්රතිලාභ ගෙන එයි, නමුත් අහම්බෙන් මකා දැමීම, වෛරස් ප්රහාර වැනි විවිධ හේතු නිසා දත්ත නැතිවීම තවමත් සිදු වේ.
දත්ත නැතිවීම සමඟ පවා, අද අපට මෙය විසඳීමට වෘත්තීය මෙවලම් සහ ක්රම තිබේ. Mac හි ඇති ෆ්ලෑෂ් ඩ්රයිව් එකකින් දත්ත ප්රතිසාධන කිරීමට අවශ්ය පරිශීලකයින් සඳහා, ඔබට නවතම Apple Silicon M1 MacBook Pro හෝ Air හි ෆ්ලෑෂ් ඩ්රයිව් එකකින් දත්ත ලබා ගැනීමට අවශ්ය වුවද, නොමිලේ ප්රකෘතිමත් වීමට අවශ්ය වුවද, ඔබ වෙනුවෙන් විසඳුම් අප සතුව ඇත. ඕනෑම මෘදුකාංගයක්.
මැක් හි ෆ්ලෑෂ් ඩ්රයිව් වෙතින් දත්ත ප්රතිසාධන කිරීමට පහසුම ක්රමය
ඔබගේ දත්ත නැවත ලබා ගැනීමට ඇති පහසුම ක්රමය නම්, ප්රතිසාධන රසායනාගාරයක් සඳහා මුදල් ගෙවීම වෙනුවට, දත්ත ප්රතිසාධනය කිරීමට පහසු සහ වේගවත් වන වෘත්තීය දත්ත ප්රතිසාධන මෙවලමක් භාවිතා කිරීම අපි නිර්දේශ කරමු.
MacDeed දත්ත ප්රතිසාධනය ප්රතිසාධනය කිරීමට ඔබේ පළමු තේරීම විය යුතුය. පළමුවෙන්ම, එය පිළිවෙලට නිර්මාණයක්, විශිෂ්ට පරිශීලක-හිතකාමී බවක් සහ දැරිය හැකි මිලක් ලබා දෙයි. එසේම, එහි භාවිතයට පහසු අතුරු මුහුණත සමඟින්, MacDeed Data Recovery හට අභ්යන්තර සහ බාහිර ධාවක දෙකෙන්ම නැතිවූ, මකා දැමූ හෝ ආකෘතිගත කළ ගොනු නැවත ලබා ගත හැක. එනම්, ඔබට Mac හි අභ්යන්තර දෘඪ තැටියෙන් දත්ත ලබා ගත හැක, නමුත් USB ධාවක, SD කාඩ්පත්, ඩිජිටල් කැමරා, අයි-පොඩ් ආදියෙන් ද දත්ත ලබා ගත හැකිය. මෙම වැඩසටහන වීඩියෝ, ශ්රව්ය, ඡායාරූප, ලේඛන සහ වෙනත් අයකර ගැනීමට සහය දක්වයි.
MacDeed දත්ත ප්රතිසාධනය තෝරා ගන්නේ ඇයි?
- දත්ත ප්රතිසාධනය කිරීමට පියවර 3ක්: ධාවකය තෝරන්න, ස්කෑන් කරන්න, සහ ප්රතිසාධනය කරන්න
- මැක් මත නැතිවූ, මකා දැමූ සහ ආකෘතිගත දත්ත නැවත ලබා ගන්න
- Mac හි අභ්යන්තර සහ බාහිර දෘඪ තැටි වලින් ගොනු ප්රතිසාධනය කරන්න
- වීඩියෝ, ශ්රව්ය, ඡායාරූප, ලේඛන, ලේඛනාගාර ආදිය ප්රතිසාධනය කරන්න.
- විවිධ දත්ත නැතිවීමේ අවස්ථා සඳහා ඉක්මන් ස්කෑන් කිරීම සහ ගැඹුරු ස්කෑන් කිරීම යන දෙකම අදාළ වේ
- ප්රතිසාධනයට පෙර ගොනු පෙරදසුන් කරන්න
- පෙරහන් මෙවලම සමඟ නැතිවූ දත්ත ඉක්මනින් සොයන්න
- කණ්ඩායම තනි ක්ලික් කිරීමකින් නැවත ලබා ගත යුතු ගොනු තෝරා ගනී
- වේගවත් හා සාර්ථක දත්ත ප්රතිසාධනය
- දේශීය ධාවකයකට හෝ වලාකුළකට දත්ත සුරකින්න
එය නොමිලේ උත්සාහ කරන්න එය නොමිලේ උත්සාහ කරන්න
මැක් හි ෆ්ලෑෂ් ඩ්රයිව් වෙතින් දත්ත ප්රතිසාධන කිරීමට පියවර
පියවර 1. ෆ්ලෑෂ් ඩ්රයිව් එක ඔබේ මැක් වෙත ඇතුළු කර, ඔබේ මැක්ට ෆ්ලෑෂ් ඩ්රයිව් වෙත ප්රවේශ විය හැකි බව තහවුරු කර ගන්න;
පියවර 2. MacDeed Data Recovery බාගත කර ස්ථාපනය කරන්න, වැඩසටහන ක්රියාත්මක කරන්න;

පියවර 3. ඔබේ ඉලක්කගත තැටිය තෝරන්න. "ස්කෑන්" මත ක්ලික් කරන්න සහ ස්කෑනිං ක්රියාවලිය ආරම්භ වනු ඇත.

පියවර 4. ස්කෑන් කිරීමේ ක්රියාවලියෙන් පසු, ඔබට ගොනු එකින් එක පෙරදසුන් කර ප්රතිසාධනය සඳහා ඒවා සියල්ලම තෝරා ගත හැකිය.
පියවර 5. අවසාන වශයෙන්, මැක් මත ෆ්ලෑෂ් ධාවකය වෙතින් දත්ත ප්රතිසාධනය කිරීමට "ප්රතිසාධනය" ක්ලික් කරන්න.

එය නොමිලේ උත්සාහ කරන්න එය නොමිලේ උත්සාහ කරන්න
මෘදුකාංගයකින් තොරව මැක් හි ෆ්ලෑෂ් ඩ්රයිව් වෙතින් මකා දැමූ ගොනු නැවත ලබා ගන්නේ කෙසේද
ඉහත කොටසේදී, අපි ඔබේ ෆ්ලෑෂ් ඩ්රයිව් දත්ත නැවත ඔබේ මැක් වෙත ලබා ගැනීමට දත්ත ප්රතිසාධන මෘදුකාංගයක් භාවිතා කරමු, නමුත් කිසිදු ප්රතිසාධන මෘදුකාංගයක් ස්ථාපනය නොකර ඔබේ මැක්හි ඇති ෆ්ලෑෂ් ඩ්රයිව් වෙතින් මකා දැමූ ගොනු නැවත ලබා ගැනීමට විසඳුමක් තිබේද? පිළිතුර ඔව්, නමුත් හැකි වන්නේ ඔබ ඔබේ ෆ්ලෑෂ් ඩ්රයිව් එකේ ගොනු උපස්ථ කර ඇති විට පමණි, එසේ නොමැතිනම්, ඔබ ප්රතිසාධන විශේෂඥයෙකුට ගෙවුවද, කිසිදු මෙවලමක් ස්ථාපනය නොකර ෆ්ලෑෂ් ඩ්රයිව් එකකින් මකා දැමූ ගොනු නැවත ලබා ගැනීමට ක්රමයක් නොමැත, ඔහු/ඇය මෙවලමක් ආධාරයෙන් සම්පූර්ණයෙන්ම යථා තත්ත්වයට පත් කිරීමට අවශ්ය වනු ඇත.
කුණු කූඩය පරීක්ෂා කරන්න
බොහෝ විට, අපි මැක් මත ඇති ෆ්ලෑෂ් ඩ්රයිව් එකකින් දත්ත කියවීමට සහ ලිවීමට, ඔබ මැක්හි ෆ්ලෑෂ් ඩ්රයිව් එකකින් ගොනු අහම්බෙන් මකා දැමුවහොත්, එම ගොනු ස්ථිරවම මකා දැමීමට කුණු කූඩය හිස් නොකරන්නේ නම්, ඔබට මැක් මත මකා දැමූ ගොනු නැවත ලබා ගත හැක.
- කුණු කූඩයට යන්න;
- මකා දැමූ ගොනු සොයා, ගොනුව මත දකුණු-ක්ලික් කර, ආපසු දමන්න තෝරන්න;
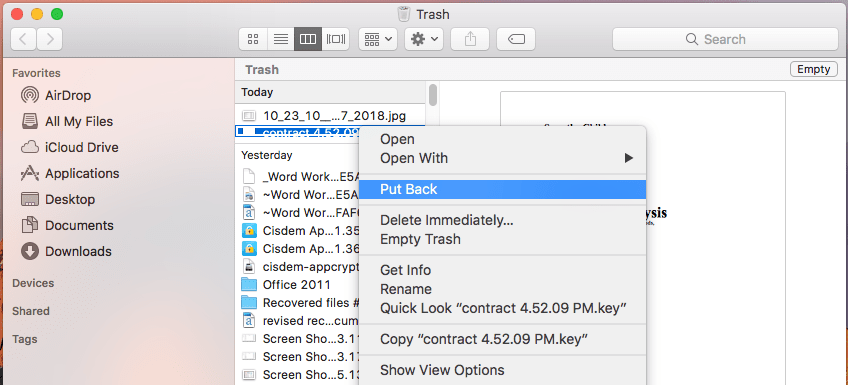
- මකා දැමූ ගොනුව ඔබගේ ගොනු මුලින් සුරකින ලද ෆෝල්ඩරයට නැවත ලබා දෙනු ඇත, ගොනුව පරීක්ෂා කිරීමට ඔබට එය විවෘත කළ හැකිය;
උපස්ථ හරහා ප්රතිසාධනය කරන්න
ඔබට ඔබගේ ෆ්ලෑෂ් ඩ්රයිව් එකේ මකා දැමූ ගොනු සඳහා උපස්ථයක් තිබේ නම්, ඔබට කිසිදු තෙවන පාර්ශවීය මෘදුකාංගයක් ස්ථාපනය නොකර ගොනු ප්රතිසාධනය කිරීමට හැකි වනු ඇත, ඔබට උපස්ථ ගොනු සොයා ගැනීමට අවශ්ය වේ, පසුව නැවත ඔබේ ෆ්ලෑෂ් ඩ්රයිව් වෙත සමමුහුර්ත කිරීම හෝ සුරැකීම.
ඔබේ මැක් අභ්යන්තර දෘඪ තැටියේ හෝ වෙනත් බාහිර ගබඩා උපාංගවල ගබඩා කිරීමෙන් හෝ iCloud, Google Drive, OneDrive වැනි ඔබේ Cloud ගබඩා සේවා ගිණුම් වෙත සමමුහුර්ත කිරීමෙන්, සබැඳිව හෝ නොබැඳිව ගොනු උපස්ථ කිරීමට විවිධ ක්රම තිබේ. වෙනත් ගබඩා ධාවකවල උපස්ථ වලින් මකා දැමූ ගොනු නැවත ලබා ගන්න, ගොනු නැවත ඔබේ ෆ්ලෑෂ් ධාවකය වෙත පිටපත් කර අලවන්න. උපස්ථයක් සහිත මැක් එකක ඇති ෆ්ලෑෂ් ඩ්රයිව් එකකින් මකා දැමූ ගොනු ප්රතිසාධනය කරන්නේ කෙසේද යන්න නිරූපණය කිරීමට අපි iCloud උදාහරණයක් ලෙස ගනිමු.
- iCloud වෙබ් අඩවියට ගොස් ඔබගේ iCloud ගිණුමට පිවිසෙන්න;
- ඔබගේ ෆ්ලෑෂ් ධාවකය වෙත නැවත ලබා ගැනීමට අවශ්ය ගොනු තෝරන්න;
- ඉන්පසු ඔබගේ මැක්හි බාගැනීම් ෆෝල්ඩරය වෙත ගොනු සුරැකීමට බාගැනීම ක්ලික් කරන්න;

- අවසාන වශයෙන්, බාගත කළ ගොනු ඔබගේ මැක්හි ෆ්ලෑෂ් ධාවකය වෙත පිටපත් කර අලවන්න.
නොමිලේ මෘදුකාංග සමඟ Mac මත Flash Drive වෙතින් දත්ත නැවත ලබා ගන්නේ කෙසේද?
ඔබට නොමිලේ දත්ත ප්රතිසාධන මෘදුකාංගයක් සහිත මැක් එකක ෆ්ලෑෂ් ඩ්රයිව් එකකින් දත්ත ප්රතිසාධනය කිරීමට අවශ්ය නම්, PhotoRec හොඳම තේරීම බව පෙනේ, සියල්ලට පසු, Windows සඳහා Recuva සහ PhotoRec ඇතුළුව නොමිලේ දත්ත ප්රතිසාධන මෙවලම් කිහිපයක් තිබේ. Mac, ප්රායෝගිකව සියලුම දත්ත ප්රතිසාධන වැඩසටහන් සඳහා ගෙවීම් අවශ්ය වේ.
ෆ්ලෑෂ් ඩ්රයිව් ඇතුළුව Mac හි අභ්යන්තර සහ බාහිර ධාවක දෙකෙන්ම දත්ත ප්රතිසාධනය කිරීමට PhotoRec උපකාරී වේ, නමුත් එය දත්ත ප්රතිසාධනය සඳහා විධාන තෝරාගෙන ක්රියාත්මක කිරීමට ඊතල යතුරු එබීම අවශ්ය වන විධාන රේඛා මෙවලමකි. අනෙකුත් වෘත්තීය ෆ්ලෑෂ් ඩ්රයිව් දත්ත ප්රතිසාධන මෙවලම් සමඟ සසඳන විට, PhotoRec හට අඩු ප්රතිසාධන අනුපාතයක් ඇත, එනම්, ඔබගේ සමහර ෆ්ලෑෂ් ඩ්රයිව් ගොනු PhotoRec මගින් ප්රතිසාධනය නොවීමට ඉඩ ඇත.
නොමිලේ මෘදුකාංග සමඟ Mac මත Flash Drive වෙතින් දත්ත නැවත ලබා ගන්නේ කෙසේද?
- ඔබගේ Mac වෙත PhotoRec බාගත කර ස්ථාපනය කරන්න;
- ටර්මිනලය භාවිතයෙන් වැඩසටහන ක්රියාත්මක කරන්න, ඔබට ඔබේ මැක් සඳහා පරිශීලක මුරපදය ඇතුළත් කිරීමට අවශ්ය වනු ඇත;

- ෆ්ලෑෂ් ධාවකය තේරීමට ඊතල යතුර භාවිතා කර ඉදිරියට යාමට Enter යතුර ඔබන්න;
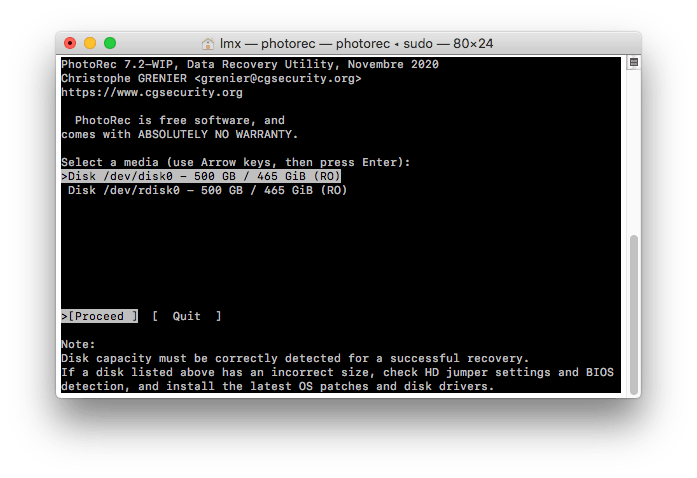
- කොටස් සහ ගොනු පද්ධති වර්ගය තෝරන්න, ඉදිරියට යාමට Enter ඔබන්න;
- ඔබගේ ප්රතිසාධනය වූ ෆ්ලෑෂ් ඩ්රයිව් ගොනු සුරැකීමට ගමනාන්තය තෝරන්න, සහ ඡායාරූප ප්රතිසාධන ක්රියාවලිය ආරම්භ කිරීමට C ඔබන්න;
- ඔබගේ මැක් මත ගමනාන්ත ෆෝල්ඩරයේ ප්රතිසාධනය කරන ලද ෆ්ලෑෂ් ඩ්රයිව් ගොනු සොයා ගන්න;

ෆ්ලෑෂ් ඩ්රයිව් භාවිතා කිරීම පිළිබඳ තවත් උපදෙස්
ෆ්ලෑෂ් ඩ්රයිව් දත්ත ප්රතිසාධනය සමඟ ඉවසිලිවන්ත වන්න. ෆ්ලෑෂ් ඩ්රයිව් එකකින් මකා දැමූ ගොනු නැවත ලබා ගැනීමට ඔබ භාවිතා කරන වැඩසටහන කුමක් වුවත්, ස්කෑන් කිරීම සඳහා යම් කාලයක් ගතවනු ඇත. විවිධ ගොනු ප්රමාණයන් සහ පද්ධති වින්යාසයන් මත පදනම්ව, වේගය බොහෝ වෙනස් වේ.
එය නොමිලේ උත්සාහ කරන්න එය නොමිලේ උත්සාහ කරන්න
හොඳ තත්ත්වයේ ෆ්ලෑෂ් ධාවකයන් තෝරන්න. ෆ්ලෑෂ් ඩ්රයිව් අතේ ගෙන යා හැකි අතර යතුරු දාමයක් මත තබා ගත හැකිය, ඔබේ බෙල්ල වටා ගෙන යා හැකිය, නැතහොත් පොත් බෑගයක සවි කළ හැකිය, එබැවින් ඒවා සාමාන්යයෙන් යම් ප්රමාණයකට බිඳෙන සුළුය. යම් දිනක දූෂිත වී සියලුම ලිපිගොනු නැති වුවහොත් හොඳ තත්ත්වයේ ෆ්ලෑෂ් ඩ්රයිව් කිහිපයක් මිලදී ගැනීම නුවණට හුරුය.
නිර්දේශ කිරීමට සමහර ජනප්රිය ආරක්ෂිත ෆ්ලෑෂ් ඩ්රයිව්: අයන් කී පුද්ගලික D200, Kingston Data Traveler 4000, Kanguru Defender Elite, SanDisk Extreme Contour, Disk Go, Security Guardian, Data Traveler Vault Privacy Edition, Jump Drive Secure II plus, ආදිය.
"ආරක්ෂිතව විසන්ධි දෘඪාංග" විකල්පය භාවිතා කිරීමට මතක තබා ගන්න. ෆ්ලෑෂ් ඩ්රයිව් සාමාන්යයෙන් ක්ෂණික ඉවත් කිරීම ඉවසයි, නමුත් ඔබටම උදව්වක් කර ඒවා ඉවත් කිරීමට පෙර ඒවා ආරක්ෂිතව ඉවත් කිරීමට මතක තබා ගන්න. මෙමගින් දත්ත ප්රථමයෙන්ම නැතිවී යාමේ හැකියාව අඩු කරයි.

