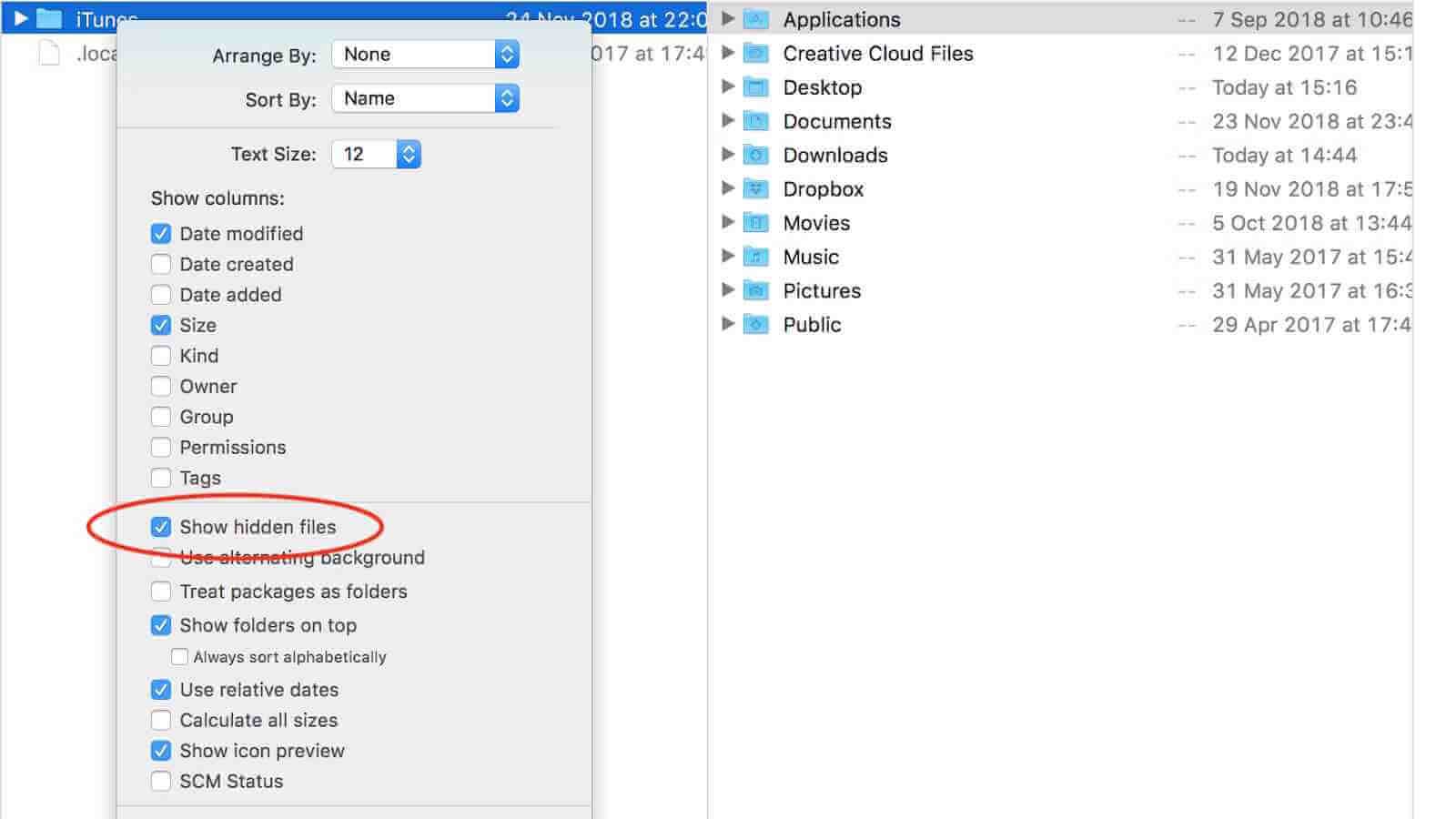macOS සාවද්ය මෙහෙයුම් වලින් හානි වීමෙන් ඉතා ආරක්ෂා වී ඇති අතර ඔබගේ Mac හි පෙරනිමියෙන් සඟවා ඇති බොහෝ පද්ධති ගොනු සහ ෆෝල්ඩර ඇත. සමහර විට ඔබට මෙම ගොනු වෙත ප්රවේශ වීමට අවශ්ය වේ. එබැවින් මෙම මාර්ගෝපදේශය තුළ, මම ඔබට Mac හි සැඟවුණු ගොනු ක්රම තුනකින් පෙන්වන්නේ කෙසේද සහ Mac හි අහම්බෙන් මකා දැමූ සැඟවුණු ගොනු නැවත ලබා ගන්නේ කෙසේද යන්න පෙන්වමි.
ටර්මිනලය හරහා Mac හි සැඟවුණු ගොනු පෙන්වන්නේ කෙසේද
ටර්මිනල් විධානය ඔබට Mac හි සැඟවුණු ගොනු පෙන්වීමට සහ ආරක්ෂාව සඳහා නැවත ඒවා සඟවා ගැනීමට උදවු කළ හැක. ක්රියා කිරීමට පහත පියවර අනුගමනය කරන්න.
පියවර 1. Terminal විවෘත කරන්න, ඉන්පසු පහත විධානය ටර්මිනල් කවුළුවට පිටපත් කර අලවන්න: පෙරනිමියෙන් com.apple.finder AppleShowAllFiles -bool true ලෙස ලියන්න. Enter ඔබන්න.
පියවර 2. ඉන්පසු ටර්මිනල් කවුළුවට "killall Finder" ලියා Enter ඔබන්න. තවද ඔබට Finder හි සැඟවුණු ගොනු සහ ෆෝල්ඩර පෙනෙනු ඇත.

ඔබට ඒවා නැවත සැඟවීමට අවශ්ය නම්, මෙහෙයුම නැවත කරන්න, නමුත් අවසාන වචනය "සත්ය" සිට "අසත්ය" ලෙස විධානය වෙනස් කරන්න. එවිට සියලුම පද්ධති ගොනු සහ ෆෝල්ඩර නැවත සැඟවෙනු ඇත.
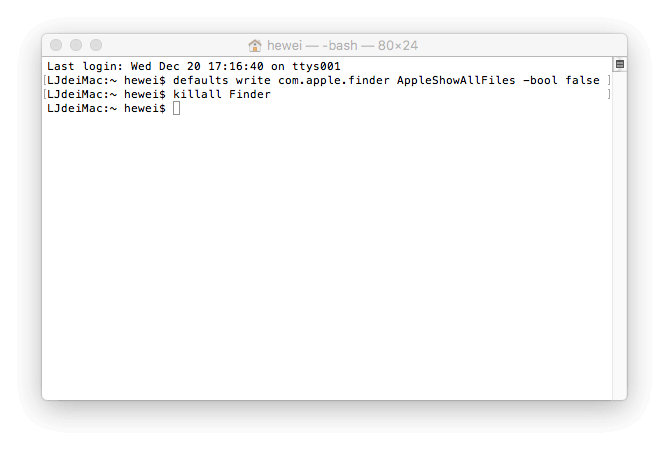
AppleScript හරහා Mac හි සැඟවුණු ගොනු පෙන්වන්නේ කෙසේද?
AppleScript ඔබට Mac හි සැඟවුණු ගොනු පෙන්වීමටද ඉඩ ලබා දේ. එය Mac හි සැඟවුණු ගොනු බැලීම ඉක්මන් සහ පහසු කළ හැක.
පියවර 1. AppleScript විවෘත කරන්න. ඉන්පසු පහත කේතය පිටපත් කර සංස්කාරක කවුළුවට අලවන්න:
display dialog “Show all files” buttons {“TRUE”, “FALSE”}
set result to button returned of result
if the result is equal to “TRUE” then
do shell script “defaults write com.apple.finder AppleShowAllFiles -boolean true”
else
do shell script “defaults delete com.apple.finder AppleShowAllFiles”
end if
do shell script “killall Finder”
පියවර 2. රතු Play බොත්තම ක්ලික් කර Mac මත සැඟවුණු ගොනු පෙන්වීමට "TRUE" තෝරන්න.

කරුණාකර ගොනුව සුරකින්න සහ ඔබට Mac හි ගොනු සහ ෆෝල්ඩර සැඟවීමට හෝ සැඟවීමට අවශ්ය විටෙක එය භාවිතා කරන්න.
Funter හරහා Mac හි සැඟවුණු ගොනු පෙන්වන්නේ කෙසේද?
Funter යනු ඔබට Mac හි සැඟවුණු ගොනු පෙන්වීමට සහ ක්ලික් කිරීම් දෙකකින් Finder හි ඒවායේ දෘශ්යතාව මාරු කිරීමට ඉඩ සලසන නොමිලේ තෙවන පාර්ශවීය යෙදුමකි. එයට ගොනු සහ ෆෝල්ඩර සෙවීම, පිටපත් කිරීම, ගෙනයාම හෝ ඉවත් කිරීම ඇතුළු ගොනු කළමනාකරණය කළ හැක.
එය සම්පූර්ණයෙන්ම නොමිලේ වුවද, එහි දැන්වීම් අඩංගු වේ. මෙම යෙදුම භාවිතා කරන විට වෙනත් මෘදුකාංග වෙත යොමු වීම පිළිබඳව දැනුවත් වන්න. ඔබට එය එහි නිල වෙබ් අඩවියෙන් නොමිලේ බාගත කළ හැකි අතර Mac හි සැඟවුණු ගොනු පෙන්වීමට පහත මාර්ගෝපදේශය අනුගමනය කරන්න.
පියවර 1. Funter විවෘත කරන්න, එවිට ඔබට මෙනු තීරුවේ Funter නිරූපකය පෙනෙනු ඇත. අයිකනය ක්ලික් කරන්න.
පියවර 2. "සැඟවුණු ගොනු පෙන්වන්න" සක්රිය කරන්න, තත්පර කිහිපයකට පසු, ඔබගේ සැඟවුණු ගොනු දිස්වනු ඇත. ඔබට ඒවා සැඟවීමට අවශ්ය නම්, "සැඟවුණු ගොනු පෙන්වන්න" අක්රිය කරන්න.

Mac හි නැතිවූ සහ මකා දැමූ සැඟවුණු ගොනු නැවත ලබා ගන්නේ කෙසේද
ඔබ ඔබේ Mac මත කරන්නේ කුමක්දැයි ඔබ දන්නා බව ඔබට විශ්වාසයක් ඇති විය හැක, නමුත් හානි හෝ දත්ත නැති වීමට හේතු විය හැකි Mac භාවිතා කරන්නන් ඕනෑ තරම් ඇත. ඔබගේ සැඟවුණු ගොනු දිස්වන විට, පද්ධතිය පුරා ගැටළු ඇති කළ හැකි ඒවා ඔබ අහම්බෙන් මකා දැමීමට ඉඩ ඇත. කරදර වෙන්න එපා! MacDeed Data Recovery වැනි තෙවන පාර්ශවීය දත්ත ප්රතිසාධන මෘදුකාංගයක් භාවිතයෙන් ඔබට ඒවා ප්රතිසාධනය කළ හැක.
MacDeed දත්ත ප්රතිසාධනය Mac භාවිතා කරන්නන් හට Mac අභ්යන්තර සහ බාහිර ධාවක, මෙමරි කාඩ්, MP3 ප්ලේයර්, USB ධාවක, ඩිජිටල් කැමරා ආදියෙන් ඡායාරූප, ලේඛන, වීඩියෝ, සංගීතය, සංරක්ෂිතය සහ අනෙකුත් ගොනු ප්රතිසාධනය කිරීමට හොඳම දත්ත ප්රතිසාධන මෘදුකාංගයකි. දැන් නොමිලේ සහ එය උත්සාහ කරන්න.
එය නොමිලේ උත්සාහ කරන්න එය නොමිලේ උත්සාහ කරන්න
පියවර 1. Mac මත MacDeed දත්ත ප්රතිසාධනය විවෘත කරන්න.

පියවර 2. නැතිවූ සැඟවුණු ගොනු මුලින් ගබඩා කළ ස්ථානය තෝරන්න. ඉන්පසු "ස්කෑන්" ක්ලික් කරන්න.

පියවර 3. මෙම යෙදුම ස්කෑන් කිරීම අවසන් වූ පසු, එය සොයාගත් සියලුම ගොනු පෙන්වනු ඇත. විස්තර පෙරදසුන් කිරීමට එක් එක් ගොනු ක්ලික් කරන්න. ඔබට ප්රතිසාධනය කිරීමට අවශ්ය ගොනු තෝරන්න සහ ඒවා වෙනත් උපාංගයක සුරැකීමට "ප්රතිසාධන" ක්ලික් කරන්න.

සමස්තයක් වශයෙන්, ඔබ Mac නවකයෙක් නම්, Mac හි සැඟවුණු ගොනු පෙන්වීමට Funter භාවිතා කිරීම වඩා හොඳය. සහ සැඟවුණු පද්ධති ගොනු සමඟ කටයුතු කිරීමේදී ප්රවේශම් වන්න.