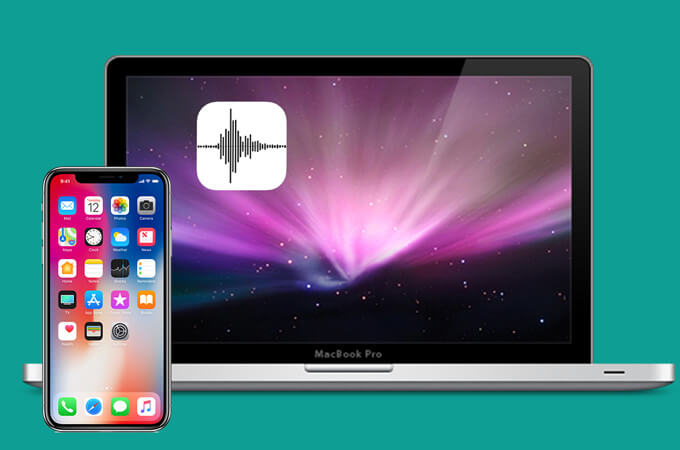ඔබට ශ්රව්ය පටිගත කිරීමට අවශ්ය වූ විට, iPhone භාවිතා කරන්නන් සඳහා, ඔබ අනිවාර්යයෙන්ම Voice Memos යෙදුම භාවිතා කරනු ඇත. iPhone Voice Memos සමඟින්, ඔබට සංගීත සැලකිල්ලක්, රැස්වීමක්, දේශනයක් හෝ උසස් තත්ත්වයේ වැදගත් සමාලෝචනයක් පහසුවෙන් පටිගත කළ හැකිය. සමහර විට ඔබට ඔබගේ Mac පරිගණකයේ හඬ මතක සටහන් වලට සවන් දීමට හෝ ශ්රව්ය සංස්කරණය කිරීමට හැකි වන පරිදි ඔබගේ iPhone වෙතින් Mac වෙත ඔබගේ හඬ මතක සටහන් ලබා ගැනීමට අවශ්ය විය හැක. එසේත් නැතිනම් ඔබ ඔබගේ iPhone මත වැඩි වැඩියෙන් Voice Memos නිර්මාණය කිරීමෙන් පසුව, Voice memos ඔබගේ iPhone හි ඕනෑවට වඩා තැටි ඉඩක් ගන්නා බව ඔබට පෙනී යා හැක, සහ ඔබගේ iPhone සුමටව ක්රියාත්මක කිරීමට ඔබගේ iPhone හි වැඩි ඉඩක් නිදහස් කිරීමට ඔබට අවශ්ය වේ.
ඔබට අවශ්ය විය හැක: Mac හි වැඩි ඉඩක් නිදහස් කර ගන්නේ කෙසේද
ඔබට iPhone 11 Pro Max/11 Pro/11, iPhone Xs Max/Xs/XR/X Max/X, iPhone 8 Plus/8, iPhone 7s/7/6s/6 ඇතුළුව iPhone සිට Mac වෙත හඬ මතක සටහන් මාරු කිරීමට අවශ්ය පරිදි , ආදිය. ඔබට උත්සාහ කළ හැකි ක්රම 3ක් මෙන්න.
iTunes භාවිතයෙන් Voice Memos iPhone සිට Mac වෙත මාරු කරන්නේ කෙසේද?
iPhone භාවිතා කරන්නන් සහ Mac භාවිතා කරන්නන් සඳහා, සෑම කෙනෙකුම iTunes දැන සිටිය යුතුය. ඔබට iPhone සිට Mac වෙත හඬ මතක සටහන් මාරු කිරීමට අවශ්ය බැවින්, iPhone හඬ මතක සටහන් සමමුහුර්ත කිරීමට iTunes භාවිතා කිරීම ඉක්මන් ක්රමයකි.
පියවර 1.
ඔබගේ iPhone Mac වෙත සම්බන්ධ කරන්න.
පියවර 2.
iTunes දියත් කරන්න, සම්බන්ධ වූ විට ඔබගේ iPhone iTunes හි ස්වයංක්රීයව අනාවරණය වේ.
පියවර 3.
"සංගීතය" ක්ලික් කර "සංගීතය සමමුහුර්ත කරන්න" තෝරන්න. ලැයිස්තුවේ, "හඬ මතක සටහන් ඇතුළත් කරන්න" කොටුව සලකුණු කරන්න.
පියවර 4.
ඔබගේ iTunes වෙත iPhone හඬ මතක සටහන් සමමුහුර්ත කිරීමට පතුලේ ඇති "අයදුම් කරන්න" බොත්තම ඔබන්න.
පියවර 5.
සමමුහුර්තකරණය සම්පූර්ණ කිරීමෙන් පසු, ඔබේ හඬ මතක සටහන් සංගීත ලැයිස්තුවට එක් කරනු ලැබේ.

විද්යුත් තැපෑල භාවිතයෙන් Voice Memos iPhone සිට Mac වෙත මාරු කරන්නේ කෙසේද?
කුඩා ප්රමාණයේ ඇති කෙටි හඬ සංදේශයක් සඳහා, ඔබට එය විද්යුත් තැපෑල භාවිතයෙන් iPhone සිට Mac වෙත වේගයෙන් මාරු කළ හැක. ඔබට පහත මෙම පියවර අනුගමනය කළ හැක.
- Voice Memos යෙදුමේ හඬ සංදේශය තෝරන්න.
- "බෙදාගන්න" බොත්තම මත තට්ටු කර "ඊමේල්" අයිකනය තෝරන්න.
- ඔබගේ ඊමේල් ලිපිනයට හඬ සංදේශය යවන්න.
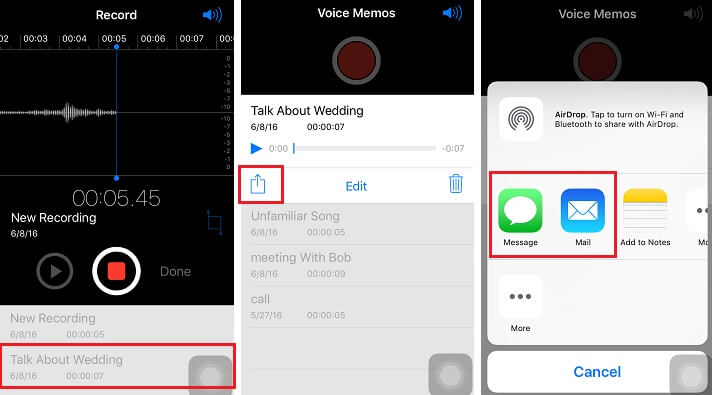
මෙම පියවරෙන් පසුව, ඔබ දැනටමත් එක් හඬ සංදේශයක් මාරු කර ඇත. ඔබට හඬ මතක සටහන් කිහිපයක් තිබේ නම්, ඔබට මෙය නැවත නැවතත් කළ හැක. නමුත් ඔබේ හඬ සංදේශය විශාල ප්රමාණයකින් නම්, ඔබට එය විද්යුත් තැපෑල හරහා මාරු කළ නොහැක. එබැවින් ඔබට වෙනත් ආකාරයකින් උත්සාහ කළ හැකිය.
iTunes නොමැතිව iPhone සිට Mac වෙත Voice Memos මාරු කරන්නේ කෙසේද?
iPhone සිට Mac වෙත හඬ මතක සටහන් මාරු කිරීමට හොඳම සහ වේගවත්ම ක්රමය භාවිතා කරයි Mac iPhone මාරු කිරීම , IPhone සිට Mac වෙත සියලු දත්ත මාරු කිරීමට වෘත්තීය වන අතර අනෙක් අතට. එය ඉක්මනින් භාවිතා කිරීමට පහසු වන අතර MacBook Pro, MacBook Air, Mac mini සහ iMac වැනි සියලුම Mac මාදිලි සමඟ අනුකූල වේ.
පියවර 1.
ඔබගේ Mac මත Mac iPhone Transfer බාගත කර ස්ථාපනය කරන්න.
පියවර 2.
USB කේබලයක් හෝ Wi-Fi හරහා ඔබගේ iPhone Mac වෙත සම්බන්ධ කරන්න.
පියවර 3.
ඔබගේ iPhone අනාවරණය කරගත් පසු, "Voice Memos" මත තට්ටු කරන්න. එය ඔබගේ iPhone හි සියලුම හඬ මතක සටහන් පෙන්වනු ඇත.
පියවර 4.
ඔබට Mac වෙත මාරු කිරීමට අවශ්ය හඬ මතක සටහන් තෝරන්න (කාණ්ඩ වශයෙන් හඬ මතක සටහන් තේරීමට SHIFT බොත්තම මත තට්ටු කරන්න), ඉන්පසු iPhone වෙතින් හඬ මතක සටහන් ලබා ගැනීමට "අපනයනය" ක්ලික් කරන්න.

Mac iPhone Transfer සමඟින්, ඔබට පහසුවෙන් හඬ මතක සටහන් මෙන්ම කෙටි පණිවිඩ, සම්බන්ධතා, සටහන්, ඡායාරූප සහ තවත් දත්ත, iPhone සිට Mac වෙත ක්ලික් කිරීම් කිහිපයකින් මාරු කළ හැකිය. ඔබට ඔබගේ iPhone එක ක්ලික් එකකින් උපස්ථ කර ඔබගේ iPhone දත්ත ආරක්ෂිතව තබා ගත හැක.
එය නොමිලේ උත්සාහ කරන්න