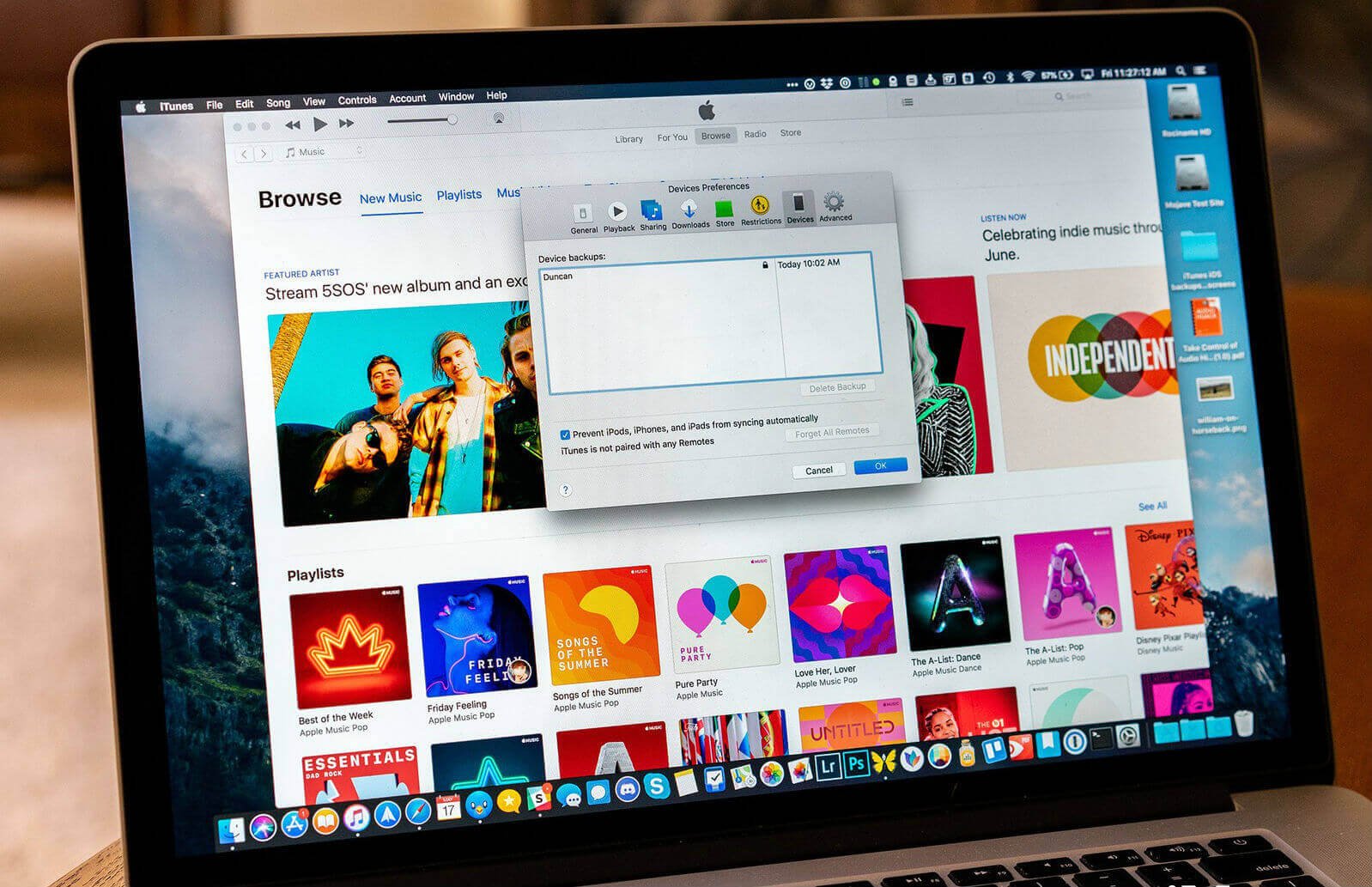Používanie iTunes zvyčajne uľahčuje lokálne zálohovanie na ovládateľnom počítači. Aj keď sú tieto zálohy naozaj dobré a môžu sa určite hodiť, potom zaberajú príliš veľa miesta na vašom počítači Mac, najmä ak je záloh príliš veľa. Dobrá vec však je, že pomocou iTunes môžete predčasne odstrániť prebytočnú zálohu. Po použití môžete jednoducho zahodiť nechcené aktualizácie softvéru iOS, a teda uvoľnite viac miesta na počítači Mac .
V predvolenom nastavení iTunes urobí zálohu iPadu, iPodu alebo iPhonu okamžite, keď synchronizujete jedno zo zariadení iOS s Macom. Môžete buď manuálne spustiť každú z týchto záloh v iTunes pri spustení inovácie na vašom zariadení so systémom iOS, alebo vykonať obnovenie. Týmto spôsobom môžete ľahko uchovávať bezpečnú kópiu všetkých údajov vášho iPhone. Keďže sa však kapacity úložiska iDevice neustále zvyšujú, to isté platí aj o veľkosti zálohy. Znamená to, že ak máte na svojom Macu synchronizované viaceré zariadenia, môže to byť uložené vo veľkých kúskoch gigabajtov priestoru. A keďže potrebujete dostatok miesta pre viac súborov, ktoré by ste brali do svojho iOS zariadenia, musíte uvoľniť časť miesta, ktoré tieto synchronizácie pohltili. V tomto článku vám prezradíme, ako zobraziť a odstrániť zálohu iPhone/iPad z iTunes na vašom Macu, aby ste uvoľnili dostatok úložného priestoru.
Ako odstrániť zálohy iPhone z iTunes na Macu
Ak chcete zobraziť zálohy svojho iPhone/iPad/iPod na Macu, kliknutím otvorte ponuku iTunes a prejdite priamo na iTunes > Predvoľby > Zariadenia. A potom by ste dostali prehľad názvov všetkých zariadení, ktoré ste synchronizovali a zálohovali na Mac, ako aj dátum, kedy ste vykonali poslednú zálohu. Ak však máte viacero zariadení so systémom iOS s rovnakým názvom alebo si možno nie ste istí, ktorú zálohu hľadáte a chcete ju odstrániť, jednoducho potiahnite myšou alebo kurzorom trackpadu cez položky vo vašom zozname. Po dokončení získate malé okno, ktoré vám poskytne informácie o zariadení, ktoré obsahuje telefónne čísla, ktoré sú s ním spojené, sériové čísla a všetky ďalšie informácie, ktoré sa týkajú zariadenia iOS.
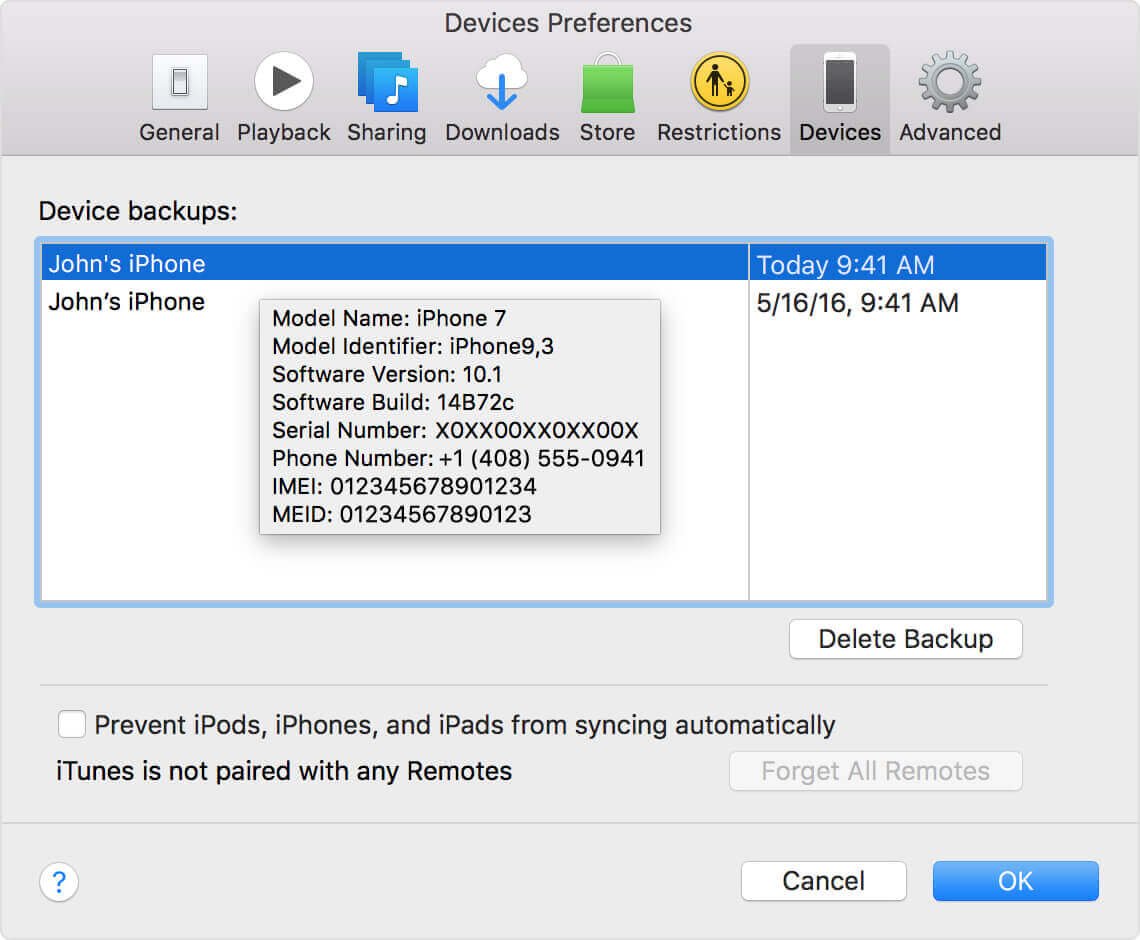
Keď to uvidíte, prakticky by sme sa odklonili od OS X, kde sa budeme zaoberať tým, ako odstrániť záložné súbory v systéme MacOS.
Ako nájsť a odstrániť zálohy iPhone na Mac
Ak chcete skontrolovať veľkosť zálohy vášho iPhone/iPad, jednoducho kliknite na požadovanú zálohu a kliknite pravým tlačidlom myši a potom vyberte „Zobraziť vo Finderi“. Zobrazí sa okno Finder, v ktorom sa zobrazia záložné súbory. Aj keď by pre vás nebolo možné čítať informácie v tomto priečinku bez nástroja tretej strany, napriek tomu by ste mohli použiť príkaz „Get-Info“, aby ste pochopili veľkosť zálohy. Avšak s 256 GB iPhone Xs by ste mali mať veľkosť zálohy vyššiu ako 50 GB. Nepravdepodobne, že máte veľa zariadení so systémom iOS so zálohami rovnakej veľkosti. Týmto spôsobom môžete vidieť, ako zaberá miesto na pevnom disku vášho Macu.
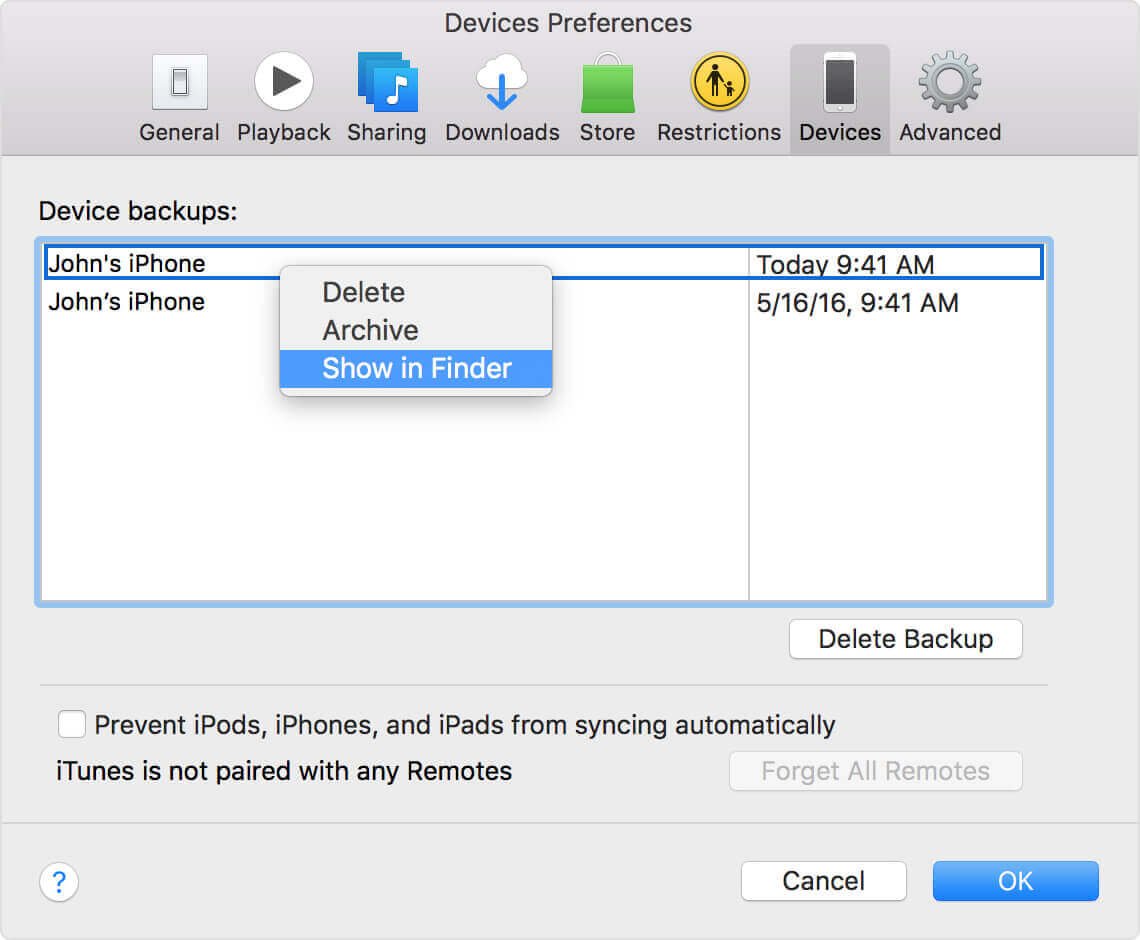
Ak chcete odstrániť záložný súbor, prejdite späť do okna Predvoľby iTunes, vyberte ktorúkoľvek zo záloh v zozname iDevices a kliknite na možnosť Odstrániť zálohu. Budete požiadaní o potvrdenie vašej voľby z iTunes. Po dokončení aktualizujte kliknutím na tlačidlo Odstrániť.
Ako odstrániť súbory aktualizácie softvéru iOS
Vo svojom domovskom priečinku prejdite na aktualizačné súbory systému iOS v ponuke ~/Library/iTunes. Existujú však rôzne aktualizácie softvéru pre rôzne zariadenia. To znamená, že rôzne súbory firmvéru iDevices sa uchovávajú v aktualizáciách softvéru pre domovskú knižnicu/iTunes/iPad a zároveň hľadajú rovnaké súbory pre iPhone na domovskej stránke aktualizácií softvéru v ponuke Knižnica/iTunes/iPhone.
Ako odstrániť nevyžiadanú poštu iTunes na Macu jedným kliknutím
Keďže chcete odstrániť zastarané zálohy iOS zariadení, aktualizácie softvéru, nefunkčné sťahovanie iOS a ďalšie podporné údaje v iTunes, odporúčame vám vyskúšať MacDeed Mac Cleaner , čo je výkonná aplikácia Cleaning pre Mac. Dokáže odstrániť všetky nevyžiadané položky iTunes jediným kliknutím.
Krok 1. Spustite Mac Cleaner
Stiahnite si Mac Cleaner a nainštalujte ho. Potom ho spustite.

Krok 2. Vyčistite nevyžiadanú poštu iTunes
Po spustení Mac Cleaner vyberte „iTunes Junk“ a kliknutím na „Skenovať“ analyzujte svoje iTunes. Pred čistením nevyžiadanej pošty iTunes si môžete prezrieť podrobnosti a potvrdiť, čo chcete odstrániť.

Ako odstrániť zálohu iPhone na počítači so systémom Windows
V prípade, že je pre vás ťažké odstrániť zálohu iPhone na počítači Mac, môžete ho prepnúť na platformu Windows a odstrániť zálohu odtiaľ. Jednoducho ho odstráňte z pôvodného priečinka, zatvorte ho a znova ho otvorte v okne Predvoľby iTunes. Keď to urobíte, zálohu už nenájdete uvedenú na karte Zariadenie.
Prečo by ste mohli chcieť odstrániť zálohy iPhone na iCloud?
Ako už bolo spomenuté, zálohy zariadení so systémom iOS zaberajú na vašom počítači pomerne veľa miesta, najmä ak máte v počítači alebo počítači Mac synchronizovaných viacero zariadení so systémom iOS.
Mnoho klientov nikdy v žiadnom bode nepozerá do predvolieb iTunes, aby sledovali svoje zálohy a nakoniec uchovávali staré zálohy zo zariadení, ktoré už nemajú. Okrem toho sa pri obnove zariadenia vytvárajú nové zálohy, takže môžete náhodne mať opakované zálohy, ktoré už nikdy nebudú cenné.
Vymazaním týchto záloh z iTunes môžete ušetriť miesto a preusporiadať svoj zoznam záloh, vďaka čomu budete jednoduchšie vedieť, ktorú zálohu vybrať pri odhlasovaní alebo zmene zariadenia. Môžete tiež využiť blízke zálohy iTunes ako zoznámenie sa so zálohami iCloud vykonávaním pravidelných záloh do cloudu a ukladaním celkových záloh do počítača len tak často.
Regardless of which procedure seems ideal to you, it is very important to take note that erasing iPhone backups from iTunes isn’t the same as erasing a standard file on your computer. The backup isn’t set in Trash or the Recycle Bin and can’t be effectively recouped after it’s erased. Subsequently, be cautious as you deal with your iDevices backups, as you may coincidentally erase the main file of your iOS information in case of a lost or probably malfunctioning device.