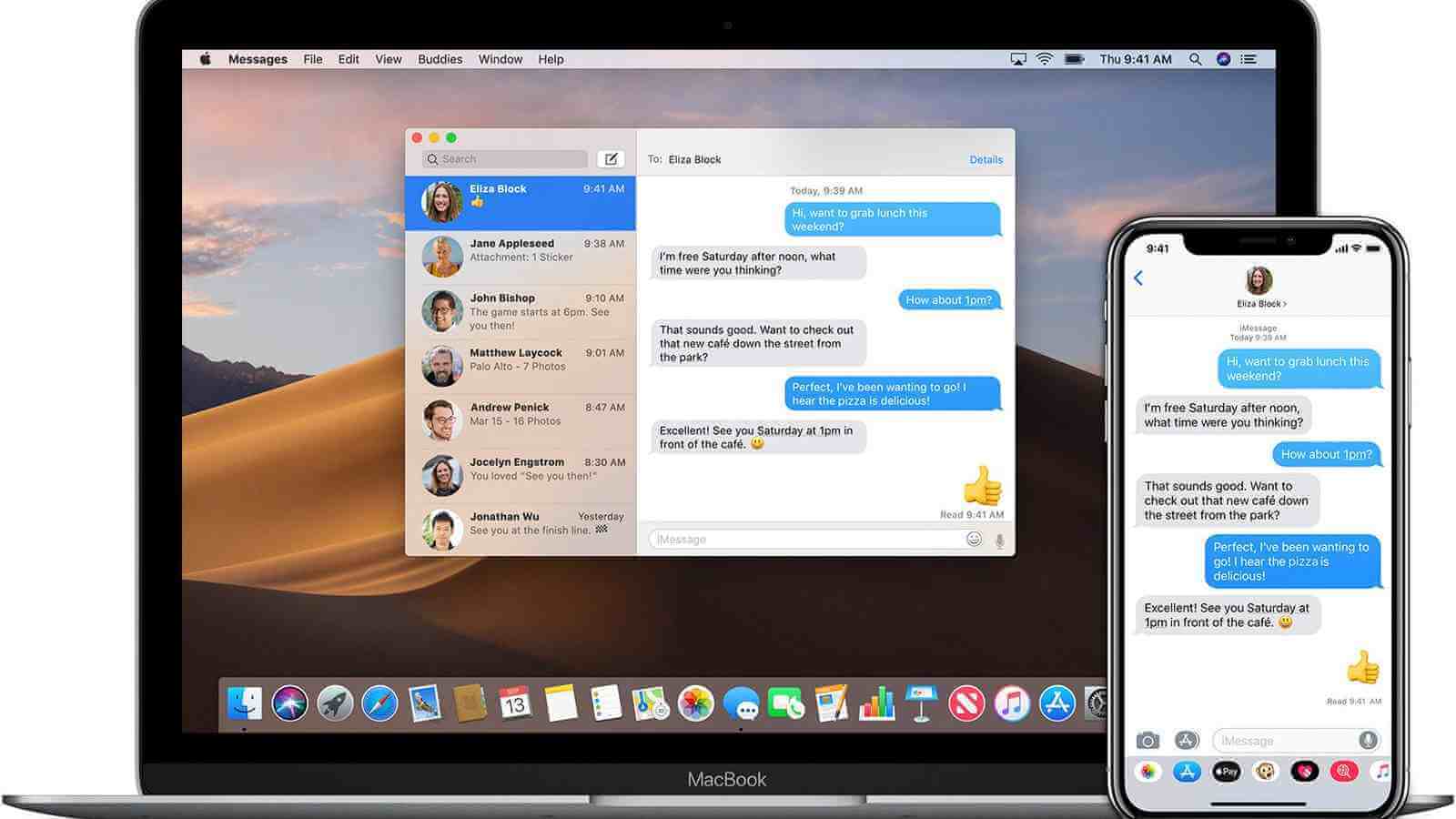Tento článok vám ukáže, ako obnoviť odstránené iMessages na Mac rôznymi spôsobmi pre rôzne situácie. iMessage je skvelá služba okamžitých správ, ktorá nám okrem iného umožňuje pohodlne odosielať texty, obrázky a videá iným používateľom zariadení Apple. Čo ak boli vaše správy, konverzácie alebo dokonca databáza náhodne vymazané? Nerobte paniku. Tento návod vám pomôže.
Ako obnoviť odstránené správy iMessage na Mac bez zálohovania
Ak bol priečinok Správy, iMessages alebo prílohy odstránené alebo stratené, najlepším riešením je obnoviť ich zo zálohy. V mnohých prípadoch však nie sú k dispozícii žiadne zálohy. Je možné obnoviť odstránené správy iMessage na Mac bez zálohovania? Odpoveď je áno.
Než začnete, je dôležité vedieť, ako a kde sú uložené. Počítače Mac, ktoré štandardne používajú macOS Sierra alebo starší, budú ukladať iMessages na pevné disky. macOS High Sierra, Mojave a Catalina tiež uchovávajú vaše správy, ak ste sa nerozhodli uchovávať svoje správy v iCloude. Navyše, aj keď je v iCloud povolená správa, stále môžete nastaviť svoj Mac na ukladanie správ.
Kde sú na Macu uložené iMessages?
Vo Finderi vyberte na paneli s ponukami v hornej časti obrazovky Prejsť > Prejsť do priečinka. Do poľa Prejsť do priečinka zadajte ~/Library/Messages a kliknite na tlačidlo Prejsť.

Nájdete tu dva podpriečinky: Archív a Prílohy. Existuje aj niekoľko databázových súborov, ako napríklad chat.db.

Tieto priečinky a súbory je možné nájsť a obnoviť pomocou profesionálneho softvéru na obnovu dát, ako je napr Obnova dát MacDeed .
Skúste to zadarmo Skúste to zadarmo
Tip: Ak vám vyššie uvedený príkaz Prejsť na vyhľadávač nefunguje, môžete vyskúšať tento: ~/Library/Containers/com.apple.iChat/Data/Library/Messages.
Obnovte odstránené iMessages na Macu v 3 jednoduchých krokoch
Krok 1. Stiahnite a nainštalujte program.

Krok 2. Vyberte disk/zväzok na skenovanie
Po výbere riešenia sa zobrazí okno Kde ste stratili súbory. Vyberte zväzok, kde sú uložené vaše správy iMessage. Kliknite na tlačidlo Skenovať v pravom hornom rohu.

Krok 3. Obnovte
Po dokončení skenovania môžete nájsť databázové súbory zadaním názvov súborov do vyhľadávacieho poľa v pravom hornom rohu rozhrania. Začiarknite políčka pred súbormi, ktoré potrebujete obnoviť, a kliknite na tlačidlo Obnoviť.

Skúste to zadarmo Skúste to zadarmo
Po obnovení súboru databázy by ste mali vidieť odstránené správy iMessage.
Dôležité: Bez ohľadu na spôsob obnovenia odstránených správ iMessage na Macu (so zálohou alebo bez nej), musíte obnoviť databázu správ, čím sa aktuálna databáza nahradí staršou. V dôsledku toho pravdepodobne stratíte neskoršie rozhovory. Zálohujte si preto aktuálne správy iMessage na svojom Macu.
Ako obnoviť odstránené iMessages na Mac so zálohou
Pre používateľov počítačov Mac je bežnou praxou zálohovať svoje počítače Mac pomocou nástroja Time Machine, čo je skvelý spôsob, ako zabrániť strate údajov. Ak robíte zálohovanie pravidelne, je veľmi pravdepodobné, že môžete obnoviť odstránené správy iMessage z iMacu, MacBooku atď. s malou stratou. Budete môcť získať späť stratené textové správy, konverzácie, prílohy atď.
Krok 1. V aplikácii Správy z horného panela s ponukami vyberte položku Predvoľby > Účty. Vyberte svoj účet a kliknite na položku Odhlásiť sa v pravom hornom rohu okna Účty. Ukončite aplikáciu.
Krok 2. Pripojte externý pevný disk Time Machine k Macu. Kliknite na ikonu Time Machine na paneli s ponukami a vyberte Enter Time Machine.
Krok 3. Prezrite si časovú os a nájdite čas zálohy tesne pred odstránením správ. Prejdite do Findera, prejdite do priečinka Správy a vyberte databázový súbor chat.db. Kliknite na položku Obnoviť.
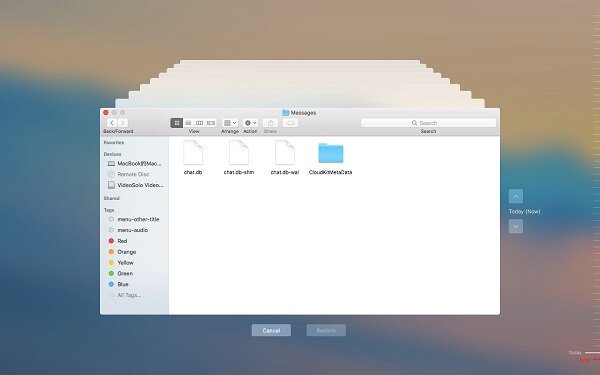
Hneď po dokončení obnovy odstránených správ iMessage na Macu môžete aplikáciu otvoriť a znova sa prihlásiť. Teraz by ste mali nájsť správy, ktoré potrebujete.
Tip: Obidva spôsoby vám umožňujú jednoducho obnoviť priečinok Správy aj na Macu.
Ako obnoviť odstránené správy iMessage na Mac z iPhone alebo iPad
Ak používate iMessage s rovnakým Apple ID na svojom Macu a iPhone/iPade bez toho, aby ste povolili iMessage v iCloude, stále máte prístup k iMessage zo svojho iDevice.
V takom prípade môžete ľahko obnoviť správy iMessage tak, že si ich prepošlete z iPhone/iPad na Mac. Nevýhodou je, že správa nie je odoslaná od pôvodného odosielateľa. Ak chcete odpovedať, musíte začať novú konverziu. Ale aspoň stále máte potrebné informácie. Ak ste povolili Správy v iCloude, môžete sa pokúsiť zachrániť deň deaktivovaním funkcie čo najskôr.
Ak však zistíte, že vaše správy iMessage sú na vašom iPhone alebo iPade odstránené, môžete ich tiež obnoviť zo zariadenia iOS pomocou Obnova dát MacDeed iPhone , čo je profesionálny nástroj na obnovenie stratených údajov z iPhone/iPad, iTunes alebo iCloud.
Záver
Ako obnovím odstránené správy iMessage na Macu? Ak sa pýtate na takúto otázku, dúfame, že tento článok vám môže pomôcť. Hoci vymazané správy môžete efektívne získať späť pomocou profesionálneho softvéru na obnovu dát, najlepšie by bolo, keby k vymazaniu nikdy nedošlo. V skutočnosti však často dochádza k náhodnému vymazaniu. Najlepšie je pravidelne zálohovať dôležité priečinky na Macu, ako je priečinok Správy.
Najlepší softvér na obnovu dát pre Mac – MacDeed Data Recovery
- Obnoviť databázové súbory správ, fotografie, zvuk, videá, dokumenty, archívy atď.
- Podpora obnovy odstránených, naformátovaných a stratených súborov
- Podpora interného úložiska Mac, externého HD, SD karty, cloudového úložiska atď.
- Umožnite používateľom rýchlo skenovať, filtrovať, zobrazovať náhľad a obnovovať údaje
- Obnovte súbory na lokálny disk alebo cloudové platformy
- Jednoduché použitie, bezpečné, iba na čítanie a bez rizika