Photo Booth je populárny program vyvinutý spoločnosťou Apple Computer na vytváranie digitálnych fotografií pomocou fotoaparátu iSight so 17 vstavanými špeciálnymi efektmi a vysokou kvalitou. Používame ho na fotenie veľmi často, no niekedy zistíme, že knižnica Photo Booth chýba alebo sme si fotografie len omylom vymazali.
Žiadny strach, aby sme obnovili naše obľúbené fotografie z Photo Booth, naučili sme sa niekoľko praktických metód, a to vrátením odstránených alebo chýbajúcich obrázkov z Photo Booth pomocou alebo bez softvéru tretej strany. Krok za krokom sa s vami chceme podeliť o naše skúsenosti.
Kde sú uložené fotografie z Photo Booth a ako ich nájsť?
Možno sme naše fotografie neodstránili a boli uložené niekde, kde na Macu nepoznáme. Preto je dôležité najskôr nájsť fotografie z Photo Booth pred akýmkoľvek procesom obnovy.
Kde sú uložené fotografie Photo Booth?
Na Macu sa fotografie nasnímané Photo Booth predvolene uložia do nasledujúceho umiestnenia:
/Používatelia/Obrázky/Knižnica Photo Booth/Obrázky
Ak sa stále cítite zmätení pri získavaní prístupu k týmto obrázkom, pokračujte v čítaní nasledujúcich tipov, aby ste rýchlo našli svoje fotografie z Photo Booth.
Ako nájsť fotografie z Photo Booth na Macu?
Existujú 3 spôsoby, ako rýchlo nájsť fotografie v aplikácii Photo Booth.
Metóda 1: Skontrolujte aplikáciu „Finder“.
- Otvorte aplikáciu Finder a prejdite na Nedávne.
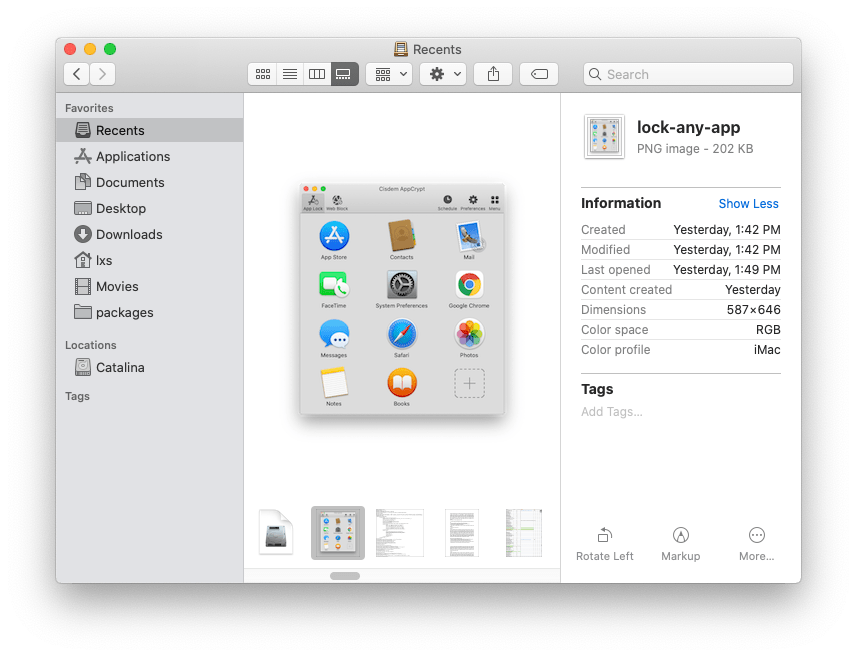
- Zadajte názov fotografie z fotobunky do vyhľadávacieho poľa.
Metóda 2: Prejdite priamo na „Priečinok“.
- Prejdite do ponuky aplikácie Finder a vyberte položku Prejsť > Prejsť do priečinka.

- Zadajte polohu “
/Používatelia/Obrázky/Knižnica Photo Booth/
“ a kliknite na tlačidlo Prejsť.

- Kliknite pravým tlačidlom myši na Knižnicu Photo Booth a vyberte Zobraziť obsah balíka.

- Prejdite na Obrázky a nájdite fotografie uložené v knižnici Photo Booth.
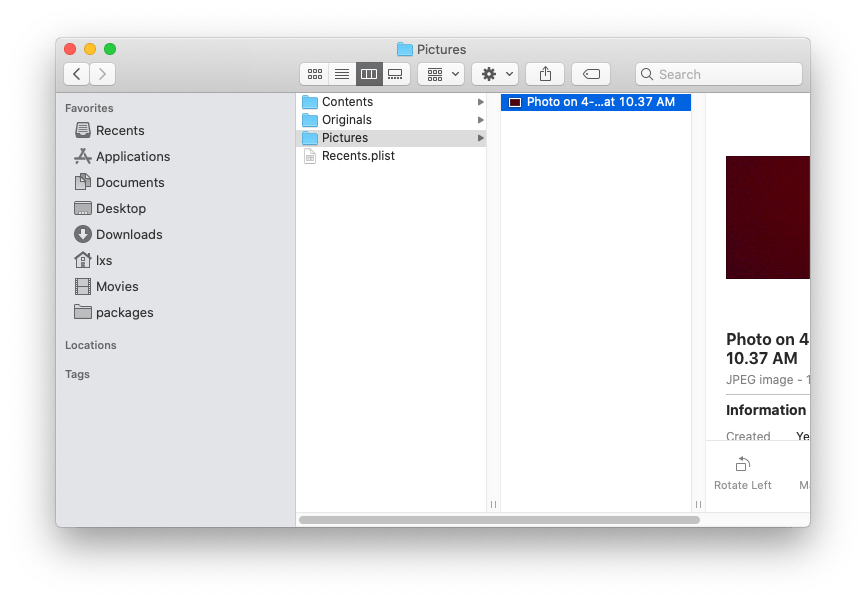
Metóda 3: Vyhľadajte „Fotografie“
V niektorých prípadoch môže byť fotografia z fotobúdky neúmyselne uložená v softvéri Fotky a nie v knižnici fotobúdky. Ak chcete zistiť fotografiu, postupujte podľa týchto krokov:
- Kliknite a otvorte aplikáciu Fotografie.
- Zadajte názov fotografie, ktorú chceme nájsť, do poľa Hľadať.
Ako obnoviť natrvalo odstránené alebo chýbajúce fotografie z Photo Booth?
Ak stále nemôžete nájsť fotografie zo všetkých možných miest, ktoré sme spomenuli vyššie, môžeme ich odstrániť. Nebojte sa, ukážeme vám 5 metód na obnovenie odstránených fotografií z Photo Booth.
Metóda 1: Najjednoduchší spôsob, ako získať späť odstránené fotografie z Photo Booth na Mac
Stiahnutie softvéru na obnovu dát môže byť najpohodlnejším spôsobom na obnovu stratených fotografií z Photo Booth bez ohľadu na to, či sú fotografie dočasne odstránené, natrvalo odstránené alebo chýbajú na vašom Macu. Po vyskúšaní viac ako 10 rôznych softvérov som nakoniec našiel Obnova dát MacDeed je presne ten, ktorý som potreboval. Tento softvér rýchlo obnovil moje obľúbené fotografie z Photo Booth.
MacDeed Data Recovery: Rýchlo obnovte odstránené fotografie a videá z Photo Booth!
- Obnovte natrvalo odstránené aj chýbajúce fotografie a videá z Photo Booth
- Obnovte viac ako 200 typov súborov: dokumenty, fotografie, videá, zvuk, archívy atď.
- Podpora obnovy dát z interného aj externého pevného disku
- Použite režim rýchleho aj hlbokého skenovania
- Ukážte fotografie pred obnovením a tiež ukážku videa, dokumentu a zvuku
- Rýchlo vyhľadajte súbory pomocou filtrovacieho nástroja na základe kľúčového slova, veľkosti súboru, dátumu vytvorenia, dátumu úpravy
- Obnovte súbory na lokálny disk alebo cloudovú platformu
- Vysoká miera obnovy
Okrem toho má tento softvér mnoho ďalších funkcií: obnovuje dokumenty, fotografie, piesne, videá, e-maily, archívy atď. z interných aj externých pevných diskov vo vašom počítači Mac. Inými slovami, MacDeed Data Recovery dokáže rýchlo obnoviť odstránené fotografie aj videá z Photo Booth.
Skúste to zadarmo Skúste to zadarmo
Postupujte podľa krokov na rýchle obnovenie odstránených fotografií z Photo Booth na Macu
Krok 1. Stiahnite si softvér a spustite ho na počítači Mac.

Krok 2. Kliknite na disk, ktorý chcete vyhľadať, a kliknite na tlačidlo Skenovať.

Krok 3. Vyberte fotografiu, ktorú chcete obnoviť a zobrazte jej ukážku, potom kliknite na „Obnoviť“, aby ste ju dostali späť na Mac.

Skúste to zadarmo Skúste to zadarmo
Metóda 2: Vyhľadajte pomoc od Time Machine
Ak ste vytvorili zálohu Time Machine pred odstránením fotografií z fotobunky, môžete zo zálohy obnoviť stratené alebo chýbajúce fotografie.
- Kliknite a otvorte aplikáciu Time Machine. Začiarknite políčko Zobraziť stroj času na paneli s ponukami.
- V ponuke Time Machine vyberte položku Enter Time Machine. Dostanete sa do okna Time Machine. Potom môžete prejsť na fotografie z fotobudky, ktoré chcete obnoviť.
- Vyberte knižnicu fotografickej kabíny a stlačením medzerníka zobrazíte náhľad priečinka. Nájdite fotografiu, ktorú potrebujete obnoviť, a kliknutím na položku Obnoviť obnovte vybratý súbor alebo kliknite na súbor so stlačeným klávesom Control pre ďalšie možnosti. Time Machine skopíruje túto fotografiu späť na pôvodné miesto na vašom pevnom disku.

Metóda 3: Použite „Späť vymazanie“ vo Photo Booth
Akciu Odstrániť môžeme tiež vrátiť späť a získať späť fotografie z Photo Booth ihneď po ich odstránení na našom Macu.
- Prejdite na položku Upraviť z panela ponuky Photo Booth. Potom vyberte možnosť Vrátiť späť odstránenie.

- Po vrátení späť sa nesprávne odstránená fotografia vráti späť do vášho Photo Booth.
Metóda 4: Obnovte odstránenú fotografiu Photo Booth z koša
Novo odstránená fotografia z fotobúdky sa práve presunula do koša na vašom Macu. Kliknutím a otvorením aplikácie Kôš obnovíte svoju fotografiu.
Tu sú kroky na obnovenie fotografií z Photo Booth z koša.
- Otvorte aplikáciu Kôš a do vyhľadávacieho panela zadajte názov vymazaných fotografií z Photo Booth.
- Kliknite pravým tlačidlom myši na odstránenú fotografiu a vyberte možnosť Vrátiť späť alebo fotografiu priamo presuňte z koša na plochu.
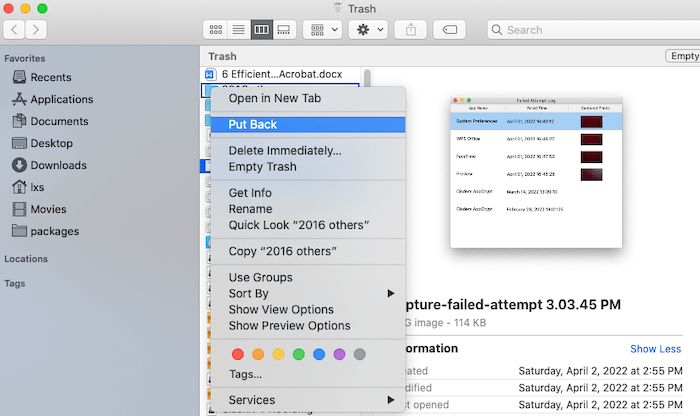
Metóda 5: Skontrolujte a obnovte fotografiu z iných platforiem alebo softvéru
Zdieľali ste alebo nahrali svoje fotografie z foto stánku na iné platformy alebo softvér (ako ukazuje nasledujúca fotografia)? Skúste sa prihlásiť do daného softvéru alebo platformy a môžete z nej obnoviť stratené fotografie.
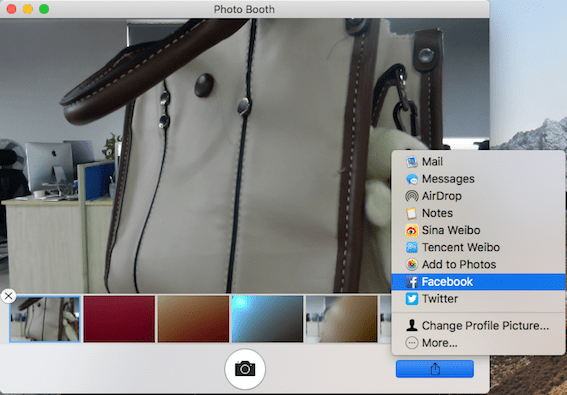
Vezmite si ako príklad účet na Facebooku. Môžete sa prihlásiť na platformu, nájsť fotografiu a znova si ju stiahnuť do svojho Macu.
Tipy na zálohovanie obnovených fotografií z Photo Booth
Po nájdení a obnovení fotografií z Photo Booth vám odporúčam zálohovať fotografie do iného priečinka alebo úložného zariadenia. Zálohovanie je vždy efektívny spôsob, ako udržať svoje fotografie v bezpečí. Tu sú 3 pohodlné spôsoby zálohovania fotografií.
Exportujte obrázky z Photo Booth do priečinka Finder
Vytvorte „Nový priečinok“, najmä pre fotografie z fotobúdky, a presuňte každú fotografiu z „Photo Booth“ do tohto priečinka.
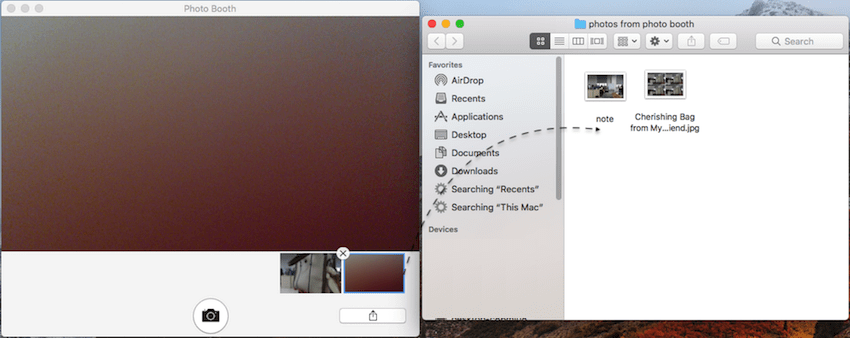
Presuňte fotografie do aplikácie Fotky
Otvorte aplikácie Fotky aj Photo Booth a potom pretiahnite fotografie nasnímané z Photo Booth do aplikácie Fotky.
Zálohujte na externé úložné zariadenie cez Time Machine
Vložte svoje externé úložné zariadenie do Macu a zálohujte si doň všetky fotografie z fotobúdky pomocou Time Machine.
Záver
Strata obľúbených fotografií nasnímaných Photo Booth je veľmi bežná, ale našťastie ich môžeme získať späť a obnoviť pomocou vstavaných nástrojov Mac, ako je Time Machine alebo Undo Delete. Aj keď sme fotografie natrvalo odstránili, stále máme softvér tretích strán, ako je Obnova dát MacDeed získať ich pre nás.

