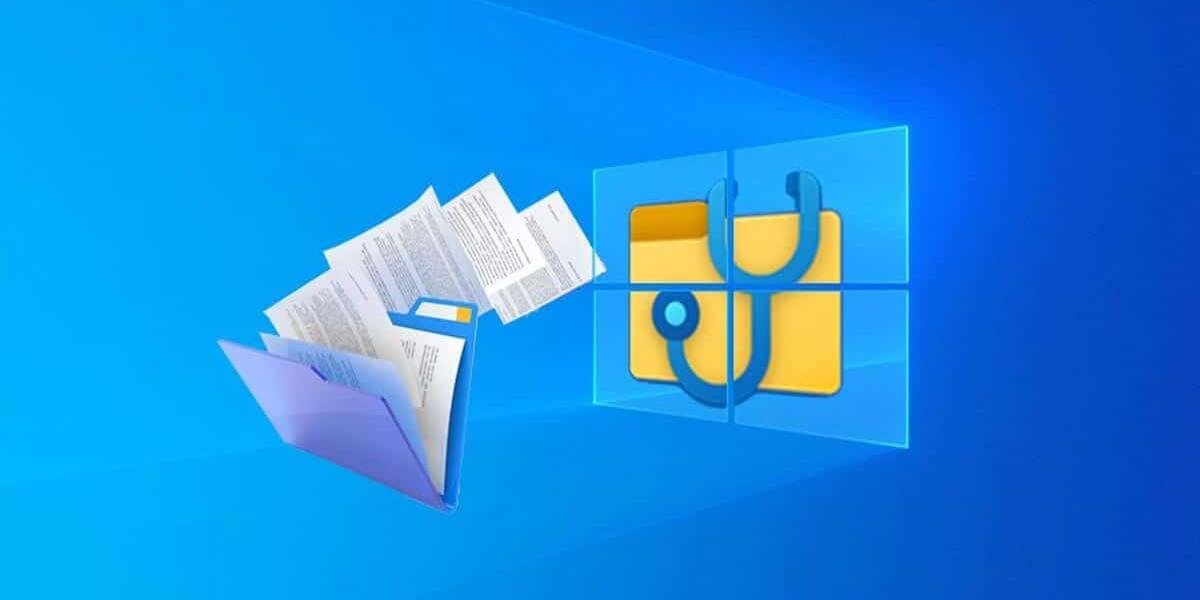"Ako obnoviť natrvalo odstránené súbory na mojom počítači so systémom Windows?" – otázka od spoločnosti Quora
Toto je jedna z najčastejších otázok. Ako obnoviť natrvalo odstránené súbory? Existujú rôzne metódy na obnovenie trvalo vymazaných súborov z vášho systému Windows. Obnova takýchto súborov zo systému Windows nie je veľmi náročná úloha. Váš systém spustený v systéme Windows má veľa takýchto integrovaných funkcií a tiež niekoľko medzier, čo uľahčuje vykonávanie obnovy takýchto súborov.
Časť 1. Dôvod, prečo sú súbory natrvalo odstránené z vášho systému
Keď súbor odstránite alebo presuniete do koša, väčšinou sa neodstráni. Súbor sa odstráni iba zo svojho priečinka a zostane vo vašom systéme v koši. Súbor sa dočasne odstráni a možno ho obnoviť z koša. Až keď vymažete súbor aj z koša, alebo ak vyprázdnite celý kôš, vaše súbory sa natrvalo odstránia z vášho systému.
Časť 2. Kam idú natrvalo odstránené súbory vo vašom systéme Windows?
Keď natrvalo odstránite súbory zo systému, môžete si myslieť, že všetky odstránené súbory a ich údaje sú preč. Faktom však je, že ani jeden z nich neopustí váš systém tak ľahko. Súbory, ktoré ste odstránili, a ich údaje zostanú skryté vo vašom systéme. Keď natrvalo odstránite súbor, systém Windows označí miesto, ktoré zaberali na disku, ako voľné, čo nás núti myslieť si, že údaje sú vymazané. Vymazalo sa však iba umiestnenie údajov na disku. Údaje a súbory zostanú na vašom pevnom disku, kým a kým nebudú prepísané novými údajmi. Až keď nové dáta zaberú miesto, staré vymazané dáta sa z vášho systému natrvalo vymažú.
Časť 3. Je možné obnoviť natrvalo odstránené súbory
Áno, je možné obnoviť natrvalo odstránené súbory z vášho Windows. Ako je vysvetlené vyššie v tomto článku, aj keď natrvalo odstránite súbor zo systému, stále zostáva skrytý na disku. Takže pomocou akéhokoľvek výkonného nástroja na obnovenie môžete ľahko obnoviť trvalo odstránené súbory.
Časť 4. 3 Najlepšie metódy na obnovenie natrvalo odstránených súborov v systéme Windows
Ak chcete obnoviť natrvalo odstránené súbory vo vašom systéme, môžete to urobiť pomocou niekoľkých metód popísaných nižšie.
Metóda 1. Obnoviť zo zálohy
Keď natrvalo odstránite súbor zo systému, prvý spôsob, ktorý by ste mali vyskúšať, je obnoviť ho zo zálohy. Ak máte zálohu odstránených súborov, bude pre vás jednoduchšie tieto trvalo odstránené súbory jednoducho obnoviť. Nemusíte vykonávať obnovu týchto odstránených súborov; môžete ich jednoducho získať späť zo zálohy v systéme Windows.
Nasledujúce kroky vám ukážu, ako obnoviť natrvalo odstránené súbory zo zálohy:
Krok 1. Keď ste na domovskej obrazovke systému Windows, prejdite na panel vyhľadávania a vyhľadajte „Ovládací panel“. Keď ste v ovládacom paneli, vyhľadajte možnosť „Systém a zabezpečenie“. V časti Systém a zabezpečenie uvidíte „Zálohovanie a obnovenie (Windows 7)“. Kliknite naň.

Krok 2. Teraz, keď ste v okne Zálohovanie a obnovenie, uvidíte pod panelom Zálohovanie panel Obnoviť. Uvidíte možnosť „Obnoviť moje súbory“, kliknite na ňu a postupujte podľa pokynov na obnovenie natrvalo odstránených súborov.
Krok 3. Ak možnosť „Obnoviť moje súbory“ chýba, pravdepodobne nemáte nakonfigurovanú zálohu systému Windows. Takže v prípade, že ste zálohu urobili manuálne, môžete vybrať „Vybrať inú zálohu na obnovenie súborov z“ a potom podľa pokynov obnoviť natrvalo odstránené súbory.
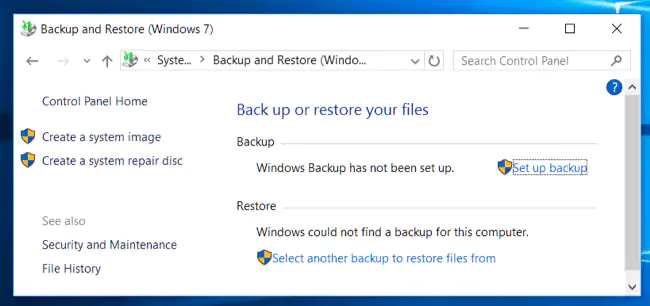
Poznámka: Natrvalo odstránené súbory budete môcť obnoviť vyššie uvedeným spôsobom iba v prípade, že už máte zálohu týchto súborov. Môžete sa obnoviť zo zálohy urobenej manuálne alebo sa môžete obnoviť zo zálohy, ktorú vytvoril systém Windows pomocou funkcie Zálohovanie.
Metóda 2. Obnovenie z predchádzajúcich verzií
V prípade, že ste odstránili predchádzajúcu verziu súboru a chcete ju obnoviť, môžete ju obnoviť jednoducho podľa nižšie uvedených krokov. Je veľmi jednoduché obnoviť natrvalo odstránené súbory v systéme Windows, ak ide o predchádzajúcu verziu súboru, ktorý už máte.
Ak chcete obnoviť natrvalo odstránené súbory z predchádzajúcich verzií, postupujte podľa krokov uvedených nižšie:
Krok 1. Ak chcete obnoviť natrvalo odstránené predchádzajúce verzie vášho súboru. Najprv musíte prejsť do priečinka, v ktorom sa súbor nachádza.
Krok 2. Keď nájdete súbor, ktorého predchádzajúce verzie chcete obnoviť, jednoducho kliknite pravým tlačidlom myši na súbor. V rozbaľovacej ponuke uvidíte možnosť „Obnoviť predchádzajúce verzie“, kliknite na túto možnosť a vyberte verziu, ktorú chcete obnoviť.
Krok 3. Alebo môžete prejsť na „Vlastnosti“ a vybrať verziu na karte „Predchádzajúca verzia“. Jednoducho vyberte a obnovte verziu, ktorú chcete obnoviť.
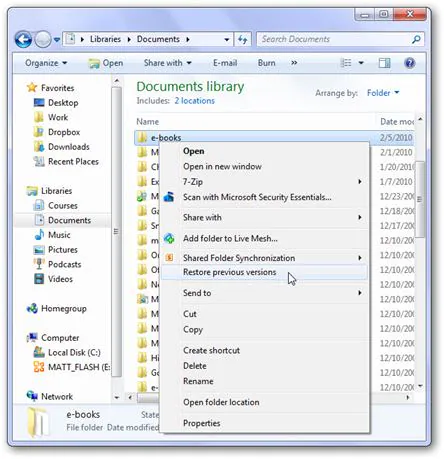
Poznámka: Obnova predchádzajúcich verzií trvalo odstránených súborov je možná len vtedy, ak existovala predchádzajúca verzia súborov. Ak je to prvá uložená verzia vášho súboru, pravdepodobne nebudete môcť obnoviť žiadnu z predchádzajúcich verzií.
Metóda 3. Obnovte natrvalo odstránené súbory pomocou softvéru
Ak vám niektorá z vyššie uvedených metód nepomôže pri obnove trvalo zmazaných súborov, pravdepodobne by ste mali vyskúšať výkonný nástroj na obnovu dát.
Odporúčame vám použiť Obnova dát MacDeed , jeho výkonné režimy skenovania a schopnosť obnoviť všetky druhy súborov vám určite pomôžu pri obnove všetkých vašich natrvalo odstránených súborov. S MacDeed Data Recovery si môžete byť istí, že všetky vaše súbory budú obnovené, a to v najvyššej kvalite. MacDeed Data Recovery zaisťuje efektívnu a výkonnú obnovu stratených súborov z akéhokoľvek zariadenia.
Obnova dát MacDeed - Najlepší softvér na obnovenie trvalo zmazaných súborov zo systému Windows!
- Dokáže obnoviť všetky typy trvalo zmazaných súborov, tj 1000+ typov súborov.
- Dokáže obnoviť súbory zo všetkých druhov OS a zariadení, ako sú Windows 11/10/8/7, Mac, Android, pevné disky, fotoaparáty, jednotky USB, pamäťové karty atď.
- Dokáže obnoviť natrvalo odstránené súbory z akéhokoľvek scenára.
- MacDeed Data Recovery prichádza s veľmi ľahko použiteľným sprievodcom obnovou a interaktívnym používateľským rozhraním.
- Umožňuje vám pozastaviť alebo obnoviť proces skenovania podľa vlastného uváženia.
- Dodáva sa s funkciou, ktorá vám umožňuje zobraziť ukážku súborov pred obnovením.
- Natrvalo odstránené súbory môžete vyhľadať v konkrétnom priečinku alebo podľa typu súboru.
Skúste to zadarmo Skúste to zadarmo
Ako obnoviť natrvalo odstránené súbory pomocou obnovy dát MacDeed?
MacDeed Data Recovery prichádza s jednoduchým sprievodcom obnovou a veľmi interaktívnym grafickým používateľským rozhraním. Je veľmi jednoduché obnoviť trvalo zmazané súbory pomocou MacDeed Data Recovery. Všetko, čo musíte urobiť, je postupovať podľa nižšie uvedených krokov.
Krok 1. V prvom okne po spustení programu uvidíte, že všetky úložné disky a zariadenia vášho systému sú uvedené v rôznych kategóriách. Ak máte pripojenú externú pamäťovú jednotku, bude tiež uvedená v okne. Vyberte úložnú jednotku, z ktorej chcete obnoviť natrvalo odstránené súbory, a kliknite na tlačidlo „Štart“.

Bonus: MacDeed Data Recovery vám umožňuje vybrať konkrétny priečinok, pracovnú plochu alebo kôš na skenovanie obnovy vašich trvalo odstránených súborov. V „Kroku 1“ môžete vybrať ktorúkoľvek z nich.
Krok 2. Program prehľadá vybranú jednotku alebo priečinok a nájde súbory, ktoré chcete obnoviť. Medzitým môžete proces skenovania kedykoľvek pozastaviť a obnoviť. Ak už súbor vidíte v zozname naskenovaných výsledkov, zatiaľ čo skenovanie stále prebieha, môžete skenovanie jednoducho pozastaviť a pokračovať v obnove.

Krok 3. Akonáhle sú po skenovaní disku uvedené všetky súbory, môžete vyhľadať natrvalo odstránené súbory, ktoré ste chceli obnoviť, alebo môžete prechádzať všetky súbory a nájsť ich. Keď nájdete súbory, vyberte ich všetky a kliknite na tlačidlo „Obnoviť“, ktoré sa nachádza v pravej dolnej časti okna. Ak sa zobrazí výzva, vyberte bezpečné umiestnenie na obnovenie všetkých vybratých súborov.

Po stlačení tlačidla Obnoviť sa vaše vybrané súbory obnovia. Potom môžete prejsť na vybraté miesto a získať prístup ku všetkým natrvalo odstráneným súborom, ktoré sú teraz obnovené.
Ak ste omylom natrvalo odstránili dôležité súbory, bude potrebné tieto natrvalo odstránené súbory obnoviť. Môžete použiť ktorýkoľvek z vyššie uvedených spôsobov, alebo môžete tiež použiť Obnova dát MacDeed pre spoľahlivejšiu obnovu vašich odstránených súborov.