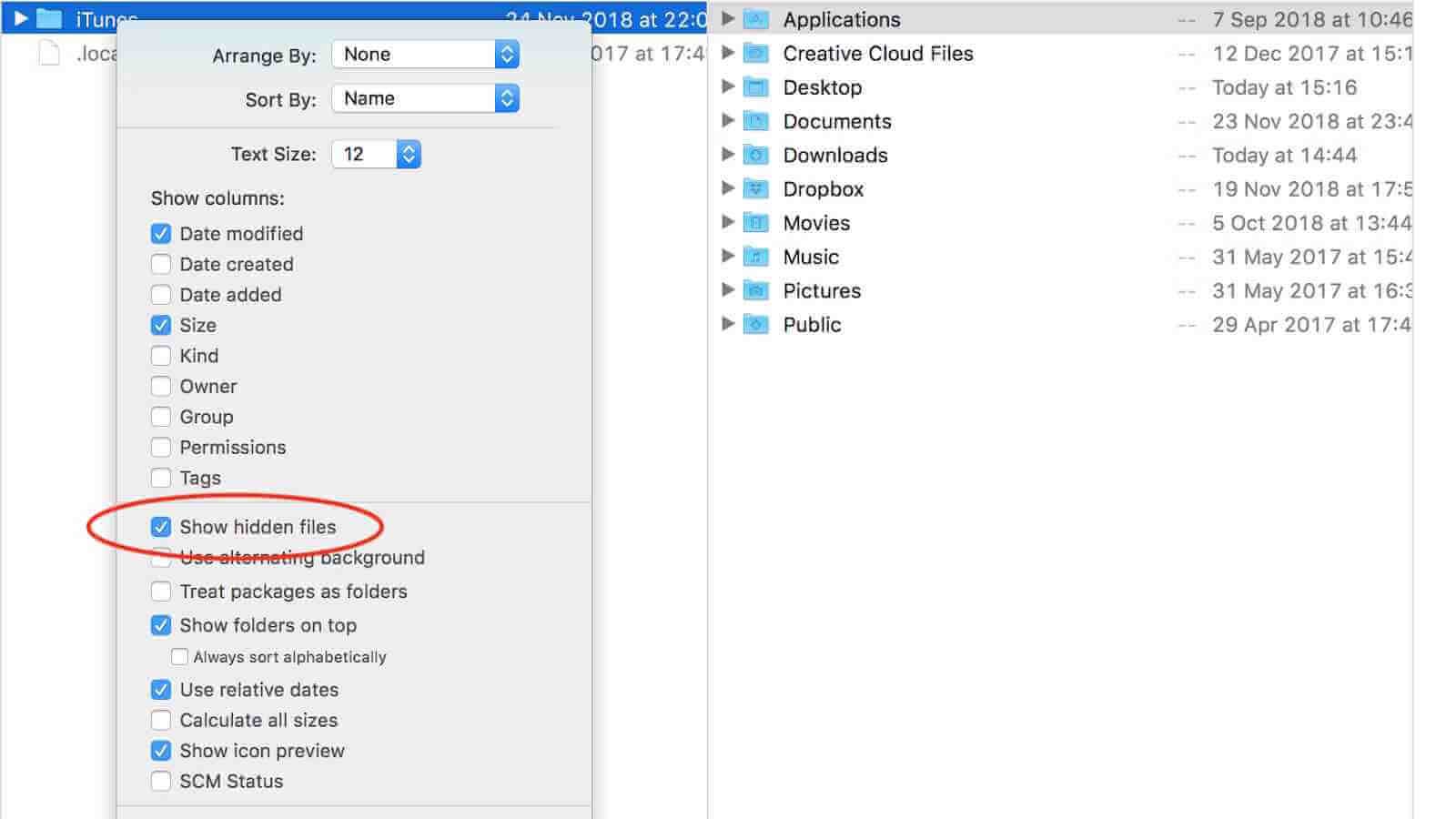macOS je vysoko chránený pred poškodením nepresnými operáciami a na vašom Macu je predvolene skrytých veľa systémových súborov a priečinkov. Niekedy potrebujete prístup k týmto súborom. Takže v tejto príručke vám ukážem, ako zobraziť skryté súbory na Macu tromi spôsobmi a ako obnoviť omylom odstránené skryté súbory na Macu.
Ako zobraziť skryté súbory na Macu cez terminál
Terminal Command vám môže pomôcť zobraziť skryté súbory na Macu a znova ich skryť kvôli ochrane. Pri prevádzke postupujte podľa nižšie uvedených krokov.
Krok 1. Otvorte Terminál, potom skopírujte a prilepte nasledujúci príkaz do okna Terminál: defaults write com.apple.finder AppleShowAllFiles -bool true. Stlačte Enter.
Krok 2. Potom do okna terminálu napíšte „killall Finder“ a stlačte Enter. A vo Finderi uvidíte skryté súbory a priečinky.

Ak ich chcete znova skryť, zopakujte operáciu, ale zmeňte príkaz z posledného slova „true“ na „false“. Potom budú všetky systémové súbory a priečinky opäť skryté.
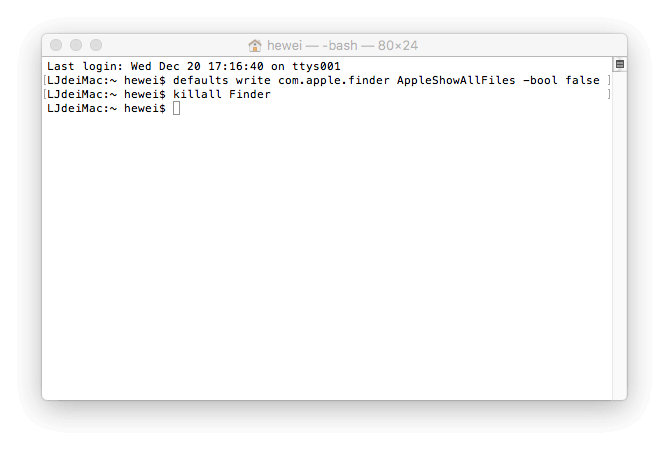
Ako zobraziť skryté súbory na Macu cez AppleScript
AppleScript vám tiež umožňuje zobraziť skryté súbory na Macu. Umožňuje rýchlejšie a jednoduchšie prezeranie skrytých súborov na Macu.
Krok 1. Otvorte AppleScript. Potom skopírujte a prilepte nasledujúci kód do okna editora:
display dialog “Show all files” buttons {“TRUE”, “FALSE”}
set result to button returned of result
if the result is equal to “TRUE” then
do shell script “defaults write com.apple.finder AppleShowAllFiles -boolean true”
else
do shell script “defaults delete com.apple.finder AppleShowAllFiles”
end if
do shell script “killall Finder”
Krok 2. Kliknite na červené tlačidlo Prehrať a vyberte „TRUE“, aby sa na Macu zobrazili skryté súbory.

Uložte súbor a použite ho vždy, keď potrebujete skryť alebo zobraziť súbory a priečinky na Macu.
Ako zobraziť skryté súbory na Macu cez Funter
Funter je bezplatná aplikácia tretej strany, ktorá vám umožňuje zobraziť skryté súbory na Macu a prepínať ich viditeľnosť vo Finderi dvoma kliknutiami. Dokáže tiež spravovať súbory vrátane vyhľadávania, kopírovania, presúvania alebo odstraňovania súborov a priečinkov.
Hoci je úplne zadarmo, obsahuje reklamy. Pri používaní tejto aplikácie dávajte pozor na odkazy na iný softvér. Môžete si ho stiahnuť zadarmo na jeho oficiálnej webovej stránke a podľa nižšie uvedeného návodu zobrazte skryté súbory na Macu.
Krok 1. Otvorte Funter a na paneli s ponukami uvidíte ikonu Funter. Kliknite na ikonu.
Krok 2. Zapnite „Zobraziť skryté súbory“ a po niekoľkých sekundách sa objavia vaše skryté súbory. Ak ich chcete skryť, vypnite „Zobraziť skryté súbory“.

Ako obnoviť stratené a odstránené skryté súbory na Macu
Môžete si byť istí, že viete, čo robíte na svojom Macu, ale existuje veľa používateľov Macu, ktorí by mohli spôsobiť poškodenie alebo stratu údajov. Keď sa objavia vaše skryté súbory, je pravdepodobnejšie, že ich omylom odstránite, čo by mohlo spôsobiť problémy v celom systéme. Nebojte sa! Môžete ich obnoviť pomocou softvéru na obnovu dát tretích strán, ako je MacDeed Data Recovery.
Obnova dát MacDeed je jedným z najlepších softvérov na obnovu dát pre používateľov počítačov Mac na obnovu fotografií, dokumentov, videí, hudby, archívu a iných súborov z interných a externých diskov Mac, pamäťovej karty, MP3 prehrávača, jednotiek USB, digitálnych fotoaparátov atď. teraz zadarmo a skúste to.
Skúste to zadarmo Skúste to zadarmo
Krok 1. Otvorte MacDeed Data Recovery na Macu.

Krok 2. Vyberte miesto, kde boli pôvodne uložené stratené skryté súbory. Potom kliknite na „Skenovať“.

Krok 3. Po dokončení skenovania táto aplikácia zobrazí všetky nájdené súbory. Kliknutím na každý súbor zobrazíte podrobnosti. Vyberte súbory, ktoré chcete obnoviť, a kliknutím na „Obnoviť“ ich uložte na iné zariadenie.

Celkovo vzaté, ak ste začiatočník na Macu, radšej použite Funter na zobrazenie skrytých súborov na Macu. A buďte opatrní pri práci s neskrytými systémovými súbormi.