V dnešnej dobe, keď chcete niekoho kontaktovať, je stále najpriamejším spôsobom zavolať mu. Musíte chcieť mať všetky kontakty vo svojom iPhone bezpečne a nechcete stratiť žiadny z nich. Ale vždy sa niečo stane a ak vám zmiznú kontakty, bude vás to mrzieť. V tomto prípade môžete preniesť svoje kontakty z iPhone do Mac a zálohovať kontakty iPhone. Tu uvádzame dva efektívne spôsoby prenosu kontaktov iPhone do Mac. Môžete ich vyskúšať.
Obsah
Ako preniesť kontakty z iPhone do Mac cez iCloud
Ak na zálohovanie údajov z iPhonu používate iCloud alebo si chcete uložiť kontakty z iPhonu do aplikácie Kontakty na Macu, môžete si synchronizovať kontakty z iPhonu s Macom týmto spôsobom.
Krok 1. Zapnite iCloud Drive
Najprv sa uistite, že ste sa na svojom iPhone prihlásili pomocou svojho Apple ID. Ak chcete povoliť Kontakty, prejdite do časti Nastavenia > iCloud.

Krok 2. Synchronizujte kontakty iPhone s iCloud
Potom prejdite do nastavení iCloud a povoľte synchronizáciu kontaktov.
Krok 3. Zobrazte kontakty iPhone na počítači Mac
Na svojom Macu môžete spustiť aplikáciu iCloud, aby ste sa uistili, že máte zapnutú možnosť Kontakty. Ak nie, povoľte ho. Potom môžete zobraziť všetky kontakty iPhone v aplikácii Kontakty na počítači Mac. Ak chcete exportovať svoje kontakty iCloud, môžete ich exportovať do vCard na počítači Mac.
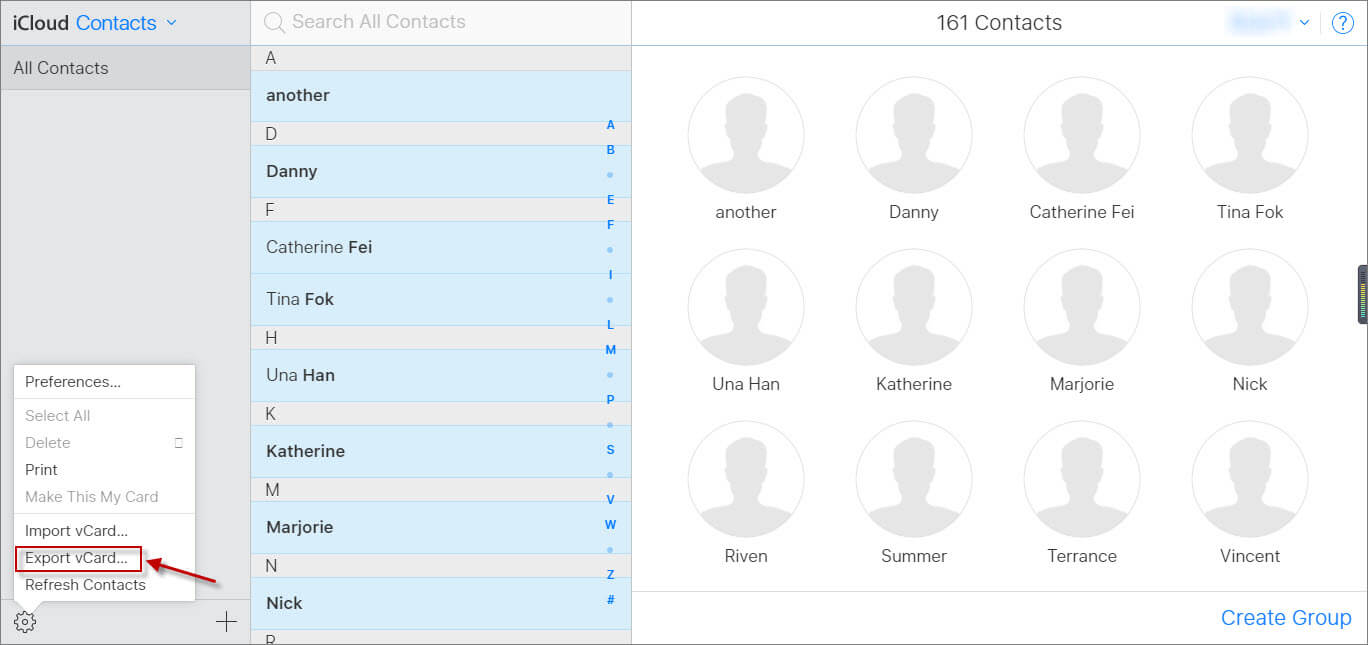
Ako preniesť kontakty z iPhone do Mac bez iCloud
Ak chcete synchronizovať kontakty z iPhone do Macu bez iCloudu alebo si chcete zobraziť kontakty z iPhone na Macu, mali by ste vyskúšať MacDeed iOS Transfer , čo je výkonný softvér na jednoduchý prenos/správu/zálohovanie dát iPhone, vrátane iPhone 14, iPhone 14 Pro a iPhone 14 Pro Max. A podporuje všetky modely Mac, ako MacBook Pro, MacBook Air, Mac mini a iMac. Kontakty z iPhone môžete preniesť do Macu len niekoľkými kliknutiami a ušetriť tak čas. Stačí si ho stiahnuť a vyskúšať!
Krok 1. Pripojte iPhone k Macu
Najprv pripojte svoj iPhone k Macu. A potom spustite iOS Transfer.

Krok 2. Vyberte iPhone Contacts
Po spustení iOS Transfer automaticky zistí váš iPhone. A môžete vybrať Kontakty vľavo. Potom vyberte kontakty, ktoré chcete preniesť do Macu.

Krok 3. Exportujte kontakty z iPhone
Teraz si môžete vybrať „Exportovať do vCard“, „Exportovať do Excelu“ alebo „Exportovať do CSV“ na prenos kontaktov z iPhone do Macu. MacDeed iOS Transfer vám môže pomôcť exportovať kontakty z iPhone v súboroch vCard, Excel a CSV.
Skúste to zadarmo Skúste to zadarmo
Ak chcete preniesť svoj iPhone na Mac, môžete jednoducho exportovať kontakty z iPhone cez iCloud alebo MacDeed iOS Transfer. V porovnaní s iCloud, MacDeed iOS Transfer vám môže pomôcť preniesť správy z iPhone do Mac, exportovať fotografie z iPhone, zálohovať iPhone WhatsApp a tak ďalej. A dokonca dokáže zálohovať všetky údaje vášho iPhone jedným kliknutím, aby ste ochránili vaše údaje iPhone. Je to najlepší nástroj na správu iPhone, ktorý by ste mali vyskúšať.

