V mnohých prípadoch môžete dostať dokument od svojho kolegu alebo spolužiaka, alebo chcete upraviť súbor PDF z vášho iPhone na Macu, alebo chcete uvoľniť viac miesta na vašom iPhone. Ak chcete spravovať svoje súbory iPhone, iTunes by bola prvá aplikácia, ktorú si môžete vybrať. Ale iTunes nedokáže robiť nič, čo chcete. Keďže chcete preniesť akékoľvek súbory z iPhone do Macu, tu je pre vás niekoľko spôsobov a môžete si vybrať ten najlepší na vyskúšanie.
Ako prenášať súbory z iPhone do Mac cez AirDrop
Ak chcete preniesť niekoľko súborov z iPhone do Macu, môžete použiť AirDrop. Je veľmi pohodlné prenášať súbory medzi iOS a macOS.
- Vyberte súbor na svojom iPhone a potom klepnite na tlačidlo „Zdieľať“.
- V sekcii AirDrop vyberte názov svojho Macu. Súbor sa začne prenášať do vášho Macu.
- Zobrazí sa výzva na prijatie súborov zo zdieľania AirDrop na vašom Macu. Po kliknutí na „Prijať“ sa súbory prenesú do niekoľkých sekúnd.
Poznámka: Ak nemôžete nájsť svoj Mac v sekcii AirDrop, mali by ste najprv povoliť AirDrop na svojom Macu: Prejdite do Findera a vyberte Airdrop na ľavej lište Findera. Potom zapnite Bluetooth a Wi-Fi.

Ako prenášať súbory z iPhone do Mac pomocou iCloud
Ak chcete preniesť súbory z iPhone do Macu pomocou iCloud alebo iCloud Drive, môžete postupovať podľa nižšie uvedených krokov.
Krok 1. Prihláste sa do účtu iCloud na svojom iPhone a Mac pomocou rovnakého Apple ID.
Krok 2. Prejdite do Nastavenia > Apple ID > iCloud a uistite sa, že ste na svojom iPhone povolili iCloud Fotky a iCloud Drive.

Krok 3. Prejdite na ikonu Apple > Systémové nastavenia… > iCloud a uistite sa, že máte na Macu zapnuté iCloud Fotky a iCloud Drive.

Krok 4. Teraz môžete pridať fotografie a súbory do aplikácie Súbory na vašom iPhone a môžete si prezerať súbory synchronizované z vášho iPhone na vašom Macu.
Súbory môžete nájsť v priečinku Finder > Documents pod iCloud.
Poznámka: Ak chcete preniesť fotografie a videá z vášho iPhone, musíte na svojom iPhone zapnúť „Nahrať do môjho fotostreamu“ a na Macu „Stiahnuť a ponechať originály“, aby sa fotografie a videá automaticky odovzdali do vášho Macu.
Ako preniesť mediálne súbory z iPhone do Mac pomocou aplikácie Fotky
Keďže chcete prenášať fotografie z iPhonu do Macu, ako aj videá, môžete ich exportovať do Macu pomocou aplikácie Fotky (iPhoto). Aplikácia Fotky je originálna aplikácia pre macOS. Pomáha vám prenášať mediálne súbory z iOS do macOS.
- Pripojte svoj iPhone k Macu a potom sa automaticky spustí aplikácia Fotky. Ak nie, môžete aplikáciu Fotky spustiť manuálne.
- Po spustení aplikácie Fotky si môžete prezerať všetky mediálne súbory (fotografie a videá) na Macu. Môžete vybrať požadované mediálne súbory a preniesť ich z iPhone do Macu.

Ako prenášať súbory z iPhone do Mac pomocou iPhone Transfer
Samozrejme, nie každý rád používa iTunes alebo iCloud, hoci používa iPhone. Ak chcete preniesť súbory z iPhone do Mac bez iTunes alebo iCloud, mali by ste vyskúšať MacDeed iOS Transfer na prenos súborov na iPhone.
MacDeed iOS Transfer je výkonná aplikácia na správu súborov na prenos, synchronizáciu, zálohovanie a správu súborov iPhone na Mac. Môžete jednoducho prehliadať súbory vo svojom iPhone, ako napríklad dokumenty z aplikácií Správca súborov (FileApp, GoodReader, Dokumenty atď.), mediálne súbory z prehrávačov videa (VLC, Infuse, AVPlayer atď.) alebo hlasových záznamov (Quick Hlas, zdieľanie zvuku…), ako aj súbory z akejkoľvek inej aplikácie, ktorá podporuje zdieľanie súborov. Nevyžaduje iTunes/iCloud/Útek z väzenia. Je kompatibilný s iOS 16 a iPhone 14/14 Pro/14 Pro Max.
Krok 1. Stiahnite si a nainštalujte iOS Transfer
Stiahnite si MacDeed iOS Transfer na Mac, MacBook Pro/Air a iMac. Po inštalácii ho spustite.
Skúste to zadarmo Skúste to zadarmo
Krok 2. Pripojte iPhone k Macu
Pripojte svoj iPhone k Macu cez USB kábel alebo Wi-Fi. Váš iPhone sa zobrazí po pripojení.

Krok 3. Exportujte mediálne súbory
Vľavo vyberte položku Fotografie alebo Fotoaparát a vyberte požadované fotografie. Potom kliknite na „Exportovať“ a exportujte fotografie z iPhone do Mac.

Ak chcete exportovať iné súbory, napríklad hudbu, videá, hlasové poznámky, audioknihy a ďalšie, môžete tiež vybrať mediálne súbory a exportovať ich.

Krok 4. Exportovať iné súbory
Ak chcete preniesť ďalšie súbory z iných aplikácií, môžete vľavo vybrať „Systém súborov“, ktorý je určený pre pokročilých používateľov. V „Systém súborov“ môžete exportovať ľubovoľné súbory/priečinky alebo v prípade potreby upraviť záložné súbory.
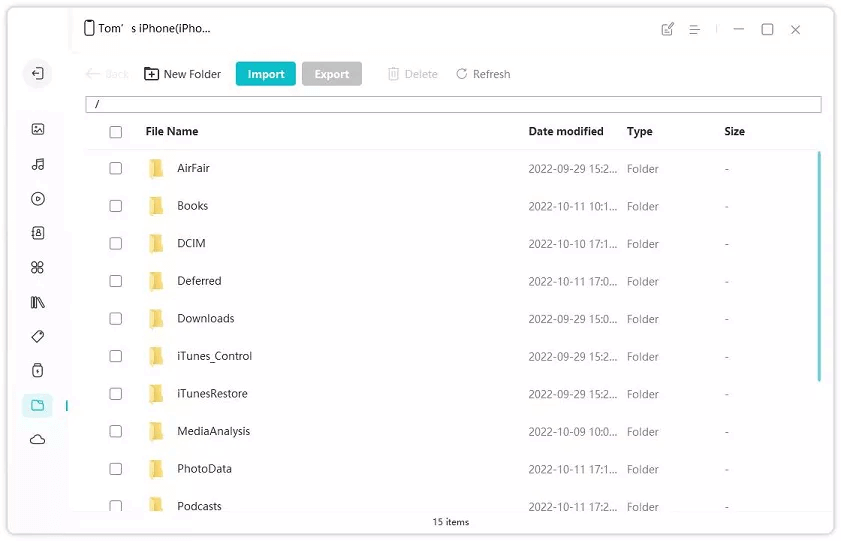
Záver
V porovnaní s týmito štyrmi spomenutými metódami pomocou MacDeed iOS Transfer preniesť súbory z iPhone do Mac by bol najlepší spôsob. Na iPhone môžete prenášať ľubovoľné súbory a jeho používanie je veľmi jednoduché. S ním môžete tiež zálohovať svoj iPhone jedným kliknutím a spravovať svoj iPhone jednoduchým spôsobom.

