Ste že kdaj ustvarili uporabniški profil na svojem Macu ali MacBooku, zdaj pa ga želite odstraniti, da sprostite prostor ali se znebite neželene zmede? No, naloga brisanja uporabnika na Macu je precej lažja, vendar se morate za to zavedati, kaj storiti z obstoječimi podatki, priloženimi temu uporabniškemu računu. Za začetnike bo morda malce zmedeno izvajanje korakov za odstranitev uporabnika na Macu. Ne skrbi! Ta članek vam bo pomagal, da se naučite vseh korakov enega za drugim.
Vsebina
Kako izbrisati uporabnika na Macu?
Koraki za brisanje neželenega uporabniškega računa iz Maca so razloženi spodaj.
1. korak: Prijavite se s skrbniškimi poverilnicami
Prva stvar, ki jo morate storiti, je, da se prijavite v svoj Mac z uporabo skrbniškega dostopa, saj ni mogoče narediti nobenih sprememb z ugibano prijavo uporabnika. Ko se prijavite v macOS, vnesite skrbniško uporabniško ime in geslo. Nekateri pozabijo poverilnice za prijavo v svoj uporabniški račun, nato pa postane upravljanje operacij zapleteno. Strokovnjaki vedno svetujejo, da vse shranjeno hranite na nekem mestu, da zagotovite enostaven dostop do domačega računalnika Mac. Ko dobite vse podrobnosti, se prijavite v svoj Mac.
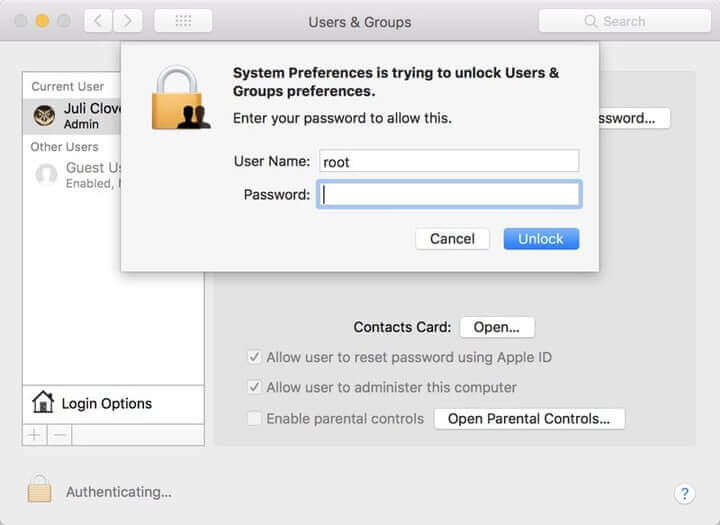
2. korak: Pojdite na Uporabniki in skupine
Čas je, da se preselimo v Sistemske nastavitve na vašem Macu in nato izberite Uporabnik in skupine ikono med razpoložljivimi možnostmi. Prednostno je to možnost mogoče najti v spodnjem delu Sistemske nastavitve Okno. Odpre se novo okno, kjer se morate premakniti v spodnji levi kot; tam boste našli zlato ikono ključavnice. To ključavnico morate izbrati, če želite spremeniti profile, vendar upoštevajte, da zahteva skrbniško prijavo. Če ste s tem končali, pritisnite gumb Odkleni. Kmalu bo odprl ključavnico, kjer boste lahko spreminjali.

3. korak: Ravnajte s podatki
Takoj ko se odpre okno Uporabniki in skupine, pojdite na ploščo, ki je na voljo na levi strani tega novega okna. Zagotovil vam bo podrobnosti o trenutni prijavi uporabnika, to bo skrbnik. Skrbnika v vašem sistemu ne morete izbrisati, lahko pa v tem oknu izbrišete vse druge uporabnike, ki so se morda prijavili v vaš sistem Mac. Preprosto nadaljujte z izbiro uporabniškega profila, ki ga želite izbrisati. Ko najdete določene podatke, povezane s profili, uporabite znak minus, da jih odstranite. Obstaja toliko možnosti za obravnavo edinstvenih podatkov, ki so na voljo v različnih uporabniških računih.
- Domačo mapo lahko shranite na disk, tako da lahko znotraj nje ustvarite nov prostor Izbrisan uporabnik pododdelek. Ta izbira deluje, ko se želite samo znebiti profilov, ne da bi pri tem izgubili splošne podatke.
- Če želite obnoviti uporabniški profil v prihodnosti, morate izbrati možnost ' Ne spreminjajte domače mape ' na zaslonu.
- Če želite izbrisati domačo mapo, vam lahko pomaga sprostiti nekaj prostora za shranjevanje z odstranitvijo uporabniških podatkov. Ta izbira je res uporabna.

4. korak: Dokončajte postopek
Takoj, ko odstranite vse podatke, pritisnite Odstrani možnost v napravi za odstranitev profila.

Ne zamudite: Kako izbrisati uporabniški predpomnilnik na Macu
Ker predpomnilnik zavzema vedno več prostora na Macu, lahko iz svojega Maca odstranite datoteke predpomnilnika, sistemske smete, predpomnilnik in zgodovino brskalnika ter drugo z MacDeed Mac Cleaner z enim klikom namesto iskanja po vsem Macu, da izbrišete neželene datoteke. Mac Cleaner je odličen in enostaven za uporabo. Mac lahko preprosto očistite do sprostite več prostora na Macu .
Za hitro odstranjevanje datotek uporabniškega predpomnilnika z MacDeed Mac Cleaner:
- Prenesite Mac Cleaner in ga zaženite.
- Izberite Pametno skeniranje v levem meniju.
- Pritisnite Run na dnu. Po skeniranju kliknite Očisti, da izbrišete uporabniški predpomnilnik.

Opomba: Če želite samo odstraniti predpomnilniške datoteke, lahko pred čiščenjem kliknete Pregled podrobnosti. Počistite vse, razen datotek sistemskega predpomnilnika in datotek uporabniškega predpomnilnika, nato kliknite Očisti.
Kaj storiti, če ne morete izbrisati uporabniškega računa?
Včasih uporabniki ne morejo izbrisati neželenih računov iz Maca ali brisanje uporabniškega računa traja dolgo časa na Macu. Razlogov za to je toliko, zato morate izbrati ustrezno rešitev. Spodaj smo izpostavili nekaj točk o tem, kaj storiti, če ne morete izbrisati uporabniškega računa.
- Najprej se prepričajte, da si trenutno ne prizadevate izbrisati uporabniškega računa, ki ste ga uporabljali za prijavo v sistem Mac. Ni izhoda za brisanje prijavljenega uporabniškega računa. V tem primeru se boste morda morali najprej odjaviti, prijaviti s skrbniškim računom in nato izbrisati drug nezaželen uporabniški račun. Če težava ni odpravljena, pojdite na naslednjo možnost.
- Prepričajte se, da ne poskušate izbrisati skrbniškega računa. Če je v vašem sistemu samo en uporabniški račun, ga ne morete izbrisati. Če želite to storiti, najprej ustvarite drug skrbniški račun, se prijavite prek njega in nato izbrišite starejšega.
- Če ste v sistemu Mac omogočili možnost »Hitro preklapljanje med uporabniki«, vam ne bo omogočilo izbrisa uporabniškega računa z zgornjima dvema metodama. Preprosto pojdite na možnost »Uporabniki in skupine« in nato izklopite to funkcijo. Zdaj lahko poskusite izbrisati neželene uporabniške račune.
- Včasih se težave zgodijo zaradi napak v dovoljenju. V tem primeru morate popraviti dovoljenja za disk, tako da odprete možnost »Disk Utility«, izberete zagonsko glasnost in nato izberete možnost dovoljenj za popravilo. Zaprite Disk Utility, odjavite se in se znova prijavite s poverilnicami skrbniškega računa. Poskusite znova izbrisati neželeni uporabniški račun.
- Nekaterih uporabniških računov ni mogoče odstraniti, ker nimate dovoljenja za delo z mapami in datotekami, ki so jih ustvarili drugi računi. V tem primeru najprej prevzamete lastništvo nad vsemi temi podatkovnimi datotekami v vašem sistemu z manipulacijo privilegijev. Kmalu boste lahko izbrisali nezaželen uporabniški račun.
Obstaja veliko drugih metod za reševanje problema; vendar teh pet možnosti deluje na najbolj potencialen način in vam lahko zagotovi enostavno odstranitev neželenih uporabniških računov iz sistema Mac.
Zaključek
Torej, zdaj ste pridobili popolne informacije o tem, kako izbrisati uporabniški račun iz Maca. Upam, da je ta članek rešil vašo težavo in zdaj lahko upravljate želene račune na vašem Macu. Prepričajte se, da uporabljate skrbniški račun za izvajanje vseh večjih sprememb v sistemu; sicer boste morda imeli težave pri izvajanju več operacij. Imeti omejeno število uporabniških računov na Macu je način, da izboljšate njegovo delovanje in se vedno znova izognete težavam. Ali pa lahko dobite MacDeed Mac Cleaner za vaš MacBook, da bo vaš Mac vedno čist, hiter in varen.

