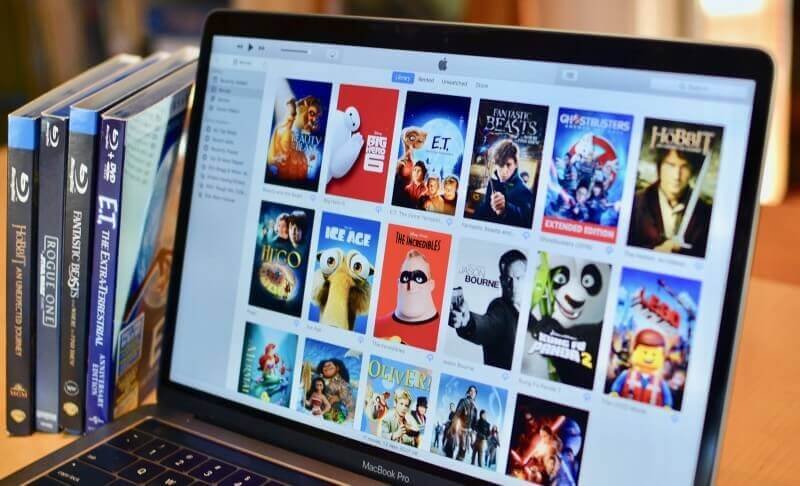Ko vaš Mac deluje počasi, je najbolj logično, da sprostite prostor na Macu z brisanjem datotek, ki jih ne potrebujete, ali brisanjem podvojenih datotek v sistemu Mac. Mac lahko sprostite tako, da izbrišete predpomnilnik sistema in brskalnika, ki zavzame veliko prostora. Prostor lahko sprostite tudi tako, da izbrišete nekatere datoteke, ki jih redko uporabljate. Večino časa, ko gledate film, je zelo redko, da si ga ponovno ogledate. Vendar večina ljudi videoposnetkov po ogledu ne bo izbrisala in na koncu lahko zavzamejo toliko prostora. Namesto iskanja milijona majhnih dokumentov za brisanje, da bi sprostili več prostora, lahko samo izbrišete eno ali dve veliki datoteki, kot so filmi. En film lahko zavzame do 3 GB prostora in izbris treh ali štirih filmov, ki ste jih že gledali, bo sprostil prostor, ki je dovolj za normalno izboljšanje delovanja vašega računalnika Mac.
Kje so shranjeni filmi na Macu?
Iskanje filmov v Macu je lahko včasih težavno. Če ste poskušali poiskati filmske datoteke, vendar vam ni uspelo, vam bo ta članek pomagal. Običajno se filmi nahajajo v mapi s filmi, do katere lahko dostopate z iskalnikom. Toda včasih se mapa s filmi ne prikaže v Finderju. Če ne najdete mape s filmi, lahko spremenite nastavitve tako, da sledite tem korakom:
- Odprite aplikacijo Finder.
- Pojdite na vrh menija Finderja in izberite Preferences.
- V nastavitvah izberite stransko vrstico in našli boste mapo s filmi.
- Kliknite možnost Filmi in se prepričajte, da je polje označeno.
Ko sledite tem korakom, se bo vaša mapa Filmi prikazala na levi strani vašega Finderja. Zdaj lahko enostavno dostopate do mape Filmi.
Kako izbrisati filme na Macu
Zdaj veste, kje najdete svoje filme. Lahko nadaljujete in odstranite filme, ki ste jih želeli izbrisati. Filme lahko izbrišete v Finderju ali filme iz iTunes.
Kako izbrisati filme v Finderju
Če želite filme izbrisati iz iskalnika, sledite naslednjim korakom.
- Odprite okno Finderja.
- Izberite iskalno okno in vnesite filme.
Po iskanju filmov v oknu Finderja boste videli vse filmske datoteke, ki se nahajajo na vašem Macu. Izberite filme, ki jih želite izbrisati, da sprostite prostor v računalniku Mac. Po brisanju filmov boste morda ugotovili, da se vaš prostor za shranjevanje v računalniku Mac ne spremeni. Če se vam to zgodi, boste morali znova indeksirati zagonski pogon s pomočjo žarometa. Sledite naslednjim korakom:
- Odprite sistemske nastavitve.
- Izberite Spotlight in v Spotlight izberite Zasebnost.
- Povlecite svoj zagonski trdi disk in ga spustite na ploščo za zasebnost (vaš zagonski trdi disk se običajno imenuje Macintosh HD).
- Po desetih sekundah znova izberite zagonski trdi disk. Na dnu plošče se prikaže gumb minus. Kliknite gumb, da odstranite zagonski trdi disk iz zasebnosti Spotlight.
Ko odstranite zagonski trdi disk iz zasebnosti v središču pozornosti, boste opazili, da se bo vaš prostor povečal vsakič, ko izbrišete film. Po brisanju filmov obvezno počistite ali izpraznite koš. Ker ne boste sprostili prostora, če so filmske datoteke še vedno v košu.
Kako izbrisati filme iz iTunes
Ko prenesete vse svoje filme iz iTunes, zavzamejo veliko prostora, vendar ne veste, kako jih izbrisati, da bi sprostili prostor. Ne skrbite, ker vam bom korak za korakom pokazal, kako izbrišete filme, prenesene iz iTunes. Sledite naslednjim korakom:
- Zaženite iTunes in preverite knjižnico v zgornjem levem kotu.
- Spremenite gumb Glasba iz Glasba v Filmi.
- Izberite ustrezen zavihek, kjer so vaši filmi prikazani v iTunes. Morda so to domači videoposnetki ali filmi. Kliknite nanjo in ogledali si boste lahko vse filme.
- Izberite film, ki ga želite izbrisati, tako da ga enkrat kliknete in nato pritisnete delete na tipkovnici. Odprlo se bo okno z vprašanjem, ali želite datoteko obdržati na trdem disku ali jo želite premakniti v koš.
- Izberite Premakni v koš, da izbrišete film iz mape.
- Filme ročno odstranite iz koša. Če filmov ne odstranite iz koša, bodo filmi še vedno zasedali prostor na vašem trdem disku.
Če še vedno menite, da ste tako navezani na svoje filme, vendar morate še vedno sprostiti prostor, se lahko odločite, da filmov ne boste trajno izbrisali. Kako to storiš? Preprosto je, vse kar morate storiti je, da se vrnete v svojo predstavnostno mapo iTunes in premaknete filme na rezervni trdi disk. Do svoje predstavnostne mape iz iTunes boste dostopali po tej poti: Uporabniki/vaš mac/glasba/iTunes/iTunes Media.
Filme iz svojega Maca lahko izbrišete tudi z različnimi aplikacijami, ki so na voljo na trgu, kot je Mac Cleaner. Uporaba programa Mac Cleaner je precej lažja in hitrejša kot ročno brisanje filmov.
Kako izbrisati filme na Macu z enim klikom
Če ne veste, kam shranjujete filmske datoteke na vašem Macu, ali je težko najti vse filme, lahko poskusite MacDeed Mac Cleaner , ki je zmogljiv in lahko v nekaj sekundah najde vse velike ali stare datoteke. To vam bo prihranilo veliko časa pri iskanju vsake video datoteke. Poleg tega vam lahko pomaga tudi Mac Cleaner počistite predpomnilnik na vašem Macu , počistite sistemske neželene in dnevniške datoteke iz vašega računalnika Mac in naj vaš Mac deluje hitreje .
Korak 1. Prenesite in namestite Mac Cleaner.
2. korak Kliknite »Velike in stare datoteke« na levi po zagonu programa Mac Cleaner in nato kliknite Scan.
3. korak V rezultatu lahko izberete »Filmi« glede na vrsto, da preverite vse filmske datoteke. Odstranite filme, ki jih ne potrebujete, tako da kliknete gumb Odstrani.
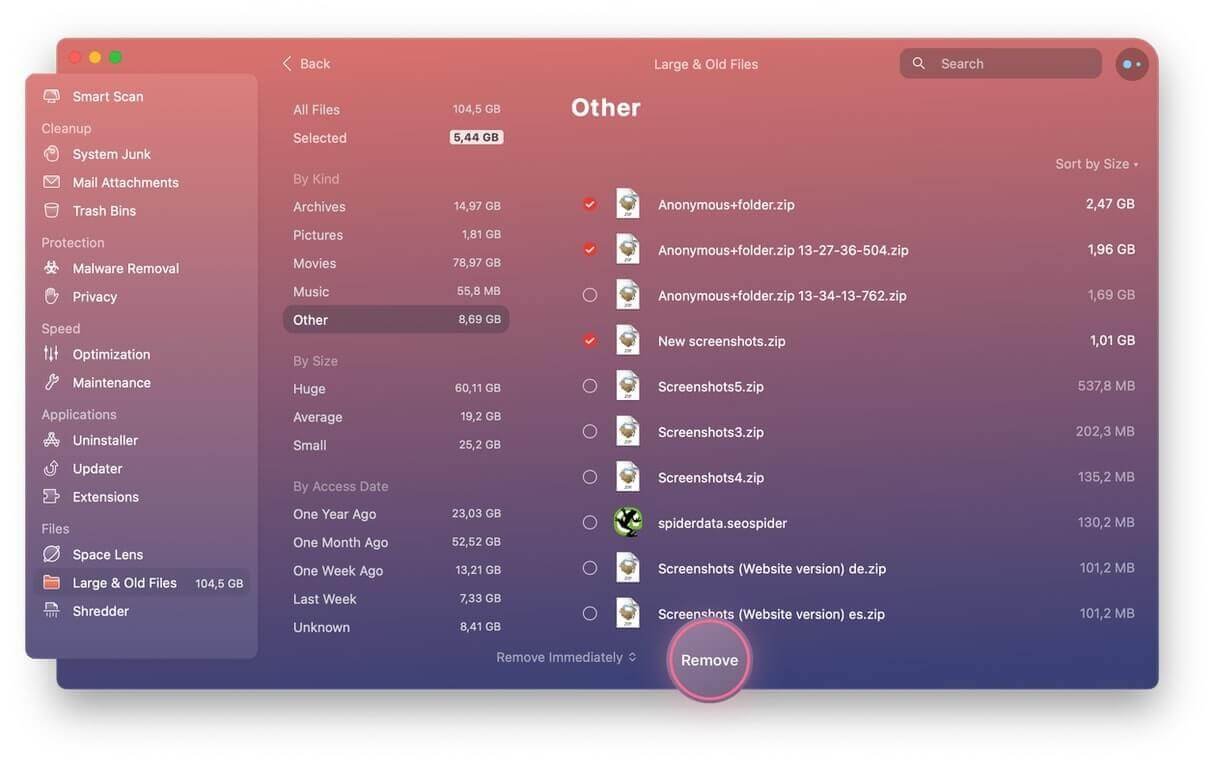
Zaključek
Brisanje filmov iz računalnika Mac vam pomaga sprostiti prostor in pospešiti delovanje računalnika Mac. Postopek brisanja filmov je preprost, včasih pa je lahko zapleten. Če želite prihraniti čas in trajno izbrisati filme, bi bilo Mac Cleaner najboljše orodje za hitro iskanje vseh velikih datotek, kot so filmi, videi, dokumenti, slike in arhivske datoteke. Samo poskusite!