Morda ste svoj Mac nadgradili z Monterey na Ventura beta ali z Big Sur na Monterey ali pa ste se končno odločili za posodobitev s prejšnje različice (kot je Mojave ali High Sierra) na Catalina in se veselite novih izjemnih funkcij in povečane zmogljivosti. .
Po posodobitvi različice Ventura, Monterey, Big Sur, Catalina ali drugih lahko pride do nepričakovanih napak, najpogostejša je, da se vaše fotografije v aplikaciji Photos izgubijo/izginejo iz vašega Maca ali pa fotografije manjkajo, ker izvirnikov ni mogoče najti v vaš Mac. Brez panike, imamo 6 rešitev za vas, da obnovite izgubljene/izginule/pogrešane fotografije in foto albume Mac.
Zakaj so fotografije izginile iz Maca in kam so šle?
Obstaja veliko razlogov, ki vodijo do izginotja fotografij na Macu, vendar je težko ugotoviti, kaj točno povzroča takšno napako, razen če jih preizkusimo in izključimo eno za drugo. Kakor koli že, naslednji so verjetno razlogi, zakaj vaše fotografije izginejo iz vašega Maca:
- Mac se zruši pri posodabljanju na najnovejši macOS
- macOS je v sporu z aplikacijami v vašem Macu in povzroči izgubo podatkov
- Ni dovolj prostora za posodobitve macOS in podatki so prepisani
- Nenamerno izbrišite fotografije ali pa jih nekdo drug pomotoma izbriše
- Nastavili ste sinhronizacijo iCloud Photo v različnih napravah, vendar je iCloud Photo Library onemogočena v vašem Macu, zato se fotografije ne sinhronizirajo in manjkajo
Zato lahko kot prvo pomoč pri iskanju ali obnovitvi izgubljenih fotografij po posodobitvi za Mac omogočite sinhronizacijo iCloud, odprete koš za smeti, skenirate in odstranite zlonamerno programsko opremo ter izbrišete neželene datoteke, da pridobite več prostora. Ali pa preprosto poiščite svojo mapo s slikami, da se prepričate, ali so vaše fotografije še vedno na vašem Macu: kliknite Apple Menu>Go>Go to Folder>Input “~/Pictures/”>Pojdite, preverite mapo Pictures ali druge mape, ki jih lahko uporabite za shranite fotografije na svoj mac.

Vse fotografije so po posodobitvi izginile iz Maca? Tukaj je hitra rešitev!
Najhitrejši in najpreprostejši način za obnovitev izgubljenih ali izginulih fotografij na Macu po posodobitvi je uporaba dela orodja za obnovitev podatkov, ki vam prihrani čas in celo vrne nekaj dragocenih podatkov nazaj v vaš MacBook Pro ali Air. Obnovitev podatkov MacDeed — najboljši način za obnovitev izgubljenih slik, videoposnetkov, pesmi itd. z notranjega trdega diska Mac in zunanjih naprav za shranjevanje. Podpira obsežno število formatov in vrst pogonov. Če vaše slike manjkajo po nadgradnji na Ventura, Monterey, Big Sur ali Catalina brez varnostne kopije časovnega stroja, jih lahko obnovite s to programsko opremo.
Zakaj MacDeed Data Recovery?
- Obnovi datoteke, izgubljene zaradi izbrisa, formatiranja, zrušitve sistema, izklopa
- Obnovite podatke z notranjih in zunanjih trdih diskov
- Obnovi več kot 200 formatov datotek: video, avdio, slike, dokumenti itd.
- Hitro iskanje datotek s ključno besedo, velikostjo datoteke, datumom ustvarjanja ali spreminjanja
- Predogled datotek pred obnovitvijo
- Obnovite datoteke na lokalni pogon ali oblak (Dropbox, OneDrive, GoogleDrive, iCloud, Box)
- Hiter dostop do koša, namizja, prenosov itd
- Shranite rezultat skeniranja za naslednje skeniranje
- Pokaži vse/izgubljene/skrite datoteke
- Visoka stopnja okrevanja
Preprosti koraki za obnovitev izgubljenih ali izginulih fotografij na Macu po posodobitvi OS
Korak 1. Namestite program.
Prenesite in namestite brezplačno preskusno različico MacDeed Photo Recovery na vaš Mac, nato pa jo zaženite.
Preizkusite brezplačno Preizkusite brezplačno
2. korak. Izberite lokacijo za izgubljene ali izginule fotografije.
Pojdite na Obnovitev podatkov na disku in izberite mesto, kjer so shranjene izgubljene fotografije na vašem Macu.

Korak 3. Skenirajte in poiščite izginule ali izgubljene fotografije.
Kliknite gumb Skeniraj, da začnete skenirati trdi disk, pojdite na Vse datoteke > Fotografija in preverite fotografije različnih formatov.

Korak 4. Predogled in obnovitev izginulih fotografij na Macu.
Dvokliknite fotografije za predogled, izberite fotografije in kliknite Obnovi, da jih dobite nazaj.

S tem je postopek obnovitve izginulih slik po nadgradnji na novi macOS uspešno zaključen.
Preizkusite brezplačno Preizkusite brezplačno
Kako obnoviti knjižnico fotografij na Macu, da dobite nazaj izginule fotografije
Knjižnica fotografij je baza podatkov, kjer so shranjene vse datoteke s fotografijami, sličice, informacije o metapodatkih itd. Lahko se poškoduje, če najdete mapo knjižnice, vendar v njej ne vidite fotografij. A na srečo aplikacija Photos omogoča uporabnikom, da popravijo svojo knjižnico fotografij, ko se fotografije ali albumi s fotografijami izgubijo/izginejo brez razloga, postanejo neberljivi ali preprosto manjkajo.
Preden naredite Library First Aid, je vedno dobro narediti varnostno kopijo trdega diska s Time Machine ali drugo metodo; Morda boste morali počakati nekaj minut ali nekaj ur, da se fotografije popravijo. V mojem primeru lahko med izvajanjem Library First Aid še vedno uporabljam svoj Mac, čeprav je med postopkom nekoliko počasen.
- Zaprite aplikacijo Fotografije, če je zagnana.
- Med ponovnim odpiranjem fotografij pritisnite tipki Option in Command.
- V pojavnem pogovornem oknu Repair Library kliknite »Repair«, da obnovite izgubljene fotografije v sistemu Mac po posodobitvi. (Račun in geslo sta morda potrebna za odobritev popravila knjižnice.)
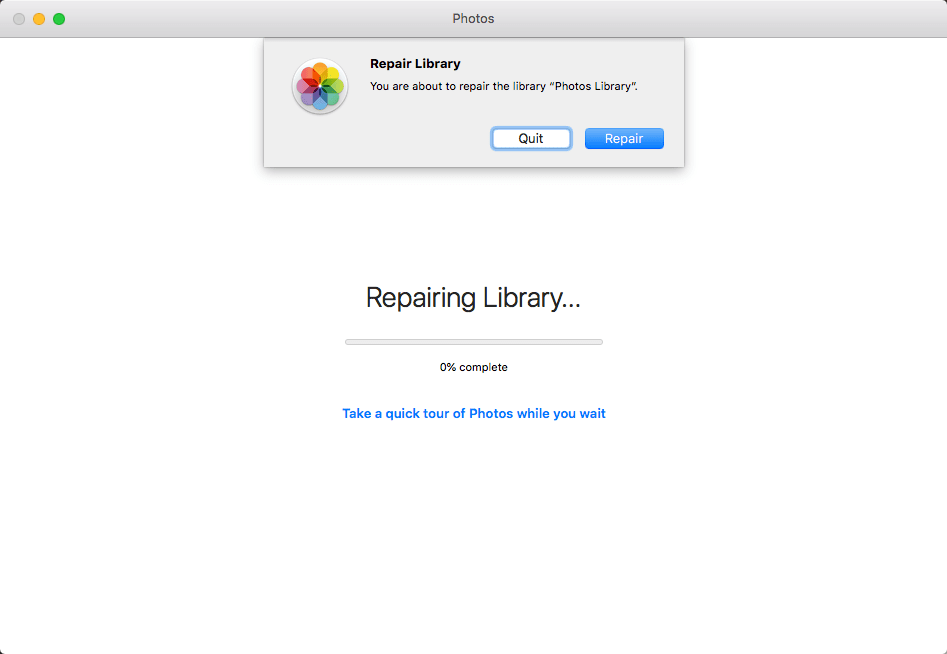
- Počakajte, da se postopek popravila konča, nato se bo vaša knjižnica fotografij samodejno odprla in zdaj lahko preverite svoje fotografije.

Postopek lahko ustavi sinhronizacijo fotografij z iCloud. Zato bi bilo bolje, da to preverite tako, da se po končanem postopku pomaknete do možnosti Fotografije > Nastavitve > iCloud.
Manjkajo fotografije v knjižnici fotografij? Poiščite izvirnik!
Včasih ne dobimo pravilne nastavitve za našo aplikacijo Fotografije, na primer pustimo nepotrjeno možnost »Kopiraj elemente v knjižnico fotografij«, tako da, ko si fotografije ogledamo v aplikaciji Fotografije, a jih pozneje po posodobitvi za Mac premaknemo na zunanji trdi disk , ko želimo znova preveriti fotografije, so na vašem Macu postale »pogrešane«, ker originalnih ni mogoče najti. V tem primeru moramo te manjkajoče fotografije obnoviti s Consolidate.
- Zaženite aplikacijo Fotografije, pojdite na Nastavitve>Splošno in potrdite polje pred možnostjo »Kopiraj elemente v knjižnico fotografij«.

- Kliknite na eno od "manjkajočih" fotografij in nadaljujte z iskanjem izvirnika.

- Nato se pomaknite do pogona ali mape, kjer ste shranili izvirne fotografije.
- Nato izberite vse te izvirne fotografije in pojdite na Datoteka > Združi, zdaj vse fotografije ne bodo navedene in shranjene na zunanjem trdem disku, premaknjene bodo v vašo knjižnico fotografij.
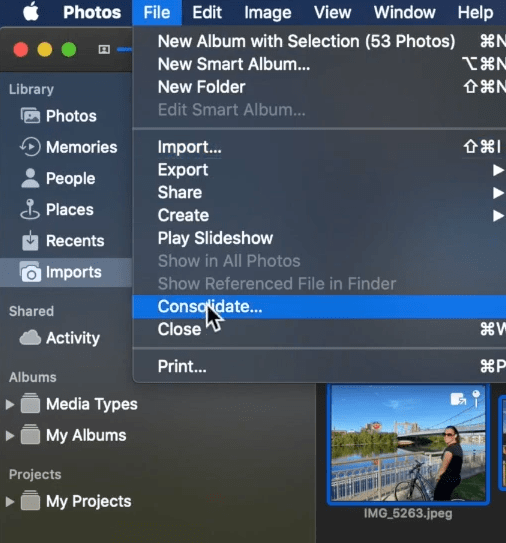
3 brezplačni načini za obnovitev izgubljenih fotografij po posodobitvi za Mac
Če ni težav z vašo knjižnico fotografij in želite pred namestitvijo samo preizkusiti druge metode Obnovitev podatkov MacDeed na vašem Macu so tukaj 3 brezplačne možnosti za popravilo izgubljenih fotografij iz vašega Maca po posodobitvi.
Preizkusite brezplačno Preizkusite brezplačno
Kako obnoviti izgubljene fotografije po posodobitvi Maca iz nedavno izbrisanih
Če so vaši albumi s fotografijami Mac izginili po posodobitvi sistema macOS Ventura ali Monterey, si oglejte album »Nedavno izbrisano« v aplikaciji Fotografije.
- Odprite aplikacijo Fotografije.
- Na levi strani kliknite zavihek »Pred kratkim izbrisano«.
- Izberite sličice svojih izgubljenih fotografij.
- Kliknite gumb »Obnovi« v zgornjem desnem kotu, da obnovite manjkajoče datoteke po posodobitvi za Mac.

Zadeve, ki zahtevajo pozornost:
- Elementi fotografij v albumu »Nedavno izbrisani« vam dajo samo 30-dnevno obdobje odloga, preden se jih znebite do tal.
- Omogočite iCloud in varnostno kopirajte svoje fotografije tudi v iCloud.
Kako obnoviti fotografije po posodobitvi Maca s Time Machine
Še vedno ne morete obnoviti knjižnice fotografij po posodobitvi za Mac, zdaj poskusite obnoviti Time Machine, če ste omogočili in nastavili varnostno kopiranje Time Machine.
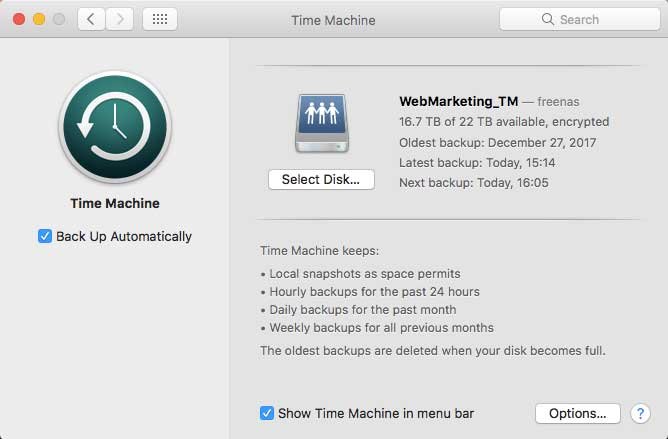
Kako obnoviti izgubljene fotografije na Macu po posodobitvi s Time Machine
- Če so fotografije odprte, izberite Fotografije > Zapusti fotografije.
- Kliknite meni Apple > izberite System Preferences in > kliknite Time Machine.
- V meniju Time Machine izberite Enter Time Machine in popeljal vas bo v Time Machine na Macu.
- Time Machine vam bo pokazal vse razpoložljive varnostne kopije. Kliknite datum vaše zadnje varnostne kopije in izberite izgubljene fotografije, ki jih želite obnoviti, lahko tudi pritisnete preslednico za predogled fotografije.

- Kliknite gumb Obnovi in slikovna datoteka bo obnovljena na izvirno lokacijo v Macu. Odvisno od velikosti vaše datoteke lahko traja nekaj časa, da se knjižnica obnovi.
Kako obnoviti izgubljene fotografije na Macu z iCloud Backup
Še vedno uporabljate aplikacijo iPhoto v računalniku Mac in delate na prejšnjem sistemu macOS? Tudi če vaša knjižnica iPhoto po posodobitvi za Mac izgine, jo lahko še vedno obnovimo.
V primeru, da nimate varnostne kopije Time Machine, vendar ste omogočili varnostno kopiranje iCloud, preverite svoj račun iCloud in poiščite, ali so fotografije še vedno v oblaku, ker obstaja možnost, da ste onemogočili posodobitev iCloud na Macu. preden so se fotografije izgubile iz Maca. Če je odgovor pozitiven, znova prenesite fotografije iz iClouda v svoj Mac za obnovitev.
- V brskalniku obiščite iCloud.com in se prijavite.
- Pojdite v Library > Photos in izberite fotografije, ki jih želite obnoviti v svoj Mac.
- Nato kliknite ikono Prenos in poiščite fotografije v mapi Prenosi.

Zaključek
Naš Mac lahko hrani leta ali mesece fotografij, dragocene so in ne moremo si privoščiti, da bi jih izgubili. Vendar obstaja velika verjetnost, da se med postopkom nadgradnje Maca izbrišejo ali manjkajo. Zato je potrebno varnostno kopirati celoten pogon Mac pred nadgradnjo na nove različice Ventura, Monterey ali druge. Lahko jih varnostno kopirate v več naprav ali uporabite storitve v oblaku, kot so Google Drive, Dropbox itd.
Obnovitev podatkov MacDeed: Hitro obnovite izgubljene, izginule ali manjkajoče fotografije na Macu
- Obnovite izgubljene, izginule, manjkajoče in oblikovane fotografije, ki so jih povzročile posodobitve, nižje različice itd.
- Obnovite več kot 200 vrst datotek: fotografije, videoposnetke, zvok, dokumente, arhive itd.
- Uporabite tako hitro kot globoko skeniranje, da poiščete največ datotek
- Hitro poiščite in poiščite izgubljene datoteke z orodji za filtriranje
- Predogled fotografij, videoposnetkov, datotek Word, Excel, PowerPoint, PDF in drugih datotek
- Obnovi datoteke iz določene mape
- Hitro skeniranje in obnovitev
- Obnovite datoteke na lokalni pogon, zunanjo napravo za shranjevanje in platforme v oblaku
Ko pride do izgube podatkov, ostanite mirni in sledite zgornjim metodam za obnovitev izgubljenih ali izginulih fotografij na Macu po posodobitvi. Najbolj uporabna in vse-v-enem rešitev je namestitev programske opreme ali storitve za obnovitev fotografij Mac.

