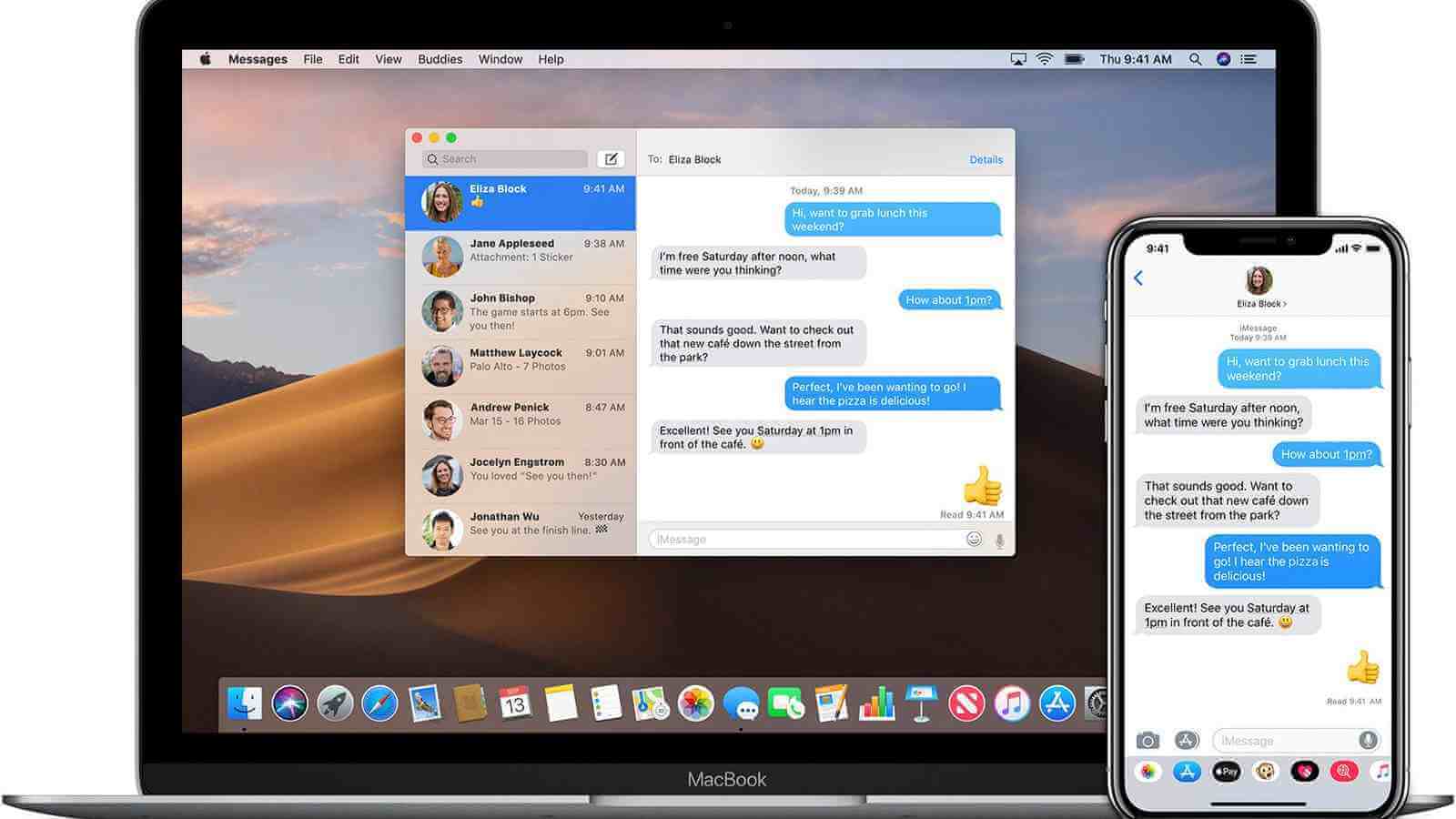Ta članek vam bo pokazal, kako obnoviti izbrisana sporočila iMessages na Macu na različne načine za različne situacije. iMessage je odlična storitev za neposredno sporočanje, ki nam med drugim omogoča priročno pošiljanje besedil, slik in videoposnetkov drugim uporabnikom naprav Apple. Kaj pa, če so bila vaša sporočila, pogovori ali celo baza podatkov pomotoma izbrisana? Ne bom paničen. Ta vodnik vam bo pomagal.
Kako obnoviti izbrisana sporočila iMessages na Macu brez varnostne kopije
Če so bila mapa Sporočila, sporočila iMessages ali priloge izbrisani ali izgubljeni, je najboljša rešitev, da jih obnovite iz varnostne kopije. Toda v mnogih primerih varnostne kopije niso na voljo. Ali je mogoče obnoviti izbrisana sporočila iMessages na Macu brez varnostne kopije? Odgovor je pritrdilen.
Preden začnete, je pomembno vedeti, kako in kje so shranjeni. Računalniki Mac, ki privzeto uporabljajo macOS Sierra ali starejše, bodo sporočila iMessages shranili na trde diske. macOS High Sierra, Mojave in Catalina hranijo tudi vaša sporočila, če niste izbrali shranjevanja svojih sporočil v iCloud. Poleg tega, tudi če je Message omogočen v iCloud, lahko še vedno nastavite svoj Mac za shranjevanje vaših sporočil.
Kje so sporočila iMessages shranjena v sistemu Mac?
V Finderju v menijski vrstici na vrhu zaslona izberite Go > Go to Folder. V polje Pojdi v mapo vnesite ~/Library/Messages in kliknite Pojdi.

Našli boste dve podmapi: Arhiv in Priloge. Obstaja tudi nekaj datotek baze podatkov, kot je chat.db.

Te mape in datoteke lahko poiščete in obnovite s pomočjo profesionalne programske opreme za obnovitev podatkov, kot je Obnovitev podatkov MacDeed .
Preizkusite brezplačno Preizkusite brezplačno
Namig: Če zgoraj omenjeni ukaz Go to the finder ne deluje za vas, lahko poskusite tega: ~/Library/Containers/com.apple.iChat/Data/Library/Messages.
Obnovite izbrisana sporočila iMessages na Macu v 3 preprostih korakih
Korak 1. Prenesite in namestite program.

2. korak. Izberite disk/nosilec za skeniranje
Ko izberete rešitev, se prikaže okno Kje ste izgubili svoje datoteke. Izberite nosilec, kjer so shranjena vaša sporočila iMessages. Kliknite gumb Scan v zgornjem desnem kotu.

Korak 3. Okrevanje
Ko je skeniranje končano, lahko poiščete datoteke zbirke podatkov tako, da vnesete imena datotek v iskalno polje v zgornjem desnem kotu vmesnika. Izberite potrditvena polja pred datotekami, ki jih morate obnoviti, in kliknite gumb Obnovi.

Preizkusite brezplačno Preizkusite brezplačno
Ko je datoteka zbirke podatkov obnovljena, bi morali imeti možnost videti izbrisana sporočila iMessages.
Pomembno: Ne glede na način, uporabljen za obnovitev izbrisanih sporočil iMessages na Macu (z ali brez varnostne kopije), morate obnoviti zbirko podatkov Messages, ki bo nadomestila trenutno zbirko podatkov s prejšnjo. Posledično boste verjetno izgubili kasnejše pogovore. Zato varnostno kopirajte trenutna sporočila iMessages na vašem Macu.
Kako obnoviti izbrisana sporočila iMessages na Macu z varnostno kopijo
Uporabniki računalnikov Mac običajno varnostno kopirajo svoje računalnike Mac s pomočjo Time Machine, kar je odličen način za preprečevanje izgube podatkov. Če redno delate varnostno kopijo, je zelo verjetno, da lahko obnovite izbrisana sporočila iMessages iz iMac, MacBook itd. z malo izgube. Dobili boste lahko nazaj izgubljena besedilna sporočila, pogovore, priloge itd.
1. korak. V aplikaciji Messages v zgornji menijski vrstici izberite Nastavitve > Računi. Izberite svoj račun in kliknite Odjava v zgornjem desnem kotu okna Računi. Zaprite aplikacijo.
2. korak. Priključite zunanji trdi disk Time Machine na Mac. V menijski vrstici kliknite ikono Time Machine in izberite Enter Time Machine.
3. korak. Prebrskajte po časovnici in poiščite čas varnostne kopije, tik preden so bila sporočila izbrisana. Pojdite v Finder, se pomaknite do mape Messages in izberite datoteko baze podatkov chat.db. Kliknite Obnovi.
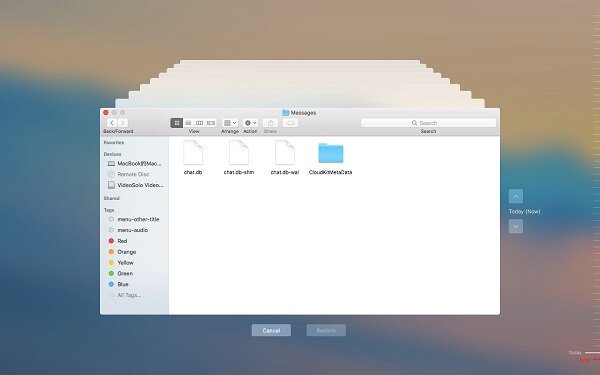
Takoj ko konča obnovitev izbrisanih sporočil iMessages na Macu, lahko odprete aplikacijo in se znova prijavite. Zdaj bi morali najti sporočila, ki jih potrebujete.
Namig: obe metodi omogočata enostavno obnovitev mape Sporočila tudi na Macu.
Kako obnoviti izbrisana sporočila iMessages na Macu iz iPhona ali iPada
Če uporabljate iMessage z istim Apple ID-jem v računalnikih Mac in iPhone/iPad, ne da bi omogočili iMessage v iCloud, lahko še vedno dostopate do iMessage iz svoje naprave iDevice.
V takem primeru lahko preprosto obnovite sporočila iMessages, tako da jih posredujete sebi iz iPhona/iPada v Mac. Slaba stran je, da sporočilo ni poslano od prvotnega pošiljatelja. Če želite odgovoriti, morate začeti novo pretvorbo. Še vedno pa imate vsaj informacije, ki jih potrebujete. Če ste omogočili Messages v iCloud, lahko poskusite rešiti dan tako, da funkcijo čim prej onemogočite.
Če pa ugotovite, da so vaša sporočila iMessages izbrisana v iPhonu ali iPadu, jih lahko obnovite tudi iz naprave iOS tako, da MacDeed iPhone Data Recovery , ki je profesionalno orodje za obnovitev izgubljenih podatkov iz iPhone/iPad, iTunes ali iCloud.
Zaključek
Kako obnovim izbrisana sporočila iMessages na Macu? Če postavljate takšno vprašanje, upamo, da vam bo ta članek v pomoč. Čeprav lahko izbrisana sporočila učinkovito povrnete s profesionalno programsko opremo za obnovitev podatkov, bi bilo najbolje, če do izbrisa sploh ne bi prišlo. Vendar se v resnici pogosto zgodi nenamerno brisanje. Najboljša praksa je, da redno varnostno kopirate pomembne mape v vašem Macu, kot je mapa Sporočila.
Najboljša programska oprema za obnovitev podatkov za Mac – MacDeed Data Recovery
- Obnovite datoteke baze podatkov Messages, fotografije, zvok, videoposnetke, dokumente, arhive itd.
- Podpira obnovitev izbrisanih, formatiranih in izgubljenih datotek
- Podpira Macov notranji pomnilnik, zunanji HD, SD kartico, shranjevanje v oblaku itd.
- Uporabnikom omogočite hitro skeniranje, filtriranje, predogled in obnovitev podatkov
- Obnovite datoteke na lokalni pogon ali platforme v oblaku
- Enostaven za uporabo, varen, samo za branje in brez tveganja