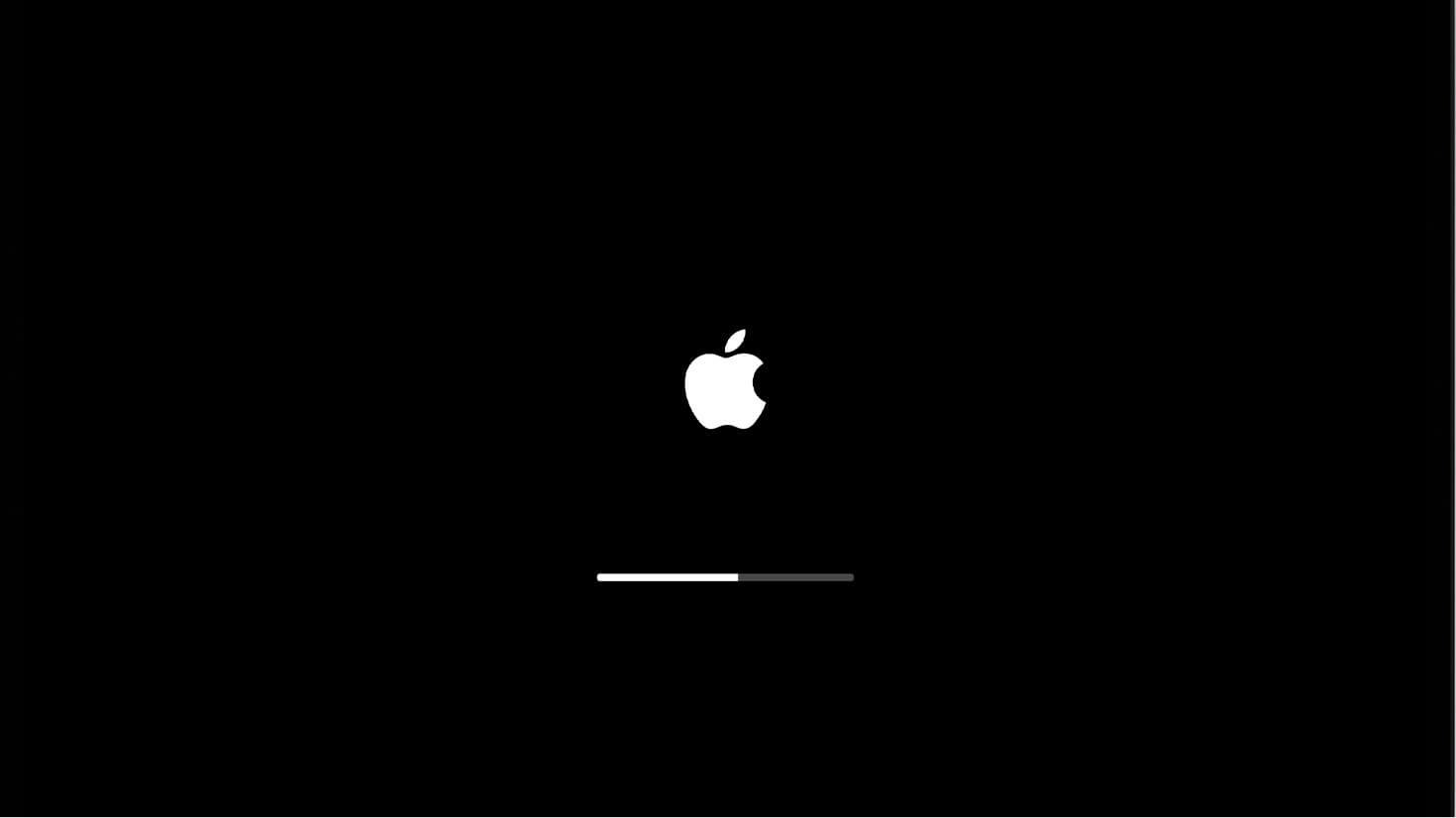macOS 12 Monterey in macOS 11 Big Sur sta bila izdana že kar nekaj časa in mnogi uporabniki so morda posodobili ali nameravajo posodobiti na ti različici. Kmalu bo izšla tudi najnovejša uradna različica macOS 13 Ventura. Večino časa dobimo popolno posodobitev za mac in v njej uživamo vse do naslednje posodobitve. Vendar pa lahko naletimo na težave pri posodabljanju maca na najnovejšo različico macOS 13 Ventura, Monterey, Big Sur ali Catalina.
Med vsemi težavami sta glavni pritožbi, ko uporabniki posodobijo sistem, »Manjkajoče datoteke po posodobitvi Maca« in »Posodobil sem svoj Mac in izgubil vse«. To bi lahko bilo uničujoče, vendar se sprostite. Z naprednimi obnovitvenimi programi in obstoječo varnostno kopijo lahko obnovimo vaše manjkajoče datoteke po posodobitvi sistema Mac Ventura, Monterey, Big Sur ali Catalina.
Ali bo posodobitev mojega Maca izbrisala vse?
Običajno pri posodabljanju na novo različico macOS ne izbriše vsega, saj je nadgradnja macOS namenjena dodajanju novih funkcij, posodabljanju aplikacij za Mac, odpravljanju napak in izboljšanju zmogljivosti. Celoten postopek posodabljanja se ne bo dotaknil datotek, shranjenih na pogonu Mac. Če ste posodobili svoj Mac in vse izbrisali, je to lahko posledica:
- macOS nameščen neuspešno ali prekinjeno
- Prekomerna fragmentacija diska povzroči poškodbe trdega diska
- Trdi disk Mac nima dovolj prostora za manjkajoče datoteke
- Sistema ne nadgrajujte redno
- Uvoženih datotek niste varnostno kopirali prek Time Machine ali drugih
Ne glede na razlog, tukaj smo, da vas rešimo pred to katastrofo. V naslednjem delu bomo prikazali, kako obnoviti manjkajoče datoteke po posodobitvi za Mac.
6 načinov za obnovitev datotek po posodobitvi macOS Ventura, Monterey, Big Sur ali Catalina
Najlažji način za obnovitev manjkajočih datotek po posodobitvi za Mac
Obnovitev izgubljenih podatkov iz Maca ni posebej težka zadeva. Potrebujete samo uporabno, namensko in visoko učinkovito orodje, kot je Obnovitev podatkov MacDeed . Lahko obnovi različne datoteke, ne glede na to, ali jih je povzročila posodobitev sistema macOS, nenamerno brisanje, zrušitev sistema, nenaden izklop, praznjenje koša ali drugi razlogi. Poleg notranjega pogona Mac lahko tudi obnovi izbrisane, formatirane in izgubljene datoteke iz drugih izmenljivih naprav.
Funkcije za obnovitev podatkov MacDeed
- Obnovite manjkajoče, izbrisane in oblikovane datoteke v sistemu Mac
- Obnovite več kot 200 vrst datotek (dokumentov, videoposnetkov, zvoka, slik itd.)
- Obnovitev s skoraj vseh notranjih in zunanjih pogonov
- Hitro skeniranje in omogoča nadaljevanje skeniranja
- Predogled datotek v izvirni kakovosti pred obnovitvijo
- Visoka stopnja okrevanja
Kako obnoviti manjkajoče ali izgubljene datoteke po posodobitvi za Mac?
Korak 1. Prenesite in namestite MacDeed Data Recovery na vaš Mac.
Preizkusite brezplačno Preizkusite brezplačno
2. korak. Izberite lokacijo.
Zaženite program in pojdite na Disk Data Recovery, izberite lokacijo, kjer vaše datoteke manjkajo ali so izgubljene.

3. korak. Preglejte manjkajoče datoteke po posodobitvi za Mac.
Programska oprema bo uporabljala načina hitrega in globokega skeniranja. Pojdite na Vse datoteke> Dokumenti ali druge mape, da preverite, ali so manjkajoče datoteke najdene. Filter lahko uporabite tudi za hitro iskanje določenih datotek.

4. korak. Obnovite manjkajoče datoteke po posodobitvi za Mac.
Ko je skeniranje končano, bo program prikazal seznam datotek, ki jih je mogoče pridobiti. Lahko si predogledate manjkajoče datoteke in jih izberete za kasnejšo obnovitev.

Preizkusite brezplačno Preizkusite brezplačno
Kako obnoviti izgubljene datoteke iz Time Machine
Time Machine je del programske opreme za varnostno kopiranje, ki je bila integrirana v operacijski sistem Mac in se lahko uporablja za samodejno varnostno kopiranje datotek na zunanji trdi disk. Posodobitev za Mac je vse izbrisala? Time Machine vam lahko pomaga enostavno obnoviti izgubljene fotografije, slike iPhone, dokumente, koledarje itd. Ampak samo, če imate varnostne kopije datotek, kot sem rekel.
- Znova zaženite Mac, nato pa pridržite tipki Command + R, da se takoj zaženete v načinu za obnovitev.
- Izberite Obnovi iz varnostne kopije Time Machine in kliknite Nadaljuj.
- Zaženite Time Machine na Macu, izberite datoteke, ki jih želite obnoviti, in kliknite preslednico za predogled datotek.
- Kliknite gumb Obnovi, da obnovite manjkajoče datoteke po posodobitvi Mac.
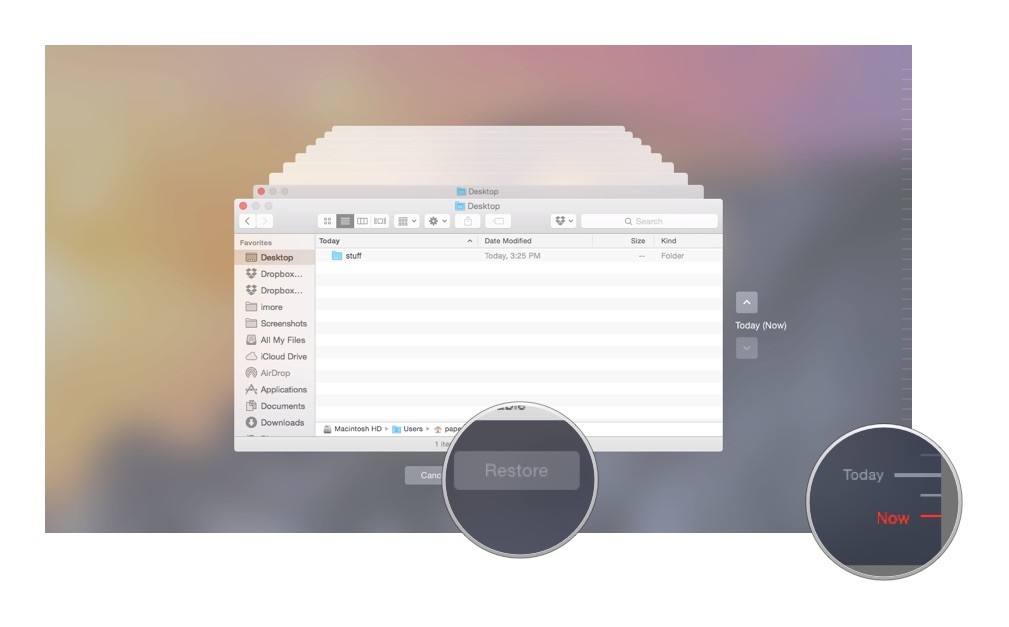
Včasih vam Time Machine prikaže napake zaradi napačnega delovanja ali delovanja Mac. Manjkajočih datotek po posodobitvi za Mac ni vedno mogoče obnoviti. V tem času poskusite Obnovitev podatkov MacDeed .
Izklopite shranjevanje datotek na iCloud Drive
Ena velika prednost, ki jo macOS ponuja svojim uporabnikom, je razširjen prostor za shranjevanje na iCloud. Če ste vklopili iCloud Drive, se manjkajoče datoteke po posodobitvi za Mac preprosto premaknejo na vaš iCloud Drive in to funkcijo morate izklopiti.
- Kliknite ikono Apple in izberite System Preferences>iCloud.

- Kliknite Možnosti pod iCloud Drive.
- Prepričajte se, da polje pred Namizje in mape dokumentov ni označeno. Nato kliknite »Končano«.

- Nato se prijavite v svoj račun iCloud in po potrebi prenesite datoteke iz iCloud Drive v Mac.
Če polje pred Namizje in mape dokumentov ni označeno, lahko poskusite obnoviti manjkajoče datoteke iz varnostne kopije iCloud. To pomeni, da se morate le prijaviti na spletno mesto iCloud, izbrati datoteke in klikniti ikono za prenos, da shranite vse manjkajoče datoteke na svoj mac.
Prijavite se v drug uporabniški račun
Naj vas ne preseneti, da vam to priporočajo. Da, povsem prepričan sem, da veste, v kateri račun in kako se morate prijaviti, toda včasih posodobitev macOS samo izbriše vaš stari profil uporabniškega računa, vendar obdrži domačo mapo, in to je razlog, zakaj so vaše datoteke izginile in manjkajo. V tem primeru morate samo dodati nazaj svoj stari profil in se znova prijaviti.
- Kliknite ikono Apple in izberite »Odjava xxx«.
- Nato se znova prijavite s svojim prejšnjim uporabniškim računom, da preverite, ali je mogoče najti datoteke. Priporočamo, da preizkusite vse registrirane račune na vašem Macu.
- Če se ne morete prijaviti s starim računom, kliknite ikono Apple> System Preferences> Users & Groups in kliknite ključavnico z geslom, da dodate stari račun natanko tako kot prej. Nato se prijavite in poiščite manjkajoče datoteke.

Ročno preverite vse svoje mape na Macu
Večino časa ne moremo natančno določiti natančnih razlogov, zaradi katerih datoteke manjkajo po posodobitvi za Mac, zato je iskanje manjkajočih datotek izziv, še posebej, če niste vešči uporabe svojega Maca. V tem primeru vam priporočamo, da ročno preverite vsako mapo na vašem Macu in poiščete manjkajoče datoteke.
Opombe: Če je pod uporabniškim računom katera koli mapa z imenom Recovered ali Recover-related, teh map ne smete nikoli spregledati; skrbno preverite, ali v vsaki podmapi manjkajo datoteke.
- Kliknite ikono Apple in prikličite meni Apple.
- Pojdi do
pojdi
>
Pojdite v mapo
.

- Vnesite »~« in nadaljujte s Go.

- Nato preverite vsako mapo in njene podmape v vašem Macu in po posodobitvi za Mac poiščite manjkajoče datoteke.

Obrnite se na Apple Support
Zadnja, vendar ne najmanj pomembna metoda za obnovitev podatkov, ko je posodobitev za Mac izbrisala vaše datoteke, je stik z ekipo za podporo Apple. Da, so profesionalni in kar morate storiti, je, da pošljete obrazec na spletu, jih pokličete ali napišete e-pošto, kot je navedeno na spletni strani za stike.
Nasveti za izogibanje manjkajočim datotekam po posodobitvi Mac
S spodnjimi preprostimi ukrepi se lahko izognete manjkajočim datotekam po posodobitvi za Mac na Ventura, Monetary, Big Sur ali Catalina:
- Preverite, ali lahko vaš Mac poganja macOS 13, 12, 11 ali različico s spletnega mesta Apple
- Preverite, ali so v programu Disk Utility kakšne napake
- Pred nadgradnjo onemogočite elemente za prijavo/zagon
- Vklopite Time Machine in povežite zunanji pogon za samodejno varnostno kopiranje
- Sprostite in pustite dovolj prostora za posodobitev macOS
- Ohranite vsaj 45 odstotkov moči na vašem Macu in ohranite nemoteno delovanje omrežja
- Prepričajte se, da so aplikacije v vašem Macu posodobljene
Zaključek
Res je, da bi morali poskusiti različne načine za obnovitev manjkajočih datotek po posodobitvi sistema macOS, težava je lahko lahka ali težka, če le najdete ustrezno metodo, da jo odpravite. Na splošno velja, da če ste varnostno kopirali svoj mac, lahko enostavno poiščete nazaj manjkajoče datoteke prek Time Machine ali druge spletne storitve za shranjevanje, sicer pa vam priporočamo, da uporabite Obnovitev podatkov MacDeed , ki lahko zagotovi, da je večino manjkajočih datotek mogoče obnoviti.
MacDeed Data Recovery: Hitro obnovite manjkajoče/izgubljene datoteke po posodobitvi za Mac
- Obnovite trajno izbrisane, formatirane, izgubljene in manjkajoče datoteke
- Obnovite več kot 200 vrst datotek: dokumente, slike, videoposnetke, zvok, arhive itd.
- Podpira obnovitev podatkov z notranjih in zunanjih trdih diskov
- Za iskanje večine datotek uporabite tako hitro kot globoko skeniranje
- Filtrirajte datoteke s ključnimi besedami, velikostjo datoteke in datumom ustvarjanja ali spreminjanja
- Predogled fotografij, videoposnetkov in drugih dokumentov pred obnovitvijo
- Obnovite na lokalni trdi disk ali platforme v oblaku
- Prikaži samo določene datoteke (vse, izgubljene, skrite, sistemske)