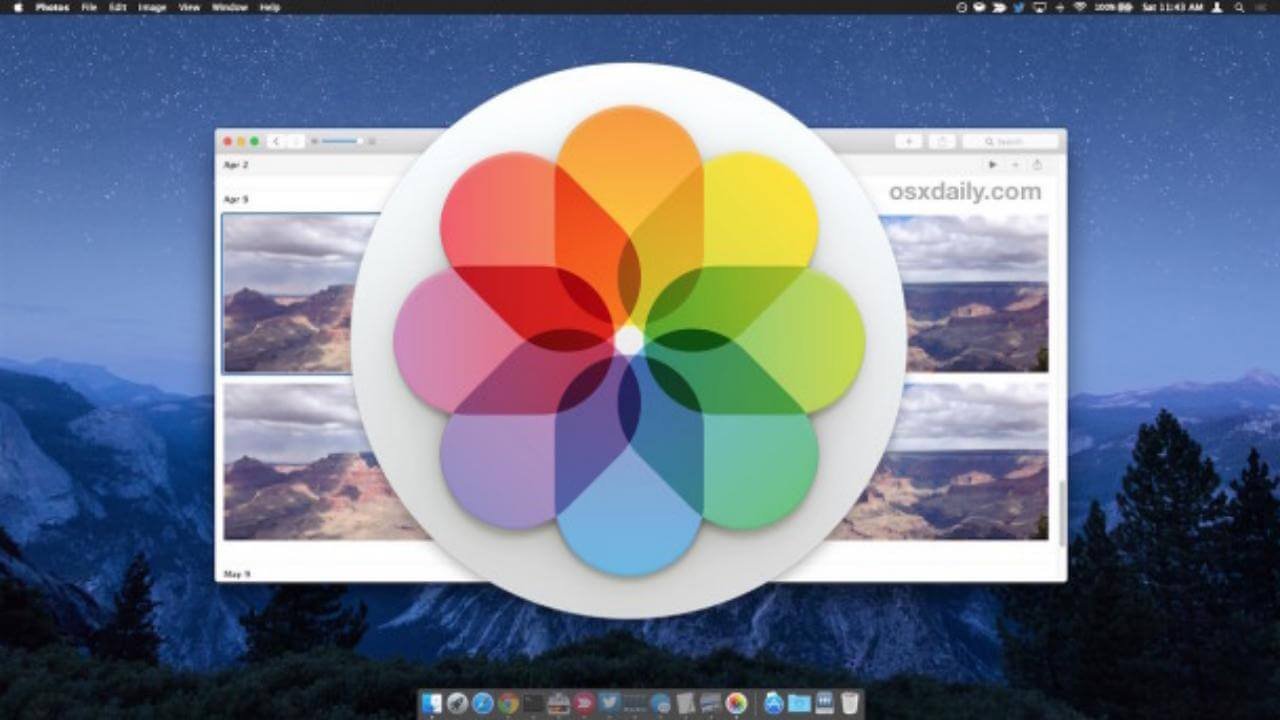Izgubi fotografij se je na Macu nemogoče izogniti, obstaja več pogostih razlogov za to: nenamerno brisanje, zrušitev urejanja fotografij, fizična poškodba in okužba z zlonamerno programsko opremo. Medtem ko je najpogostejši vzrok za izgubo fotografije na Macu nenamerno brisanje.
Če so fotografije po izbrisu šle v Mac Trash, jih je enostavno obnoviti. Toda stvari so lahko popolnoma drugačne, če ste fotografije trajno izbrisali v naslednjih primerih:
- Po 30 dneh izbrišite fotografije v mapi »Nedavno izbrisane fotografije«.
- Trajno izbrišite fotografije iz koša Mac Trash
- Izbrisane fotografije Mac manjkajo
Da bi to rešili, smo napisali vodnik, ki vam bo pokazal, kako obnoviti trajno izbrisane fotografije iz aplikacij iPhoto ali Photos ali druge knjižnice na Macu, ne glede na to, ali uporabljate najnovejši MacBook Pro, Air ali iMac.
Najlažji način za obnovitev trajno izbrisanih fotografij na Macu leta 2023
Razumeli bomo, da so bile vaše fotografije ali datoteke trajno izbrisane iz aplikacije iPhoto ali Photos v sistemu Mac in zdi se, da ni treba preverjati koša za smeti. Vendar je priporočljivo, da to storite, morda lahko preprosto najdete svoje izbrisane fotografije v košu za smeti z drugim imenom datoteke. Če ni presenečenja, je najlažji način za obnovitev trajno izbrisanih fotografij na Macu uporaba profesionalnega programa za obnovitev podatkov, pri čemer priporočamo MacDeed Data Recovery for Mac.
Obnovitev podatkov MacDeed lahko zazna in obnovi trajno izbrisane datoteke, kot so fotografije (PNG, JPG, GIF, PSD, BMP, RAW itd.), glasbene datoteke (ACC, MP3, M4A, FLAC itd.), filmi (DV, MKV, MOV itd.), arhivi (ZIP, TAR, RAR, 7Z itd.), e-pošta in druge datoteke na Macu, zunanji trdi disk, bliskovni pogon USB, kartica SD in druge naprave za shranjevanje. Deluje za skoraj vse scenarije izgube podatkov: izpraznite koš, trajno izbrišite fotografije iz iPhoto ali aplikacije Photos, nadgradite svoj macOS, pomotoma formatirajte pogon ...
Glavne značilnosti programa MacDeed Data Recovery za Mac
- Obnovite trajno izbrisane fotografije iz iPhoto ali aplikacije Photos ali druge knjižnice/mape fotografij
- Obnovite izbrisane fotografije z notranjih in zunanjih trdih diskov
- Hitro obnovite izbrisane fotografije iz določene mape
- Obnovite fotografije, zvok, video posnetke, dokumente, arhive itd., več kot 200 vrst
- Pred obnovitvijo si oglejte predmete, ki jih je mogoče obnoviti
- Shranite obnovljene datoteke na lokalni pogon ali platforme za shranjevanje v oblaku
Preizkusite brezplačno Preizkusite brezplačno
Kako obnoviti trajno izbrisane fotografije na Macu po 30 dneh?
Korak 1. Izberite trdi disk, na katerem ste izbrisali ali izgubili fotografije.
Ko namestite MacDeed Data Recovery, pojdite na Data Recovery in na seznamu izberite disk, da začnete postopek obnovitve.

2. korak. Skenirajte in poiščite trajno izbrisane fotografije na Macu.
Ko počakate, da se postopek skeniranja zaključi, kar lahko traja nekaj minut, se vam prikaže ustvarjeni rezultat za predogled. Pod zavihkom »Pogled datoteke« kliknite »Fotografije«, da poiščete izgubljene fotografije.

3. korak. Obnovite trajno izbrisane fotografije na Macu.
Ko končate s skeniranjem, dvokliknite fotografije za predogled in izberite datoteke, ki jih želite obnoviti. Nato kliknite Obnovi, da povrnete trajno izbrisane fotografije na Macu.

Preizkusite brezplačno Preizkusite brezplačno
Kako brezplačno obnoviti trajno izbrisane fotografije iz računalnika Mac?
Če iščete brezplačno rešitev, so na voljo brezplačna orodja, kot je PhotoRec. Obnavlja izbrisane fotografije, zvok, videoposnetke, dokumente in drugo z notranjih in zunanjih trdih diskov, podpira običajne datotečne sisteme, kot so FAT, NTFS in exFAT. Ko ga odprete v računalniku Mac, se bo odprlo terminalsko okno, s puščičnimi tipkami lahko izberete in pritisnete Enter, da greste na naslednji korak, na vmesniku bodo prikazana navodila. Če se s Terminalom ne počutite samozavestni, lahko orodje preprosto prezrete. V nekaterih primerih, kot je obnovitev fotografij RAW, ne bo popolnoma obnovil vseh datotek in lahko izgubite nekaj podatkov.
Kako brezplačno obnoviti trajno izbrisane fotografije iz računalnika Mac?
Korak 1. Prenesite in namestite PhotoRec na vaš Mac.
2. korak. Zaženite program s terminalom in vnesite uporabniško geslo za Mac.

3. korak. Izberite disk Mac, kamor ste shranili fotografije, in pritisnite Enter za nadaljevanje.
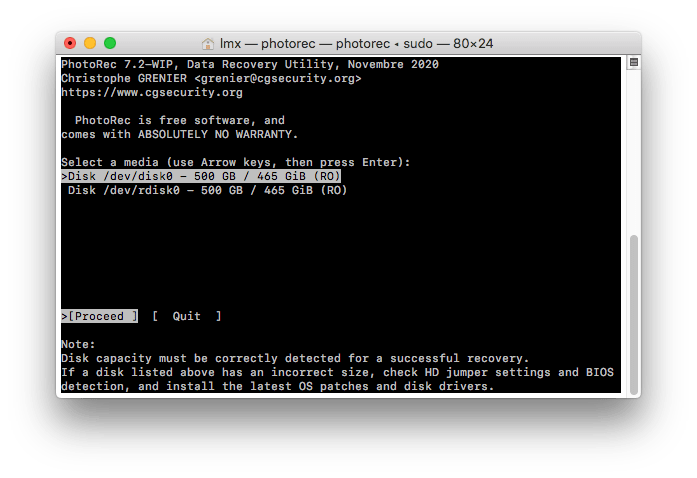
Korak 4. Izberite vrsto particije in pritisnite Enter za nadaljevanje.

Korak 5. Izberite vrsto datotečnega sistema in pritisnite Enter za nadaljevanje.
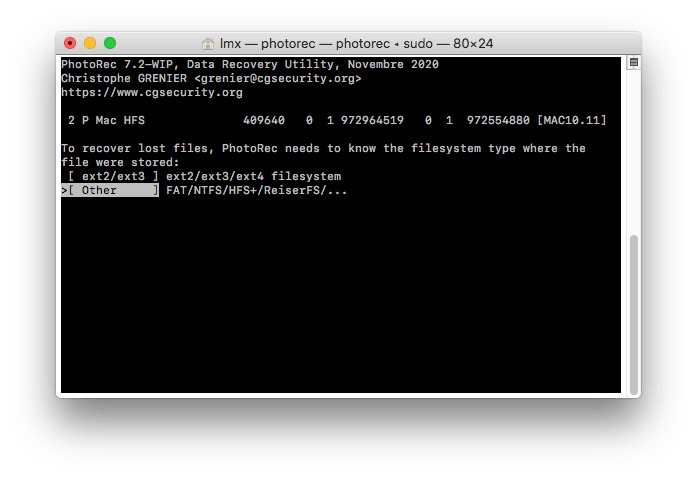
Korak 6. Nato izberite cilj za shranjevanje obnovljenih fotografij na Mac in vnesite C, da začnete postopek obnovitve fotografij.
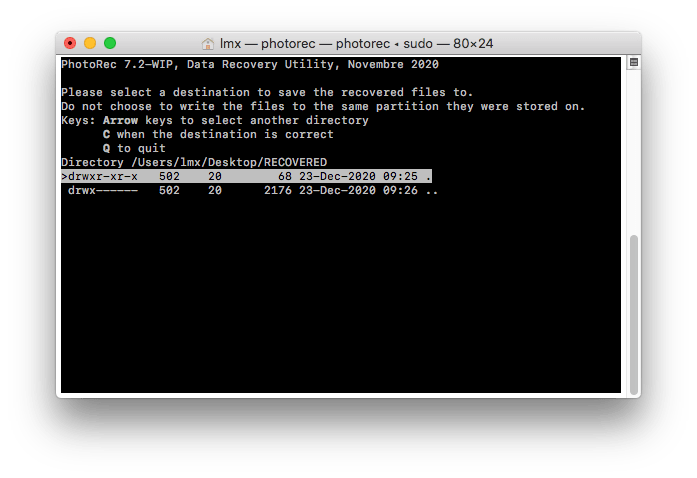
Korak 7. Preverite stanje obnovitve in pojdite v ciljno mapo, predoglejte si obnovljene fotografije na vašem Macu.
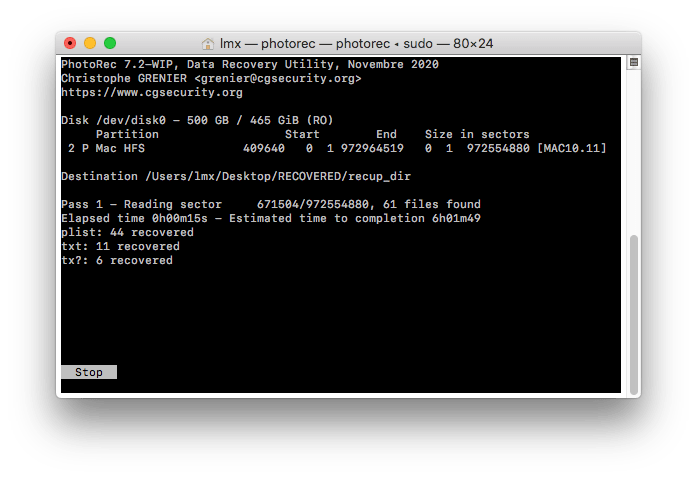
Preizkusite brezplačno Preizkusite brezplačno
Brezplačno obnovite trajno izbrisane fotografije iz računalnika Mac z varnostno kopijo Time Machine
Prav tako lahko enostavno obnovite trajno izbrisane fotografije in datoteke na Macu brezplačno brez programske opreme tretjih oseb, če je na voljo varnostna kopija Time Machine. Kot veste, je Time Machine aplikacija za varnostno kopiranje za shranjevanje vaših datotek v zunanjo napravo za shranjevanje. Če pride do izgube podatkov, lahko datoteke pridobite nazaj iz varnostne kopije Time Machine.
Kako obnoviti trajno izbrisane fotografije iz Maca s Time Machine?
1. korak. Zunanji trdi disk, ki ga uporabljate s Time Machine, povežite z računalnikom Mac.
2. korak. V zgornji menijski vrstici kliknite ikono Time Machine in izberite Enter Time Machine.
3. korak. V spodnjem desnem kotu zaslona se lahko pomikate naprej in nazaj in iščete podatke in čas, ko ste nazadnje naredili varnostno kopijo. V Finderju se pomaknite do mape, iz katere ste nenamerno izbrisali potrebne datoteke, na primer nekaj pomembnih družinskih fotografij.
4. korak. Ko najdete fotografije, jih izberite in kliknite gumb Obnovi. Fotografije bodo obnovljene na trdi disk vašega računalnika Mac.

Kako obnoviti trajno izbrisane fotografije na Macu iz iCloud
V primeru, da ste varnostno kopirali trajne fotografije v iCloud in niste omogočili funkcije sinhronizacije, lahko obnovite trajno izbrisane fotografije v Macu iz iCloud s ponovnim prenosom. To je zelo uporabno za obnovitev nedavno izbrisanih fotografij, ki manjkajo v vašem Macu.
Korak 1. Pojdite na icloud.com na vašem Macu in se prijavite.
2. korak. V meniju iCloud Settings izberite iCloud Drive.
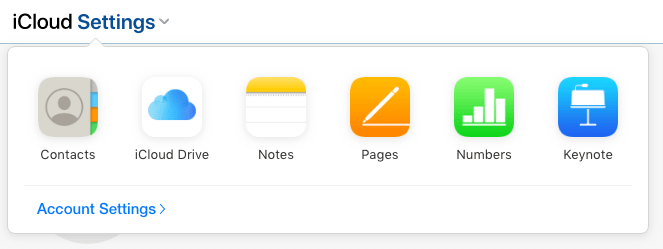
3. korak. Poiščite trajno izbrisane fotografije, jih izberite in kliknite gumb Prenesi, da obnovite fotografije v svoj Mac.

Razširjeno: Zakaj lahko na Macu obnovimo trajno izbrisane fotografije?
Ko trajno izbrišemo fotografije ali druge datoteke v smetnjaku Mac, to ne pomeni, da so datoteke v celoti in takoj izbrisane, le izgubili smo portal za dostop do vaših datotek, postanejo nevidne na vašem Macu, vendar so podatki še vedno shranjeni na vaš Mac.
Zakaj? Brisanje datotek je mogoče izvesti in dokončati v trenutku, vendar brisanje podatkov, zlasti velikih količin podatkov, traja nekaj minut, da se konča, kar negativno vpliva na zmogljivost in produktivnost vašega MacBook-a ali iMaca. Ko trajno izbrišete fotografije ali druge datoteke v sistemu Mac, Mac samo označi mesto, kjer so bile vaše fotografije shranjene, kot na voljo za dodajanje novih datotek. Če so v vaš Mac dodane nove datoteke, bodo vaše izbrisane fotografije prepisane in bodo morda za vedno izginile, zato morate prenehati zapisovati v svoj Mac, če želite obnoviti izgubljene ali izbrisane podatke iz svojega Maca.
Zaključek
Če ste v iskalniku ali na namizju, lahko takoj poiščete izbrisane fotografije v košu. Če smetnjak nima takšnih datotek, odprite Time Machine in poiščite datoteke iz točnega časa pred izbrisom ter pritisnite obnovitev. Če katera od zgornjih brezplačnih obnovitev podatkov ne more rešiti vaše težave, izberite preskusno različico Obnovitev podatkov MacDeed program. Prenesite, namestite in namestite na svoj MacBook, iMac ali Mac Pro/mini; obnovil bo vaše trajno izbrisane fotografije ali druge, ki so izbrisane ali manjkajo po 30 dneh.
Obnovitev podatkov MacDeed – Hiter način za obnovitev trajno izbrisanih fotografij iz Maca
- Obnovite trajno izbrisane fotografije iz fotografij, iPhoto ali drugih map
- Obnovite trajno izbrisane fotografije s kartice SD ali drugih naprav za shranjevanje
- Obnovite formatirane, izbrisane in manjkajoče datoteke
- Podpira 200+ vrst datotek
- Filtrirajte datoteke po ključni besedi, velikosti datoteke in datumu ustvarjanja ali spreminjanja za hitro obnovitev
- Predogled fotografij pred obnovitvijo
- Obnovitev na lokalni pogon ali oblak (Dropbox, OneDrive, GoogleDrive, iCloud, Box)
- Hiter dostop do določenih map Mac (Smetnjak, Namizje, Prenosi itd.)