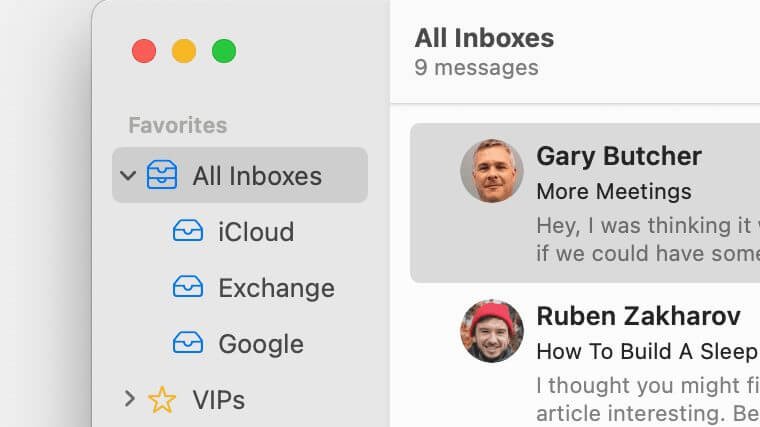Datoteke Apple Mail so običajno shranjene v mapi ~/Library/Mail/ na Macu. Številni uporabniki računalnikov Mac so se srečali ali se srečujejo s težavo, da so mape Mac Mail izginile. Težava je lahko posledica nenamernega izbrisa mape Mail, nadgradnje z macOS Monterey na najnovejši macOS 13 Ventura, z Big Sur na macOS 12 Monterey, s Catalina na macOS 11 Big Sur ali drugih situacij. Ta članek vam bo pokazal različne načine za obnovitev pošte Mac in ponovno prikazovanje map.
V nekaterih primerih morate obnoviti manjkajoče poštne mape iz varnostne kopije Time Machine (če je na voljo) ali s pomočjo programske opreme za obnovitev podatkov za Mac. V drugih primerih nabiralniki, mape ali podmape Mac Mail izginejo le iz stranske vrstice v aplikaciji in potrebne bodo različne metode. Vse metode v tem članku so uporabne za macOS Ventura, Monterey, Big Sur, Catalina, Mojave, High Sierra, Sierra in nekatere starejše različice.
1. način. Brez napak obnovite izginila ali izbrisana sporočila Mac
Izgubil sem vse svoje poštne datoteke, vendar nisem naredil varnostne kopije sistema s programom Time Machine in tudi nisem naredil nobene druge varnostne kopije. Kako lahko obnovim svoje poštne datoteke?« ― Vprašanje uporabnika Maca
Vsi uporabniki Macov ne varnostno kopirajo svojih Macov s Time Machine. Poleg tega včasih obnovitev pošte iz Time Machine preprosto ne deluje. Ali obstaja univerzalen način za obnovitev izginulih map Mac Mail?
Obnovitev podatkov MacDeed je preprosta in zmogljiva aplikacija za obnovitev izgubljenih, izbrisanih ali oblikovanih fotografij, videoposnetkov, dokumentov in drugih vrst datotek v sistemu Mac, vključno z datotekami Mac Mailbox emlx. Prav tako lahko obnovi podatke z zunanjih trdih diskov, SD kartic, USB bliskovnih pogonov, digitalnih fotoaparatov, iPodov itd. Če so nekateri pomembni podatki, na primer nabiralniki Mac Mail, izginili, brez panike. Ta aplikacija jih bo lahko učinkovito obnovila. Brezplačna preizkusna različica je na voljo vsem uporabnikom Mac.
Preizkusite brezplačno Preizkusite brezplačno
V primerjavi z obnovitvijo mape Mail iz Time Machine je veliko lažje obnoviti izbrisano ali izgubljeno pošto z MacDeed Data Recovery. Spodaj so navedeni koraki.
Korak 1. Prenesite in namestite MacDeed Data Recovery na vaš Mac. Zaženite ga.
2. korak. Izberite lokacijo, kjer želite obnoviti poštne datoteke.

3. korak. Kliknite Skeniraj in pojdite na Vse datoteke> E-pošta, preverite poštne datoteke ali uporabite orodje za filtriranje za hitro iskanje poštne datoteke.

4. korak. Izberite poštne datoteke in kliknite Obnovi, da jih vse vrnete v svoj Mac.

Korak 6. Poiščite obnovljene datoteke Mac Mail v aplikaciji Finder in jih odprite z aplikacijo Mail za ogled ali pošiljanje e-pošte. Prav tako lahko vse te datoteke premaknete v INBOX. mbox ali Outbox. Mape Mbox v mapi ~/Library/Mail/V8(V7,6,5…) za obnovitev.
Preizkusite brezplačno Preizkusite brezplačno
To je najpreprostejši način za obnovitev datotek Mac Mail. Nič ni zapleteno. Vse poštne datoteke je mogoče obnoviti brez izgube. Ta aplikacija za obnovitev podatkov je preprosta in varna za uporabo.
2. način. Obnovite manjkajočo mapo ali podmapo Mac Mail tako, da ponovno nastavite nastavitve
Tukaj je scenarij. Ko odprete pošto, ugotovite, da se ne prikažejo vse mape, ki so bile prej povezane z vašim računom iCloud ali Gmail. Ko izberete »Pridobi informacije o računu«, so vsi navedeni. Enostavno se ne prikažejo v nabiralniku. Če je to vaš primer, lahko odprete »Nastavitve« in spremenite nastavitve. S tem boste obnovili poštne mape. Ta metoda deluje v mnogih primerih.
- Odprite aplikacijo Mail na vašem Macu. V zgornji menijski vrstici, nato pa pojdite na »Pošta« v zgornji vrstici. Izberite Pošta > Nastavitve.

- Pojdite na zavihek Računi in počistite izbiro možnosti »Omogoči ta račun«.

- Počakajte 5-10 sekund in znova izberite »Omogoči ta račun«.
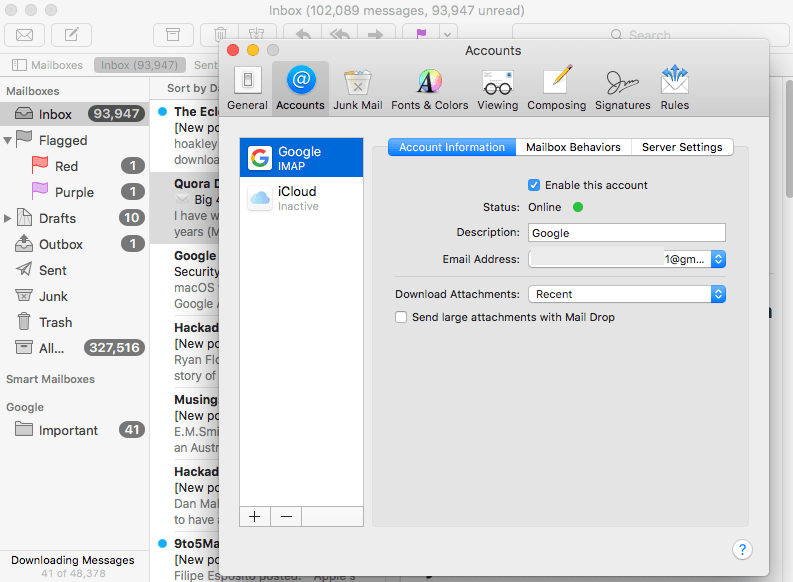
- Zaprite to okno in se vrnite v aplikacijo Mail, da preverite, ali so poštne mape spet v nabiralnikih.
3. način. Popravite »Mac Mail Mailboxes Disappeared« s sinhronizacijo
Manjkajoče ali izginule nabiralnike Mac Mail lahko povzročijo samo težave s sinhronizacijo, vsa pošta se do datuma posodablja v prvotnem e-poštnem računu, ni pa sinhronizirana v aplikaciji Mail.
- Zaženite aplikacijo Mail na vašem Macu.
- Pojdite na Nabiralnik>Sinhroniziraj »Google«, kliknite in preverite, ali so izginule poštne mape obnovljene v Nabiralnikih.
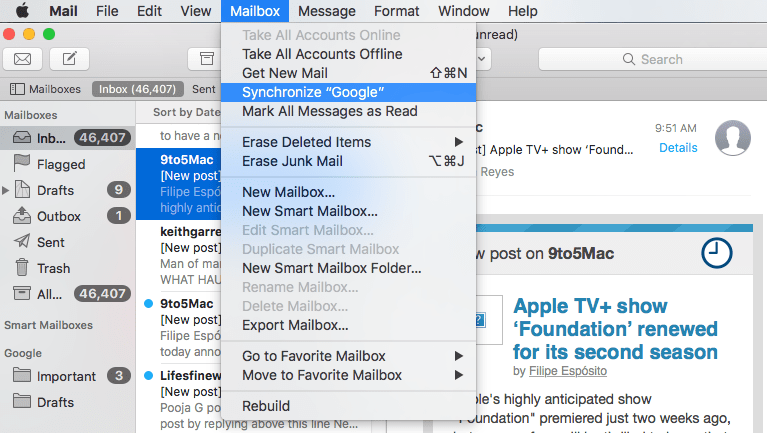
Če vam ne ustreza, nadaljujte z branjem in preizkusite naslednje metode.
4. način. Ponovno indeksirajte, da popravite izginile mape Mac Mail
Če e-poštni računi delujejo, vendar so nabiralniki izginili, bo druga metoda verjetno v malo pomoči. Kot rečeno, ga lahko še vedno preizkusite. Na Applovem forumu za razprave obstaja več tem o izginotju nabiralnikov Mac Mail. V takšni situaciji lahko poskusite znova indeksirati nabiralnike, da obnovite e-pošto na Macu, tako da sledite spodnjim navodilom.
- Zaprite aplikacijo Mail, če se izvaja v vašem Macu.
- Pojdite v Apple Menu>Go>Go to Folder.
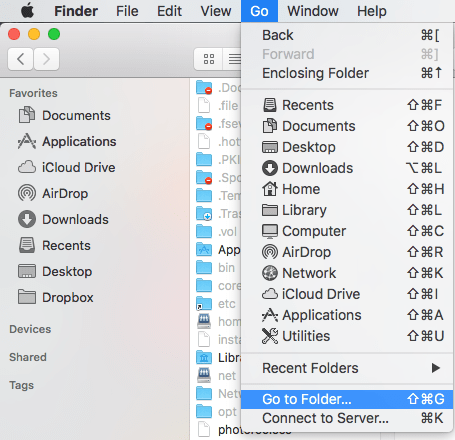
- Vnesite ~/Library/Mail/ in kliknite Go, da poiščete lokacijo mape Mail.

- Nato pojdite v mapo MailData, poiščite datoteke z imeni, ki se začnejo z Envelope Index, izberite vse in jih najprej kopirajte za varnostno kopijo na vašem Macu.
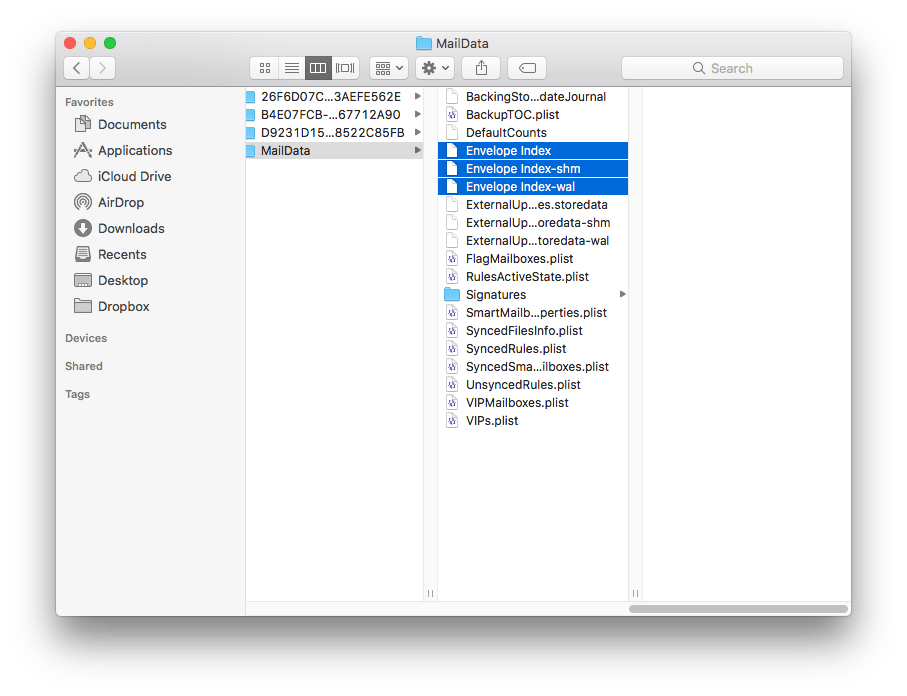
- Nato izbrišite vse te datoteke.
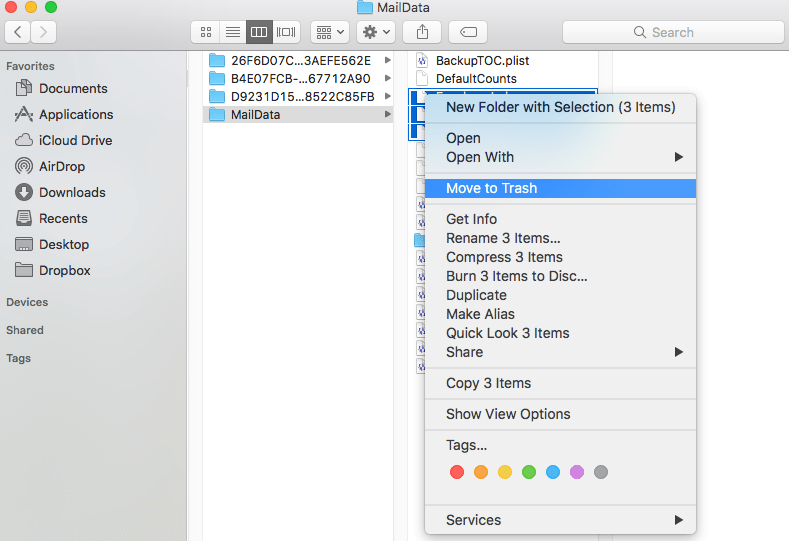
- Nato zaženite aplikacijo Mail in počakajte na ponovno indeksiranje, dokler ne vidite izginulih poštnih map nazaj v nabiralnikih Apple Mail.
Upajmo, da bo ta metoda delovala. Vendar pa obstajajo uporabniki, ki jim ta metoda ni uporabna. Obnovili so nabiralnik in še vedno ne morejo prikazati sporočil. Ponovno indeksiranje ne bo delovalo, če datoteke poštne mape v računalniku ne obstajajo več. Če je temu tako, to pomeni, da je vaša mapa Mail izgubljena in morate uporabiti profesionalno orodje za obnovitev mape Mail.
5. način. Popravite »Nabiralniki Mac Mail so izginili« tako, da znova dodate račun
Včasih, ko pride do napak v našem družabnem omrežju ali poštnem računu, se odjavimo in znova prijavimo, da odpravimo težavo, in večino časa težavo reši čarobno. Če želite popraviti »Nabiralniki Mac Mail so izginili«, lahko uporabimo tudi to rešitev, najprej izbrišemo račun, nato pa znova dodamo in znova naložimo pošto v aplikaciji Apple Mail.
- Zaženite aplikacijo Apple Mail in pojdite na Mail>Preferecens.
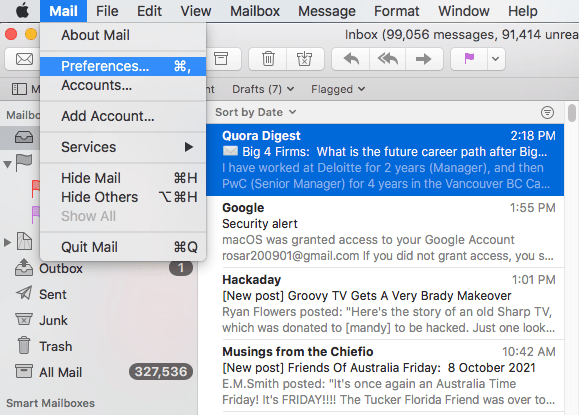
- Izberite poštni račun, ki ga uporabljate za upravljanje pošte v aplikaciji Pošta. Kliknite »-«, da odstranite račun.
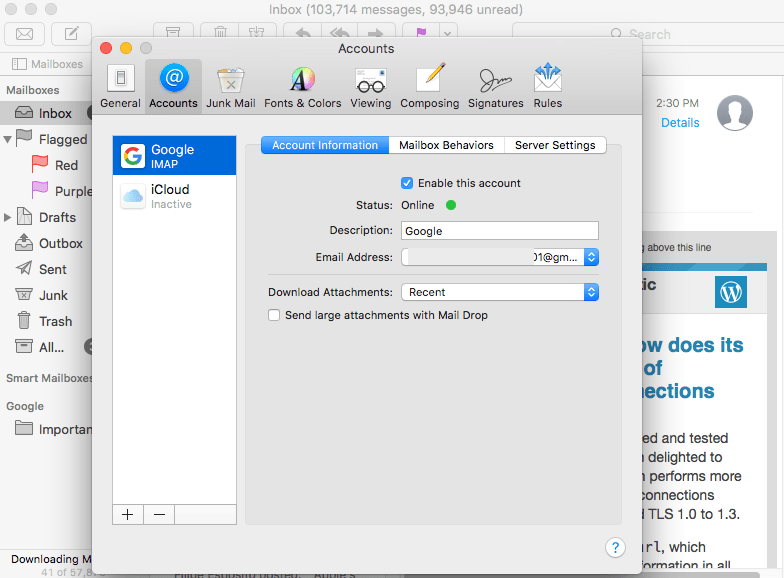
- Kliknite »V redu«, da izbrišete račun.

- Zaprite aplikacijo Mail in jo znova zaženite, morali boste izbrati ponudnika poštnega računa ter vnesti ime računa in geslo.

- Izberite Pošta za uporabo s tem računom in kliknite Končano.
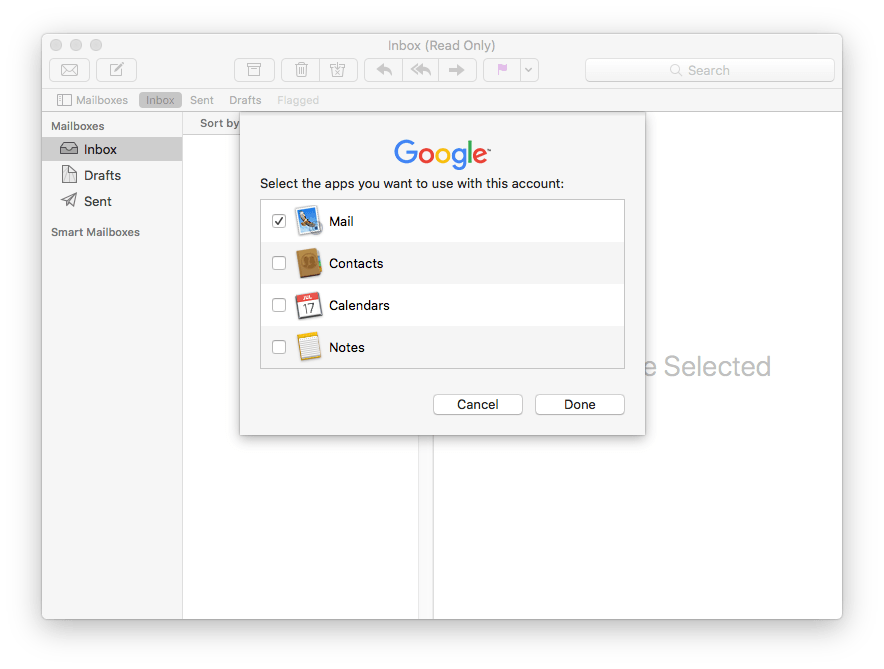
- Zdaj boste videli vsa e-poštna sporočila in poštne mape, prikazane v poštnih nabiralnikih.

6. način. Obnovite manjkajočo ali izginulo pošto Mac s Time Machine
Številni uporabniki računalnikov Mac varnostno kopirajo svoje računalnike Mac s programom Time Machine. Če ste eden izmed njih in ste nedavno izgubili poštna sporočila, lahko obnovite pošto iz Time Machine. Članek na macissues.com ponuja tri možnosti za ročno obnovitev izginulih poštnih map iz Time Machine.
- Odprite Finder na vašem Macu. Vnesite Time Machine.
- V zgornji menijski vrstici izberite Go > Go to Folder. Vnesite ~/Library/Mail/. Poiščite mapo, ki se začne z V, recimo V8 za Big Sur. Odpri.
- Poleg mape MailData obstaja več map z dolgimi imeni. Odprite jih eno za drugo, da poiščete poštni račun z nabiralnikom, ki ga morate obnoviti.
- Poiščite datoteke z imeni nabiralnikov, ki so izginili. Obnovite jih na namizje. Izhod iz časovnega stroja.
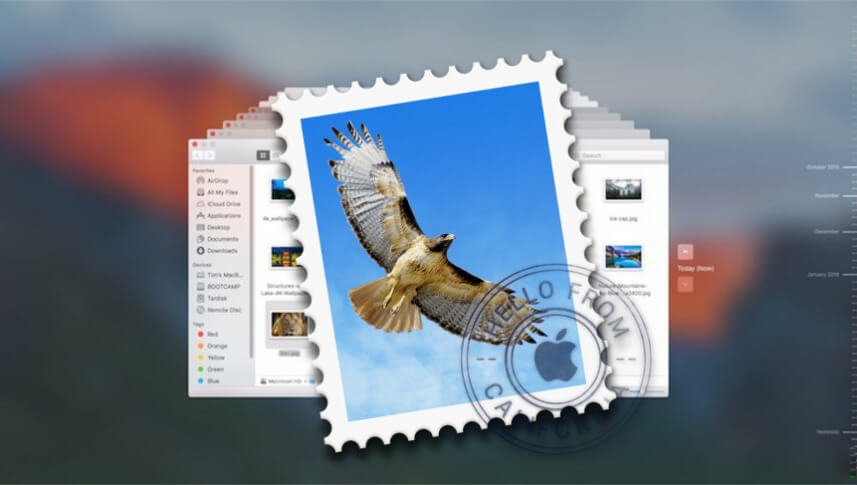
- Uvozite datoteko .mbox v Apple Mail na vašem Macu. Iz uvoznega nabiralnika povlecite e-poštna sporočila v nabiralnik, v katerega želite, da gredo.
Včasih je z obnovitvijo manjkajočih map Mac Mail iz Time Machine mogoče obnoviti le nekaj sporočil. Ta pristop v nekaterih primerih morda preprosto ne deluje. In če želite obnoviti celoten sistem na predhodno varnostno kopijo, morate uganiti, kaj če se zgodi nekaj groznega in se moramo odpovedati enemu od treh. Ker vam bo celoten postopek popolne obnovitve sistema vzel nekaj časa in izgubili boste nekaj registracij aplikacij tretjih oseb, kar bo zahtevalo nekaj groznih stvari. Raje se psihično pripravite.
Namigi za varnostno kopiranje poštne mape v sistemu Mac
- Poštna mapa Mac, ki vsebuje e-poštne račune, nabiralnike, sporočila itd., ima naslov Pošta. Do njega dostopate tako, da izberete Go > Go to Folder in vnesete ~/Library/Mail/.
- Preden varnostno kopirate mapo Mail, morate zapreti aplikacijo Mail. Pojdite v mapo Pošta, jo kopirajte in shranite v drugo napravo za shranjevanje.
- Ko obnovite mapo Mail s preprostim kopiranjem in lepljenjem, vas bo sistem vprašal, ali želite z njo zamenjati obstoječo mapo. Če ste izgubili vsa sporočila, preprosto potrdite s klikom na gumb Da.
- Smiselno je redno varnostno kopirati mapo Mail ali druge pomembne datoteke.