Dandanes, ko želite nekoga kontaktirati, je še vedno najbolj neposreden način, da ga pokličete po telefonu. Vse stike v iPhonu morate varno obdržati in ne želite izgubiti nobenega od njih. Toda vedno se nekaj zgodi in če bodo vaši stiki izginili, vas bo to razžalostilo. V tem primeru lahko svoje stike prenesete iz iPhona v Mac, da varnostno kopirate stike v iPhonu. Tukaj ponujamo dva učinkovita načina za prenos stikov iz iPhona v Mac. Lahko jih poskusite.
Vsebina
Kako prenesti stike iz iPhona v Mac prek iCloud
Če uporabljate iCloud za varnostno kopiranje podatkov v iPhonu ali želite shraniti stike v iPhonu v aplikaciji Stiki za Mac, lahko sledite tej poti za sinhronizacijo stikov v iPhonu z računalnikom Mac.
Korak 1. Vklopite iCloud Drive
Najprej se prepričajte, da se v iPhone prijavite s svojim Apple ID-jem. Če želite omogočiti stike, pojdite v Nastavitve > iCloud.

2. korak. Sinhronizirajte iPhone stike z iCloud
Nato pojdite v nastavitve iCloud, da omogočite sinhronizacijo stikov.
3. korak. Oglejte si iPhone stike na Macu
V računalniku Mac lahko zaženete aplikacijo iCloud, da zagotovite, da je možnost stikov vklopljena. Če ne, ga omogočite. Nato si lahko ogledate vse stike iPhone v aplikaciji Stiki na vašem Macu. Če želite izvoziti svoje stike iCloud, jih lahko izvozite v vCard na vašem Macu.
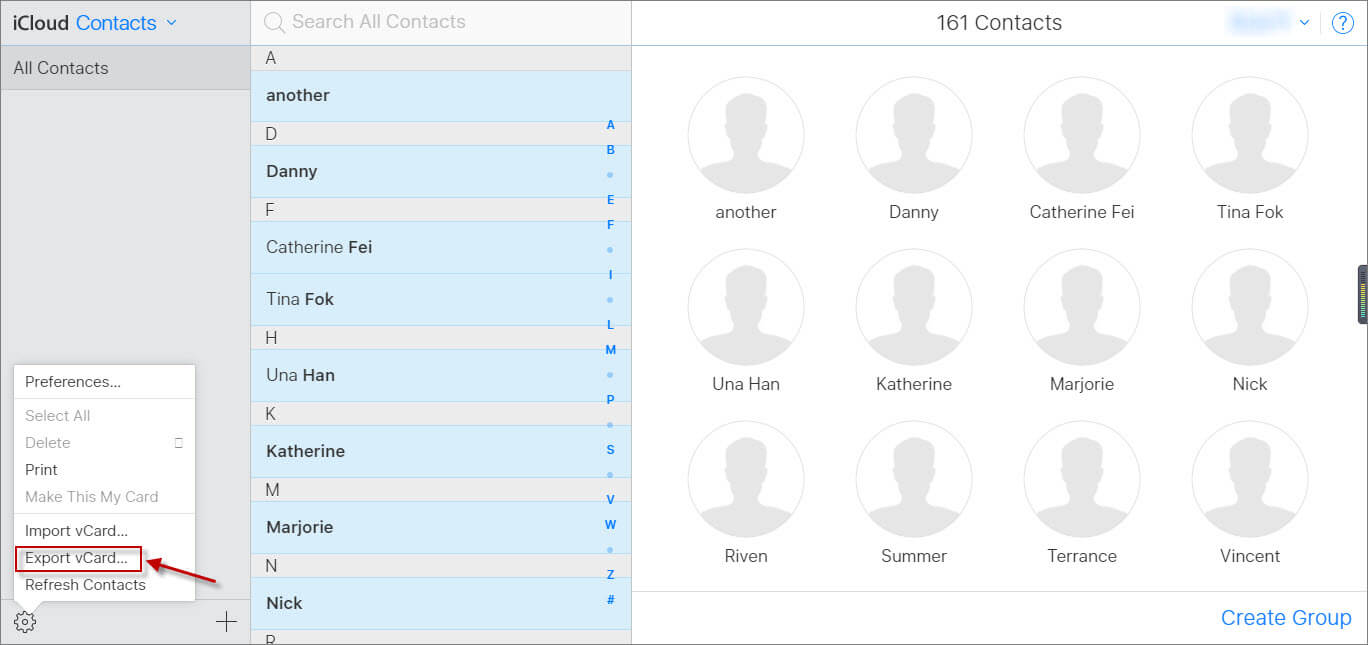
Kako prenesti stike iz iPhona v Mac brez iClouda
Če želite sinhronizirati stike iz iPhona v Mac brez storitve iCloud ali si želite ogledati stike v iPhonu na Macu, morate poskusiti MacDeed iOS Transfer , ki je zmogljiva programska oprema za enostaven prenos/upravljanje/varnostno kopiranje podatkov iPhone, vključno z iPhone 14, iPhone 14 Pro in iPhone 14 Pro Max. Podpira vse modele Mac, kot so MacBook Pro, MacBook Air, Mac mini in iMac. Stike iPhone lahko prenesete na Mac s samo nekaj kliki in prihranite čas. Samo prenesite ga in poskusite!
Korak 1. Povežite iPhone z Mac
Najprej povežite svoj iPhone z računalnikom Mac. Nato zaženite iOS Transfer.

2. korak. Izberite iPhone Stiki
Po zagonu iOS Transfer bo samodejno zaznal vaš iPhone. In lahko izberete stike na levi. Nato izberite stike, ki jih želite prenesti v Mac.

Korak 3. Izvoz stikov iz iPhone
Zdaj lahko izberete »Izvozi v vCard«, »Izvozi v Excel« ali »Izvozi v CSV«, da prenesete svoje stike iPhone v Mac. MacDeed iOS Transfer vam lahko pomaga izvoziti stike iPhone v datotekah vCard, Excel in CSV.
Preizkusite brezplačno Preizkusite brezplačno
Če želite svoj iPhone prenesti na Mac, lahko preprosto izvozite svoje stike iz iPhone prek iCloud ali MacDeed iOS Transfer. V primerjavi z iCloud, MacDeed iOS Transfer vam lahko pomaga prenašati sporočila iz iPhona v Mac, izvoziti fotografije iz iPhona, varnostno kopirati iPhone WhatsApp in tako naprej. In lahko celo varnostno kopira vse vaše podatke iPhone z enim klikom, da zaščiti vaše podatke iPhone. To je najboljše orodje za upravljanje iPhone, ki ga morate preizkusiti.

