Kartica SD je močno povečala zmogljivost naših mobilnih naprav, kar nam omogoča shranjevanje čim večjega števila datotek v realnem času. Vendar pa je večina od nas morda naletela na podobno težavo, ko je poskušala dostopati do datotek kartice SD na Macu: kartica SD se ne prikaže.
Metode za odpravo »kartice SD se ne prikaže« so lahko enostavne ali težke glede na vzroke. Tukaj zberemo celoten vodnik za popravljanje kartic SD, ki se ne prikažejo na Macu, ne glede na to, ali uporabljate iMac, MacBook Air ali MacBook Pro, delate na macOS Ventura, Monterey, Big Sur, Catalina ali starejših. Pokazali vam bomo tudi način obnovitve, če videoposnetki ali slike na vaši SD kartici niso prikazani na vašem Macu.
Naslednji popravki so razvrščeni po zapletenosti, od preprostih do zapletenih primerov, priporočamo, da poskusite enega, potem ko eden od prejšnjih popravkov ne odpravi napake.
Najprej znova zaženite!
Če redno delate z Macom, bi vam bilo povsem razumljivo, kako čaroben je lahko ponovni zagon. Osebno raje znova zaženem svoj Mac, ko sistem ali programi ne delujejo pravilno ali se celo zrušijo. Večino časa ponovni zagon deluje. Nihče ne more povedati natančnega razloga, zakaj ponovni zagon pomaga rešiti težave, vendar preprosto deluje.
In tukaj je še en razlog, zakaj priporočamo ponovni zagon na samem začetku. Razlogi, zaradi katerih se kartica SD ne prikaže na Macu, so lahko različni in jih je težko določiti, medtem ko je ponovni zagon najboljši način, da naredite stvari izjemno preproste in vedno vreden poskusi.
Za ponovni zagon morate odklopiti kartico SD iz računalnika Mac in nato znova zagnati Mac. Ko Mac pravilno deluje, ponovno vstavite kartico SD v računalnik. Potem počakajte na čarovnijo. Če pa ni čarovnije, nadaljujte z branjem naslednjih popravkov za rešitev »kartica SD se ne prikaže na Macu«.

Ponovni zagon ne deluje? Previdno preverite te naprave
Ko beremo in pišemo na kartico SD, so za dokončanje tega dela potrebni 3 elementi: Mac, bralnik kartic SD in sama kartica SD. Torej, ne glede na to, kaj je končni razlog, da se kartica SD ne prikaže na Macu, mora biti povezana s katero koli od teh naprav. Posledično moramo te naprave skrbno preveriti, preden uporabimo orodja tretjih oseb.
Najprej preverite Mac
1. primer: Neučinkovita vrata USB računalnika
Test: Bralnik kartic SD povežite z računalnikom prek različnih vrat USB.
rešitev: Če prejšnja vrata USB niso učinkovita, spremenite povezavo prek drugih vrat USB ali povežite čitalnik kartic SD z drugim računalnikom.
2. primer: Možen virusni napad
rešitev: Zaženite protivirusni program na vašem Macu in skenirajte kartico SD ali celoten računalnik, da preverite, ali vašo napravo napade virus.
Nato preverite čitalnik kartic SD
Sčasoma se bosta v bralniku sd kartic nabrala umazanija in prah, kar bo negativno vplivalo na stik med vašo sd kartico, bralnikom sd kartic in računalnikom. V tem primeru rahlo obrišite čitalnik sd kartic z bombažno krpo, namočeno v malo alkohola. Nato znova poskusite povezati kartico SD z vašim računalnikom Mac z bralnikom kartic in preverite, ali deluje.
Končno preverite samo kartico SD
1. primer: Slab stik s kartico SD
rešitev: Enako kot pri bralniku kartic SD, poskusite odpihniti umazanijo ali prah, zamašen globoko v režo vaše kartice SD, ali pa jo rahlo obrišite.
2. primer: Zaščite pred pisanjem
V tem primeru se moramo najprej prepričati, da je stikalo za zaklepanje vaše sd kartice v položaju »Odkleni«, sicer bo nesmiselno odstranjevati zaščite pred pisanjem.

Uporabite orodja macOS, da popravite, da se kartica SD ne prikazuje na Macu (Finder, Disk Utility)
Če po ponovnem zagonu Maca ali preverjanju teh treh elementov težava s kartico SD, ki se ne prikaže na Macu, ostane, so stvari morda nekoliko bolj zapletene, kot si mislimo, vendar imamo še vedno več rešitev, da to popravimo z uporabo brezplačnih orodij macOS , kot je Finder ali Disk Utility, glede na različne situacije.
Popravite možnost, da se kartica SD ne prikaže na Macu v aplikaciji Finder
Če se pri povezovanju drugega trdega diska ali pomnilniške naprave na vaš Mac prikaže na vašem Macu, to pomeni, da vaš Mac preprosto ne more prikazati te posebne kartice SD. Nato lahko uporabite Finder, da ga rešite.
rešitev:
- Odprite Finder iz Dock-a.
- Pojdite na Finder>Preferences.
- Potrdite polje pred »Zunanji diski«.
- Nato pojdite v Finder in preverite, ali je kartica SD prikazana v »Napravi« ali na namizju.
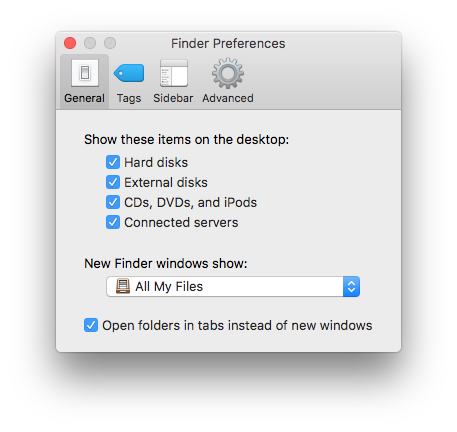
Popravite možnost, da se kartica SD ne prikaže na Macu v programu Disk Utility
1. primer: Če je črka pogona kartice SD prazna ali ni berljiva, dodelite novo črko pogona kartici SD in morda boste rešili to težavo.
rešitev:
- Pojdite na Finder>Applications>Utilities>Disk Utility.
- V meniju »Zunanji« izberite svojo napravo s kartico SD.
- Z desno tipko miške kliknite ikono kartice SD, izberite »Preimenuj« in dodelite novo črko kartici SD.
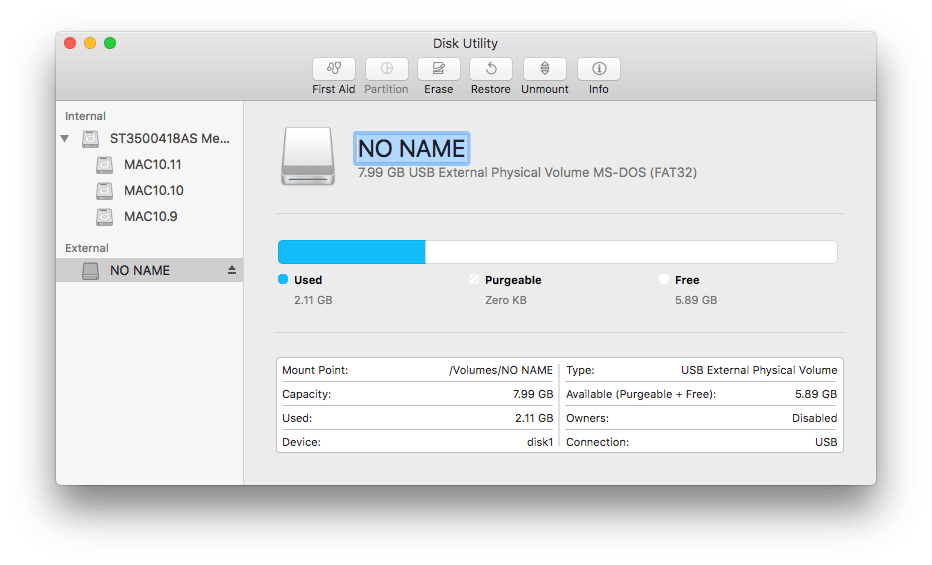
2. primer: Še vedno ne prikažete kartice SD na vašem Macu? Na vaši kartici SD so lahko napake in jih lahko popravimo s pripomočkom Disk Utility.
Disk Utility je sistemski pripomoček za izvajanje nalog, povezanih z diski v sistemu Mac, kot so ustvarjanje, pretvorba, varnostno kopiranje, šifriranje, pripenjanje, preverjanje, formatiranje, popravilo in obnavljanje diskov.
rešitev:
- Povežite kartico SD z računalnikom Mac.
- Pojdite na Finder>Application>Utilities>Disk Utility.
- Izberite svojo kartico SD in kliknite »Informacije«, da preverite, ali je vaša kartica SD zapisljiva ali ne. Če da, pojdite na naslednji primer.
- Če ne, pojdite na "Prva pomoč" in kliknite "Zaženi", to bo odpravilo napake, ki vodijo do takšne zaščite pred pisanjem.
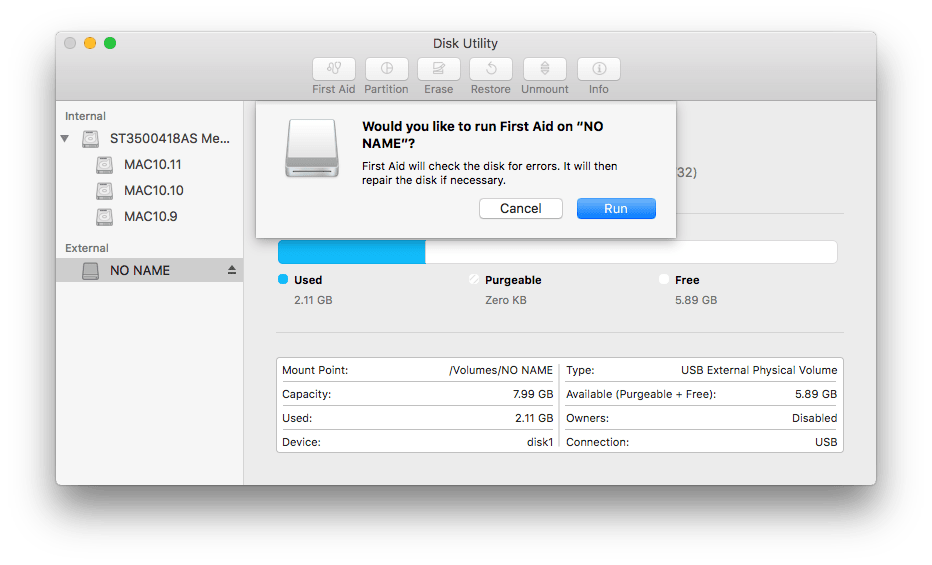
Videoposnetki ali fotografije na kartici SD se še vedno ne prikazujejo na Macu? Obnovi!
Če ste preizkusili vse te metode, vendar še vedno ne morete dostopati do kartice SD, potem je veliko večja verjetnost, da je vaša kartica SD poškodovana. Ali pa se vaša kartica SD končno prikaže na vašem Macu, vendar ste ugotovili, da se videoposnetki ali slike enostavno ne prikažejo. Nato boste morali obnoviti datoteke s kartice SD na Macu in narediti varnostno kopijo, nato pa formatirati kartico SD, da preverite, ali jo je mogoče znova uporabiti.
Obnovite videoposnetke ali fotografije s kartice SD v računalniku Mac
Obnovitev podatkov MacDeed je najboljše orodje, zasnovano za obnovitev različnih datotek s kartic SD, pomnilniške kartice, avdio predvajalnika, video kamere, pogona USD, trdega diska in skoraj vseh naprav za shranjevanje, ne glede na izgubo podatkov zaradi izbrisa, formatiranja, poškodbe, virusnega napada, itd. Pridobi lahko datoteke v več kot 200 formatih in nudi 2 načina skeniranja za učinkovito skeniranje in obnavljanje datotek.
1. korak. Prenesite in namestite MacDeed Data Recovery na vaš mac, preverite, ali ste kartico SD povezali z macom.
Preizkusite brezplačno Preizkusite brezplačno
2. korak. Izberite kartico SD, kamor ste shranili video posnetke ali slike.

3. korak. Kliknite »Optično preberi«, da poiščete datoteke na kartici SD. Pojdite na Vrsta in preverite video ali fotografijo v mapi Video ali Grafika.

Korak 4. Predoglejte si najdene datoteke, jih izberite in kliknite gumb Obnovi, da obnovite datoteke s kartice SD.

Preizkusite brezplačno Preizkusite brezplačno
Zaključek
Kot uporabniki kartic SD obstaja velika verjetnost, da bomo naleteli na najrazličnejše težave, na primer, da se kartica SD ne prikaže, je kartica SD poškodovana, itd. Včasih lahko pomaga majhen trik, vendar včasih priporočeni popravki ne bodo pomagali, tudi če ste tehnični strokovnjak. Ko pride do tega, imamo še vedno vrhunsko orodje za obnovitev datotek na kartici SD na Macu, kot je npr Obnovitev podatkov MacDeed .
Preizkusite najbolj zanesljivo programsko opremo za obnovitev kartice SD
- Enostaven za uporabo
- Obnovite vse vrste datotek s kartice SD (dokumenti, avdio, video, fotografije itd.)
- Predogled datotek SD kartice pred obnovitvijo (video, fotografija, dokument, zvok)
- Podpira različne datotečne sisteme: 200+ vrst
- Hitro skenirajte kartico SD in druge pogone
- Hitro poiščite datoteke z orodjem za filtriranje
- Obnovite datoteke na lokalni pogon ali na platforme v oblaku (Dropbox, OneDrive, GoogleDrive, iCloud, Box)
- Visoka stopnja okrevanja
Medtem ko bo dobra navada rednega varnostnega kopiranja zelo koristna, ko se soočate z različnimi težavami s kartico SD, vključno s tem, da se kartica SD ne prikaže.

