Ju mund të keni përmirësuar Mac-in tuaj nga Monterey në Ventura beta, ose nga Big Sur në Monterey, ose më në fund vendosni të përditësoni nga një version i mëparshëm (si Mojave, ose High Sierra) në Catalina, duke pritur me padurim të përjetoni veçori të reja të mrekullueshme dhe performancë të rritur .
Megjithatë, gabime të papritura mund të ndodhin pas përditësimit të Ventura, Monterey, Big Sur, Catalina ose versione të tjera, më e zakonshmja është që fotot tuaja në aplikacionin Photos humbasin/zhduken nga Mac-i juaj, ose fotot mungojnë sepse origjinalet nuk mund të gjenden në Mac-in tuaj. Mos u frikësoni, ne kemi 6 zgjidhje për ju për të rikuperuar fotot dhe albumet e fotografive të humbura/zhdukura/të humbura nga Mac.
Pse janë zhdukur fotot nga Mac dhe ku kanë shkuar?
Ka shumë arsye që çojnë në zhdukjen e fotove në Mac, por është e vështirë të përcaktohet se cila është saktësisht arsyeja që shkakton një gabim të tillë, nëse nuk i testojmë dhe i përjashtojmë ato një nga një. Gjithsesi, këto janë ndoshta arsyet pse fotot tuaja zhduken nga Mac-i juaj:
- Mac prishet kur përditësohet në macOS-in më të fundit
- macOS bie ndesh me aplikacionet në Mac tuaj dhe shkakton humbje të të dhënave
- Nuk ka hapësirë të mjaftueshme për përditësimet e macOS dhe të dhënat janë mbishkruar
- Fshi aksidentalisht fotot ose dikush tjetër i fshin gabimisht
- Ju keni konfiguruar sinkronizimin e iCloud Photo nëpër pajisje të ndryshme, por Biblioteka e Fotove iCloud është e çaktivizuar në Mac tuaj, kështu që fotot nuk sinkronizohen dhe mungojnë
Prandaj, si ndihma e parë për të gjetur ose rikuperuar fotot e humbura pas një përditësimi mac, mund të aktivizoni sinkronizimin e iCloud, të shkoni te koshi i plehrave, të skanoni dhe hiqni malware dhe të fshini skedarët e padëshiruar për të marrë më shumë hapësirë. Ose thjesht kërkoni dosjen e fotografive tuaja për t'u siguruar që fotot tuaja janë ende aty në Mac-in tuaj: klikoni në Apple Menu>Shko>Shko te Folder>Input “~/Pictures/”>Shko, kontrollo dosjen Pictures ose dosjet e tjera që mund të përdorësh për të ruani fotot në Mac tuaj.

Të gjitha fotot u zhdukën nga Mac pas përditësimit? Këtu është rregullimi i shpejtë!
Mënyra më e shpejtë dhe më e drejtpërdrejtë për të rikuperuar fotot e humbura ose të zhdukura në Mac pas përditësimit është përdorimi i një mjeti të rikuperimit të të dhënave, ai kursen kohën tuaj dhe madje sjell disa të dhëna të vlefshme përsëri në MacBook Pro ose Air. Rikuperimi i të dhënave MacDeed — metoda më e mirë për të rikuperuar imazhet, videot, këngët e humbura, etj. si nga hard disku i brendshëm Mac ashtu edhe nga pajisjet e ruajtjes së jashtme. Ai mbështet një numër të madh të formateve dhe llojeve të disqeve. Nëse fotografitë tuaja mungojnë pas përmirësimit në Ventura, Monterey, Big Sur ose Catalina në mungesë të një kopje rezervë të makinës së kohës, mund t'i rikuperoni ato duke përdorur këtë softuer.
Pse rikuperimi i të dhënave MacDeed?
- Rivendos skedarët e humbur për shkak të fshirjes, formatimit, prishjes së sistemit, fikjes
- Rikuperoni të dhënat nga hard disqet e brendshme dhe të jashtme
- Rivendos mbi 200 formate skedarësh: video, audio, imazh, dokument, etj.
- Kërkoni shpejt skedarët me fjalën kyçe, madhësinë e skedarit, datën e krijimit ose modifikimit
- Shikoni skedarët para rikuperimit
- Rikuperoni skedarët në një disk lokal ose Cloud (Dropbox, OneDrive, GoogleDrive, iCloud, Box)
- Qasje e shpejtë në Kosh, Desktop, Shkarkime, etj
- Ruani rezultatin e skanimit për skanimin tjetër
- Shfaq të gjithë skedarët / të humbur / të fshehur
- Shkalla e lartë e rikuperimit
Hapat e thjeshtë për të rikuperuar fotot e humbura ose të zhdukura në Mac pas përditësimit të OS
Hapi 1. Instaloni programin.
Shkarkoni dhe instaloni provën falas të MacDeed Photo Recovery në Mac-in tuaj dhe më pas ekzekutoni atë.
Provojeni falas Provojeni falas
Hapi 2. Zgjidhni vendndodhjen për fotot e humbura ose të zhdukura.
Shkoni te Disk Data Recovery dhe zgjidhni vendndodhjen ku janë ruajtur fotot e humbura në Mac tuaj.

Hapi 3. Skanoni dhe gjeni fotot e zhdukura ose të humbura.
Klikoni butonin Skano për të filluar skanimin e diskut, shkoni te Të gjithë skedarët > Foto dhe kontrolloni fotot e formateve të ndryshme.

Hapi 4. Shikoni paraprakisht dhe rikuperoni fotot e zhdukura në Mac.
Klikoni dy herë mbi fotot për t'i parë paraprakisht, zgjidhni fotot dhe klikoni "Rikuem" për t'i rikthyer ato.

Me këtë, procedura për të rikuperuar imazhet e zhdukura pas azhurnimit në macOS-in e ri përfundon me sukses.
Provojeni falas Provojeni falas
Si të rivendosni Bibliotekën e Fotografive në Mac për të rikthyer fotot e zhdukura
Biblioteka e fotografive është baza e të dhënave ku ruhen të gjithë skedarët e fotografive, miniaturat, informacionet e meta të dhënave, etj. Mund të prishet nëse gjeni dosjen e bibliotekës, por nuk shihni foto në të. Por për fat të mirë, aplikacioni Photos i lejon përdoruesit të riparojnë bibliotekën e tyre të fotografive kur fotot ose albumet e fotografive humbasin/zhduken pa asnjë arsye, bëhen të palexueshme ose thjesht mungojnë.
Përpara se të bëni Ndihmën e Parë të Bibliotekës, është gjithmonë një ide e mirë që fillimisht të kopjoni hard diskun tuaj ose me Time Machine ose me një metodë tjetër; Mund t'ju duhet të prisni disa minuta ose disa orë që Fotot të rregullohen. Në rastin tim, ndërsa bëj Ndihmën e Parë të Bibliotekës, unë ende mund të përdor Mac-in tim, megjithëse është pak i ngadaltë gjatë procesit.
- Dilni aplikacionin Photos nëse është hapur.
- Shtypni tastet- Option dhe Command ndërsa rihapni Photos.
- Në dritaren kërcyese të Bibliotekës së Riparimit, kliko "Riparo" për të rikuperuar fotot e humbura në mac pas përditësimit. (Llogaria dhe fjalëkalimi mund të nevojiten për të autorizuar Riparimin e Bibliotekës.)
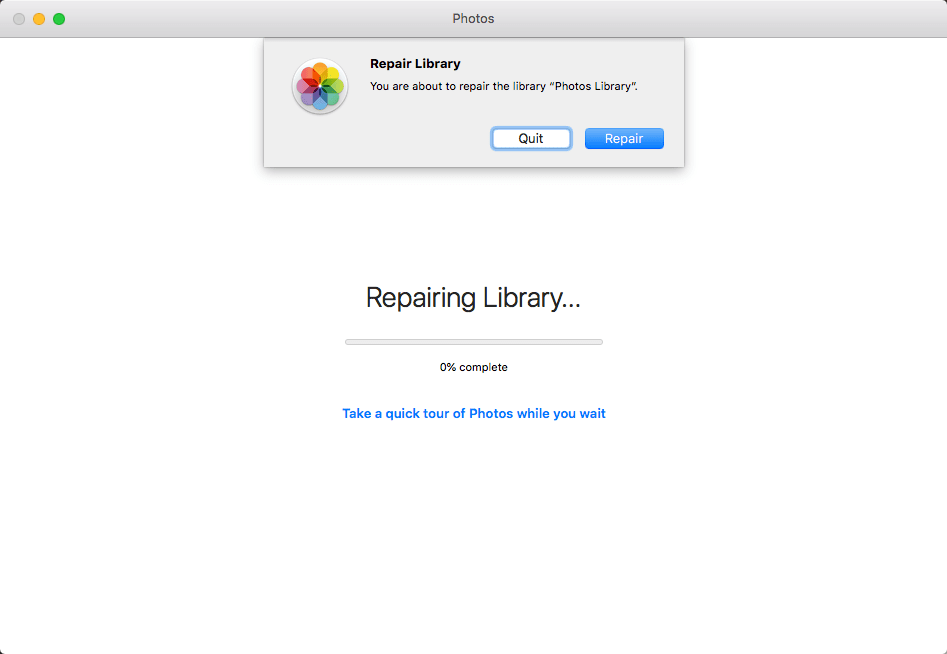
- Prisni që procesi i Riparimit të përfundojë, atëherë biblioteka juaj e fotografive do të hapet automatikisht dhe tani mund të kontrolloni fotot tuaja.

Procesi mund të ndalojë sinkronizimin e fotove me iCloud. Kështu që do të ishte më mirë ta kontrolloni duke lundruar te Photos > Preferences > iCloud pasi të ketë përfunduar procesi.
Mungojnë fotografitë nga Photo Library? Gjeni origjinalin!
Ndonjëherë, ne nuk marrim cilësimet e duhura për aplikacionin tonë Photos, pasi lëmë "Kopjo artikujt në bibliotekën e fotografive" të pazgjedhur, kështu që kur i shohim fotot tona në Photos, por më vonë i zhvendosim fotot në një hard disk të jashtëm pas përditësimit të Mac , sapo duam t'i kontrollojmë sërish fotot, ato u “mungonë” në Mac-in tuaj pasi ato origjinale nuk gjenden. Në këtë rast, ne duhet të rivendosim këto foto që mungojnë nga Consolidate.
- Hapni aplikacionin Photos, shkoni te Preferencat>Të përgjithshme dhe kontrolloni kutinë përpara "Kopjo artikujt në bibliotekën e fotografive".

- Klikoni në një nga fotot "të munguara" dhe vazhdoni me Find Original.

- Më pas lundroni te disku ose dosja ku keni ruajtur fotot origjinale.
- Pastaj zgjidhni të gjitha këto foto origjinale dhe shkoni te File > Consolidate, tani të gjitha fotot nuk do të referohen dhe nuk do të ruhen në një hard disk të jashtëm, ato do të zhvendosen në bibliotekën tuaj të fotografive.
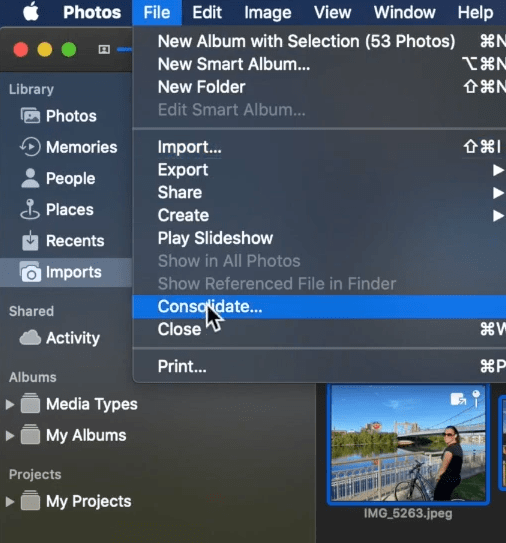
3 mënyra falas për të rikuperuar fotot e humbura pas përditësimit të Mac
Nëse nuk ka asnjë problem me bibliotekën tuaj të fotografive dhe thjesht dëshironi të provoni metoda të tjera përpara se ta instaloni Rikuperimi i të dhënave MacDeed në Mac-in tuaj, këtu janë 3 opsione falas për të rregulluar fotot e humbura nga Mac-i juaj pas përditësimit.
Provojeni falas Provojeni falas
Si të rikuperoni fotot e humbura pas përditësimit të Mac nga fshira së fundi
Nëse albumet tuaja të fotografive Mac u zhdukën pas përditësimit të macOS Ventura ose Monterey, hidhini një sy albumit "Të fshira së fundi" në aplikacionin Photos.
- Hapni aplikacionin Photos.
- Klikoni në skedën "Fshirë së fundi" në anën e majtë.
- Zgjidhni miniaturat e fotove tuaja të humbura.
- Klikoni në butonin "Rikuem" në këndin e sipërm të djathtë për të rivendosur skedarët që mungojnë pas përditësimit të Mac.

Çështje që kërkojnë vëmendje:
- Artikujt e fotografive në albumin "Të fshirë së fundi" ju japin vetëm një periudhë mospagimi prej 30 ditësh përpara se t'i hiqni ato në tokë.
- Aktivizo iCloud dhe bëj kopje rezervë të fotografive në iCloud gjithashtu.
Si të rivendosni fotot pas përditësimit të Mac me Time Machine
Ende nuk mund të rikuperoni bibliotekën e fotografive pas përditësimit të Mac, tani bëni një çarje në rivendosjen e Time Machine, nëse keni aktivizuar dhe konfiguruar kopjen rezervë të Time Machine.
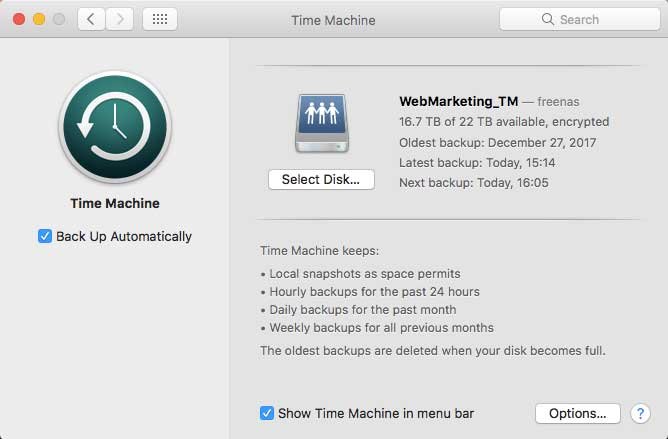
Si të rikuperoni fotot e humbura në Mac pas përditësimit me Time Machine
- Nëse Photos është e hapur, zgjidhni Photos > Quit Photos.
- Klikoni në menunë Apple > zgjidhni Preferencat e Sistemit dhe > klikoni në Time Machine.
- Në menynë Time Machine, zgjidhni Enter Time Machine dhe do t'ju çojë te Time Machine në Mac.
- Time Machine do t'ju tregojë të gjitha kopjet rezervë të disponueshme. Klikoni datën e rezervimit tuaj të fundit dhe zgjidhni fotot e humbura që dëshironi të rivendosni, gjithashtu mund të shtypni shiritin e hapësirës për të parë paraprakisht foton.

- Klikoni butonin Restore dhe skedari i imazhit do të rikthehet në vendndodhjen origjinale në Mac. Në varësi të madhësisë së skedarit tuaj, mund të duhet pak kohë që biblioteka juaj të restaurohet.
Si të rivendosni fotot e humbura në Mac me kopje rezervë iCloud
Megjithatë, duke përdorur aplikacionin iPhoto në Mac tuaj dhe duke punuar në një macOS të mëparshëm? Edhe nëse biblioteka juaj iPhoto zhduket pas përditësimit të mac, ne mund ta restaurojmë atë.
Në rast se nuk keni një kopje rezervë të Time Machine, por keni aktivizuar kopjen rezervë të iCloud, shkoni kontrolloni llogarinë tuaj në iCloud dhe zbuloni nëse fotot janë ende atje lart në cloud, sepse ka një shans që të keni çaktivizuar përditësimin iCloud në Mac përpara se fotot të humbisnin nga Mac. Nëse është një përgjigje pozitive, shkarkoni përsëri fotot nga iCloud në Mac tuaj për rikuperim.
- Vizitoni iCloud.com në shfletuesin tuaj dhe identifikohuni.
- Shkoni te Biblioteka > Fotografitë dhe zgjidhni fotot që dëshironi të rikuperoni në Mac tuaj.
- Pastaj klikoni në ikonën Shkarko dhe gjeni fotot në dosjen Shkarkime.

konkluzioni
Mac-i ynë mund të ruajë vite ose muaj fotografi, ato janë të vlefshme dhe ne nuk mund të përballojmë t'i humbim ato. Por shanset janë që ato të fshihen ose të mungojnë gjatë procesit të përmirësimit të Mac. Pra, është e nevojshme të kopjoni të gjithë diskun Mac përpara se të përmirësoni në versione të reja Ventura, Monterey ose të tjera. Mund t'i rezervoni ato në pajisje të shumta ose të përdorni shërbime cloud si Google Drive, Dropbox, etj.
Rikuperimi i të dhënave MacDeed: Rikuperoni shpejt fotot e humbura, të zhdukura, të munguara në Mac
- Rivendosni fotot e humbura, të zhdukura, të humbura dhe të formatuara të shkaktuara nga përditësimet, uljet, etj.
- Rikuperoni mbi 200 lloje skedarësh: foto, video, audio, dokument, arkiv, etj.
- Aplikoni skanime të shpejta dhe të thella për të gjetur shumicën e skedarëve
- Kërkoni dhe gjeni shpejt skedarët e humbur me mjete filtri
- Shikoni paraprakisht fotot, videot, Word, Excel, PowerPoint, PDF dhe skedarë të tjerë
- Rikuperoni skedarët nga një dosje specifike
- Skanim dhe rikuperim i shpejtë
- Rikuperoni skedarët në një disk lokal, pajisje ruajtëse të jashtme dhe platforma Cloud
Pasi të ndodhë humbja e të dhënave, thjesht qëndroni të qetë dhe ndiqni metodat e mësipërme për të rikuperuar fotot e humbura ose të zhdukura në Mac pas përditësimit. Zgjidhja më e dobishme dhe gjithëpërfshirëse është instalimi i një softueri ose shërbimi për rikuperimin e fotografive Mac.

