Хаотична радна површина може бити изузетно лоша за било шта продуктивно. Међутим, многи корисници често на крају претрпе своје радне површине и чине да изгледају веома неуредно. Већину времена чувају датотеку на радној површини, јер је згодније пронаћи, али онда ће заборавити да је очисте. Ове датотеке ће се временом гомилати и на крају ће преплавити вашу радну површину. Стога ћете морати да очистите свој Мац радну површину да бисте се вратили у свој свет разума. Овај чланак укључује једноставне кораке које можете користити да сакријете или уклоните иконе са Мац рачунара. Постоји чак и опција која ће спречити да се нови повезани чврсти дискови и УСБ-ови приказују на радној површини.
Предности скривања и уклањања икона на Мац-у
Сакривање и уклањање икона са вашег Мац-а има много предности. Лакше ћете моћи да пронађете важне датотеке јер нећете морати да прелазите кроз џунглу датотека. Џунгла датотека ће вас такође иритирати сваки пут када отворите свој Мац док буљите у неред датотека. Такође ћете моћи да спречите њушкаре да виде различите датотеке и складиште које се налазе на вашем Мац-у. Претрпана радна површина такође ће вам дати непрофесионалан изглед ваших клијената. Чиста и уредна радна површина ће вам омогућити да будете продуктивнији са својим драгоценим временом. Стога се побрините да сакријете и уклоните све потребне датотеке и фасцикле са радне површине како бисте максимално искористили свој рачунар.
Начини сакривања или уклањања икона са Мац радне површине
Постоји много начина на које можете лако сакрити или уклонити иконе са Мац радне површине.
Начин 1. Сакријте иконе са радне површине помоћу Финдер-а
Најједноставнији корак је да користите Финдер да сакријете иконе на радној површини. Можете га једноставно користити да бисте се решили ствари које не желите да буду приказане на вашој радној површини.
- Покрените Финдер на вашем Мац-у.
- Кликните на горњи леви угао Финдер-а и отворите његов мени, а затим отворите Преференцес .
- Сада кликните и отворите Генерал таб.
- Када отворите, моћи ћете да видите листу ставки под „ Прикажите ове ставке на радној површини ”, сада само поништите оне које не желите да прикажете. Различите ставке које можете спречити да се појаве на радној површини укључују ЦД-ове, ДВ-ове, иПод-ове, повезане сервере, чврсте дискове, екстерне дискове и ССД уређаје.
- Када их изаберете, они ће одмах нестати. Ако желите да се поново појаве, само морате да означите поље поред ствари коју желите да прикажете.
Начин 2. Сакријте све иконе са радне површине помоћу терминала
Такође можете тренутно уклонити датотеке помоћу команде терминала. Иако је команда терминала углавном потребна за стручњаке, можете лако пратити доле наведене кораке.
- Покрените Терминал апликацију са вашег Мац-а. Можете га пронаћи тако што ћете претражити његово име у Спотлигхт-у.
- Сада укуцајте „
defaults write com.apple.finder CreateDesktop -bool false” у оквир за дијалог Терминала и притисните тастер ентер. - Након што је та команда послата, откуцајте „
killall Finder” у терминал и притисните ентер. - Када то урадите, на екрану више неће бити икона.
- Датотеке нису избрисане, већ су само скривене. Можете их пронаћи у Финдер-у, у одељку радне површине.
- Ако икада желите да се иконе поново прикажу на Мац радној површини, морате отворити командни терминал и унети „
defaults write com.apple.finder CreateDesktop -bool true; killall Finder” у њега. Ово ће вратити све ваше иконе на радну површину.
Начин 3. Сакријте иконе са радне површине организовањем датотека
Можете користити и најстарији метод у књизи. Можете једноставно превући све своје датотеке у засебну фасциклу и тако их уклонити са радне површине. Ако имате неколико датотека које не желите, можете их једноставно превући у Отпад. Такође можете да кликнете десним тастером миша на датотеку и изаберете „ Пошаљи у ђубре .”
Такође можете да користите новоуведене функције стека у мацОС-у да бисте очистили неред на радној површини. Ова функција вам омогућава да организујете све своје датотеке на основу њихових типова датотека и постављате их на десну страну екрана. Такође можете да их организујете на основу датума измене, датума креирања и многих других категорија. Све што треба да урадите да бисте сложили је да кликнете десним тастером миша на радну површину, а затим кликнете на Сорт стацкс би/Гроуп стоцкс и изаберете жељени метод слагања. Ова функција је доступна само у мацОС Мојаве и новијим верзијама.
Начин 4. Лако сакријте/уклоните иконе са радне површине преко Мац Цлеанер-а
Ако вам се сви ови кораци чине превише заморним, постоји много апликација које вам могу помоћи. Ове апликације ће вам омогућити да брзо уклоните или сакријете своје датотеке без икаквих проблема. Они такође чине процес откривања ваших датотека много једноставнијим. Да бисте пронашли лакши начин да сакријете иконе на Мац радној површини, можете добити помоћ МацДеед Мац Цлеанер . Може вам помоћи да онемогућите агенте за покретање, који ће се аутоматски покретати сваки пут када покренете рачунар, да бисте уклонили неке непотребне иконе апликација. Штавише, ако вам више нису потребне неке апликације, можете у потпуности уклоните их са свог Мац-а са Мац Цлеанер-ом једним кликом.
Корак 1. Преузмите Мац Цлеанер и инсталирајте га.

Корак 2. Изаберите Оптимизација > Лаунцх Агентс , и онемогућите оно што вам више није потребно. Или изаберите Унинсталлер , и потпуно уклоните нежељене апликације на свом Мац-у.
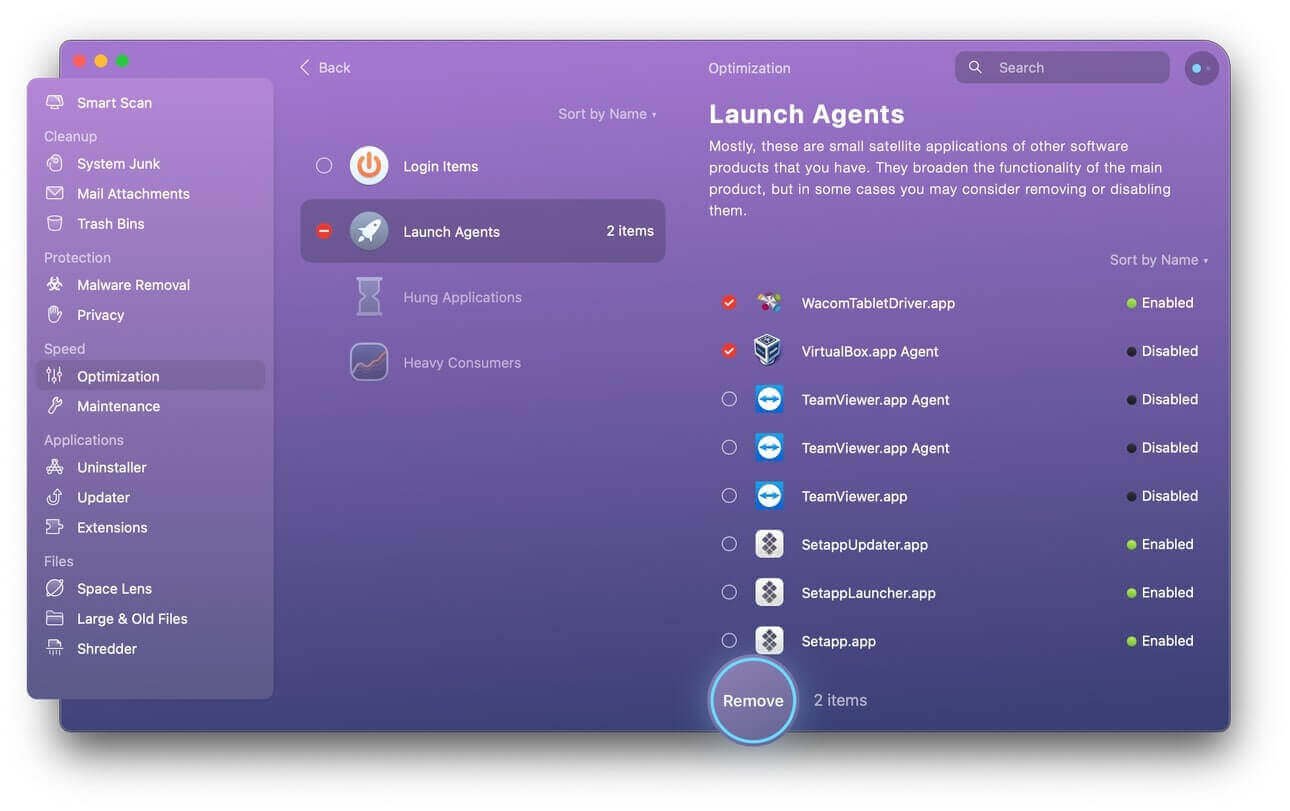
Закључак
Неуредна радна површина је једна од најгорих ствари које можете видети када покренете свој Мац. Осим психолошког ефекта, то ће такође драстично смањити вашу ефикасност јер ћете морати да пролазите кроз огромну количину бескорисних датотека да бисте пронашли важне документе. Иако можете једноставно да изаберете све и преместите у смеће, највероватније ћете на крају изгубити неколико важних докумената заједно са смећем. Неколико превентивних мера које можете предузети је да се уверите да не користите радну површину као фасциклу са документима, чак и ако нешто складиштите на радној површини, уверите се да сте то преместили када завршите са тим. У овом случају, уклањање икона са радне површине требало би да буде одличан начин не само да сачувате важне датотеке на Мац-у, већ и да учините да ваш Мац ради брже одржавајући савршене перформансе. И МацДеед Мац Цлеанер помоћи ће вам да ваш Мац увек буде чист, брз и безбедан.
