СД картица је дизајнирана да прошири меморијски капацитет за преносиве и мобилне уређаје, као што су дигитални видео камкордери, дигитални фотоапарати, аудио плејери и мобилни телефони... Стога су СД картице у широкој употреби и много је вероватније да је било ко од нас једноставно СД картицу уметнуту у наш уређај.
СД картице користимо толико често да постаје уобичајено да изгубимо датотеке са СД картица из различитих разлога. Шта год да је разлог, нема потребе за паником. Уз низ доступних решења, ми смо ту да вам помогнемо да опоравите избрисане датотеке, посебно фотографије, са ваше СД картице на Мац-у.
Садржај
Најбољи трик за опоравак избрисаних датотека са СД картице на Мац-у
Сви се надамо да се то никада неће догодити, али смо управо грешком избрисали датотеке СД картице на Мац-у и изгубили их. Можда сте покушали да вратите избрисане датотеке из Мац Трасх-а, али нисте нашли ништа, јер избрисани фајлови СД картице неће бити премештени у Мац Трасх као што је начин на који се избрисане датотеке на Мац старт-уп диску премештају у Отпад и могу се вратити назад . Потребан нам је професионални алат за опоравак података за враћање избрисаних датотека са СД картице.
Срећом, постоји толико много алата на располагању и МацДеед Дата Рецовери је најбољи са коначне листе најбољих програма за опоравак података.
МацДеед Дата Рецовери олакшава опоравак података, комбинујући брзо скенирање и дубинско скенирање да бисте пронашли највише избрисане датотеке са интерних и екстерних уређаја за складиштење, са пуним скупом функција, као што су филтер датотека, преглед датотека, опоравак у облак итд. повећати и поједноставити целокупни процес опоравка.
Нуди најсвеобухватније решење за опоравак података за све врсте сценарија губитка података: брисање, форматирање, пад система, надоградња или нижа верзија оперативног система, партиција или поновно партиционисање, напад вируса и други познати или непознати разлози. Подржава опоравак 1000+ типова датотека, укључујући видео записе, аудио, слике, документе, е-пошту, архиве или друге са Мац, Мац екстерног чврстог диска, УСБ диска, СД картице, медија плејера и тако даље.
Испробајте бесплатно Испробајте бесплатно
Како опоравити избрисане датотеке (фотографије) са СД картице на Мац-у?
Корак 1. Преузмите и инсталирајте МацДеед Дата Рецовери.

Корак 2. Повежите СД картицу са својим Мац рачунаром помоћу читача картица.
Корак 3. Покрените МацДеед Дата Рецовери и изаберите СД картицу за почетак скенирања.

Корак 4. Све пронађене датотеке ће бити наведене. Да бисте опоравили избрисане фотографије са СД картице на свом Мац-у, можете да одете на Све датотеке >Фотографија, претражите по имену фотографије и двапут кликните на фотографију да бисте је прегледали пре опоравка.
Корак 5. Изаберите све датотеке које желите да вратите и кликните на Опорави да бисте их вратили на локални диск или у облак.

Испробајте бесплатно Испробајте бесплатно
Опоравак датотека са СД картице на Мац-у помоћу терминала
Говорећи о опоравку датотека помоћу Терминала, можда се питате да ли ради. Заправо, само са терминалом, можете опоравити избрисане датотеке само из Мац смећа, нећете моћи да опоравите избрисане датотеке са СД картице. Али уз помоћ ПхотоРец-а, моћи ћемо то да урадимо.
ПхотоРец је програм за опоравак података отвореног кода за Мац кориснике, користи командну линију за опоравак више од 400 врста датотека, од фотографија, видео записа и архива до докумената. Није лако користити, и иако не морате да знате много о командним линијама, морате пажљиво да уносите кодове и да се крећете између њих, све грешке ће довести до опоравка од грешке.
Како опоравити избрисане датотеке са СД картице на Мац-у помоћу терминала?
- Преузмите и инсталирајте ПхотоРец на свој Мац.
- Уметните СД картицу у свој Мац или се повежите са читачем картица.
- Покрените програм помоћу терминала, потребно је да унесете своју Мац лозинку да бисте наставили.

- Изаберите СД картицу на коју желите да вратите избрисане датотеке на Мац-у и притисните Ентер.

- Изаберите Тип партиције и притисните Ентер.
- Изаберите Систем датотека и притисните Ентер.
- Изаберите излазну фасциклу да бисте сачували враћене датотеке са СД картице и притисните Ц да бисте започели процес. Затим проверите фасциклу да бисте видели опорављене фотографије или друге датотеке са СД картице.

Коју СД картицу користите? Такође има софтвер за опоравак података
Коју марку СД картице користите? Много је вероватније да ћете користити један од ових брендова: СанДиск, Лекар, Трансценд, Самсунг и Сони. Ако вашу СД картицу производе ови произвођачи, можете претражити на њиховим званичним веб локацијама и проверити да ли нуде софтвер за опоравак података за изгубљене датотеке на вашој СД картици. На пример, СанДиск препоручује коришћење свог СанДиск Ресцуе-а за преузимање података. Овде ћемо узети СанДиск као пример за опоравак избрисаних фотографија са СД картице на Мац-у. Наравно, подржава опоравак других датотека, попут докумената, е-поште, видео записа, музике, базе података, архива итд.
Како опоравити избрисане фотографије са СД картице на Мац-у?
- Преузмите и инсталирајте СанДиск РесцуеПро Делуке на свој Мац.
- Уметните СД картицу у свој Мац или се повежите са читачем картица.
- Покрените програм и изаберите акцију, овде бирамо Опорави фотографије.

- Изаберите СД картицу и кликните на Старт да започнете скенирање.

- Прегледајте фотографије и вратите их на локални диск или СД картицу.

Како опоравити датотеке са СД картице на Мац-у помоћу резервне копије?
Ако имате добру навику да редовно правите резервне копије датотека, треба истаћи да можемо да повратимо избрисане датотеке са СД картице на Мац-у помоћу резервне копије.
Већина корисника Мац-а ће радије направити резервну копију датотека помоћу Тиме Мацхине-а или сачувати копију у иЦлоуд-у, ако сте то урадили, можете погледати следеће кораке за опоравак избрисаних датотека СД картице.
Опоравите датотеке са СД картице на Мац-у помоћу резервне копије Тиме Мацхине-а
- Повежите спољни чврсти диск који користите за прављење резервних копија датотека са Тиме Мацхине-ом на Мац.
- Кликните на Аппле мени и идите на Системске поставке> Временска машина.
- Прикажи Тиме Мацхине у менију и кликните Ентер Тиме Мацхине на траци менија.

- Изаберите резервну копију коју желите да опоравите и кликните на Врати.
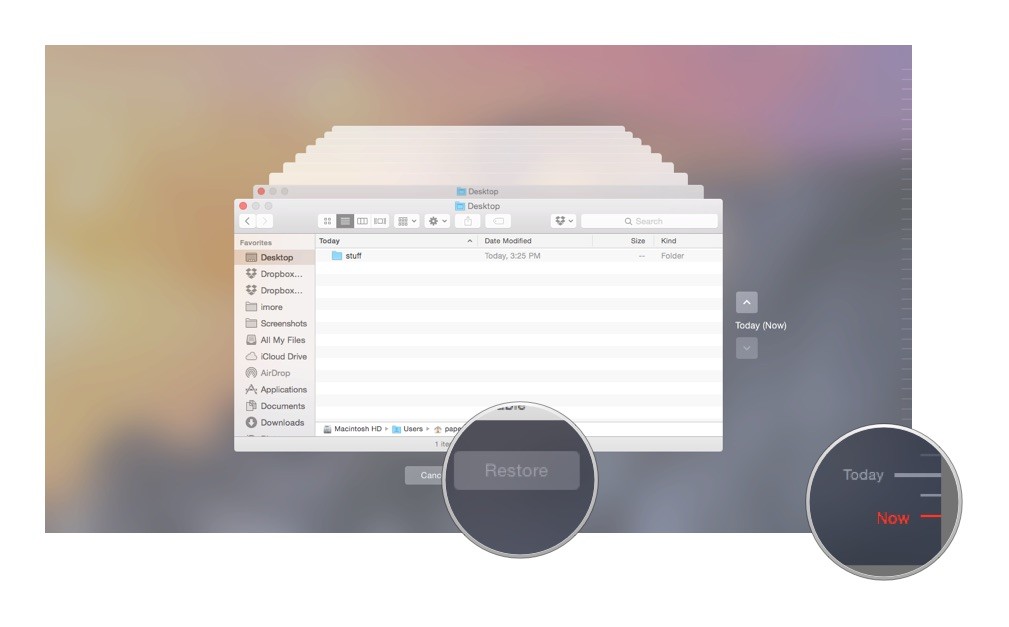
Опоравите датотеке са СД картице на Мац-у помоћу иЦлоуд резервне копије
- Пријавите се на свој иЦлоуд налог на Мац-у.
- Проверите датотеке резервних копија, изаберите оне датотеке које сте избрисали са СД картице, а затим их поново преузмите и сачувајте на СД картици.
- Или идите на Подешавања>Напредно>Врати датотеке ако сте недавно избрисали датотеке резервних копија. Изаберите избрисане датотеке и кликните на Врати да бисте опоравили датотеке.

Честа питања о СД картици
Пренесите датотеке између различитих СД картица
Коришћење правилног начина за пренос датотека између СД картица је неопходно да бисте обезбедили податке на картицама. За кориснике Мац-а, ако ћете то да урадите, прво би требало да припремите слот за СД картицу на свом Мац-у или комерцијално доступан читач/писач СД картица, а затим следите упутства корак по корак.
- Уметните СД картицу у отвор за СД картицу или читач/писач СД картица и отворите Финдер да бисте приступили картици.
- Означите податке и превуците их на радну површину.
- Избаците прву СД картицу и уметните другу СД картицу у слот или читач/писач.
- Користећи Финдер, поново пронађите и приступите СД картици.
- Превуците податке са радне површине на другу СД картицу.
Направите резервну копију података на СД картици користећи Мац
Као што сви знамо, традиционални чврсти дискови се састоје од ситних покретних делова. Све што је потребно да би се катастрофа догодила је да један од тих делова крене по злу и то су завесе за ваша документа. Стога, да бисте направили резервну копију ваше СД картице, једноставан и поуздан начин је да користите неки софтвер за прављење резервних копија.
Наравно, ако желите да користите Мац уместо било ког другог софтвера за прављење резервне копије, то је такође могуће реализовати пратећи доле наведене кораке.
- Уметните картицу у пријемник картице, а затим кликните на „Апликације“ > „Услужни програми“ > „Услужни програм за диск“.
- Изаберите своју СД картицу и кликните на „Нова слика“.
- У следећем прозору са опцијама за чување дајте вашој резервној копији име и локацију и пустите да се покрене „Диск Утилити“. Након неког времена, готови .дмг (слика диска) ће бити приказан на радној површини. Сада се може дуплирати и сачувати као резервна копија ваше СД картице.
Безбедно форматирајте своју СД картицу на Мац-у
Генерално, главни разлог за посебно форматирање СД картице је креирање диска за покретање, оног који садржи ОС са којег покрећете. Мац рачунари могу читати и писати на СД картице форматиране за скоро сваки уређај, али можда ћете желети да поново форматирате СД картицу, било да промените њену компатибилност или да избришете све и почнете испочетка. Након што повежете картицу са Мац-ом и направите резервну копију важних датотека на чврстом диску вашег Мац-а, можете да пратите кораке за безбедно форматирање СД картице на свом Мац-у.
- Кликните на „Апликације“ > „Услужни програми“ > „Услужни програм за диск“ или користите „Схифт + Цомманд + У“ из Финдер-а. Изаберите своју СД картицу са листе монтираних дискова са леве стране.
- Изаберите „Обриши“ из опција на врху главног дела прозора.
- Пронађите жељени формат из падајућег менија, а затим кликните на дугме „Обриши“ на дну да бисте започели форматирање.
Закључак
Ако нема резервне копије за избрисане датотеке на вашој СД картици, најбољи начин да их вратите је коришћење професионалног програма за опоравак података као што је МацДеед Дата Рецовери , дизајнира свеобухватно решење за различите губитке података са ваше СД картице, УСБ-а, медија плејера, екстерног чврстог диска и других уређаја за складиштење који се повезују на Мац.

