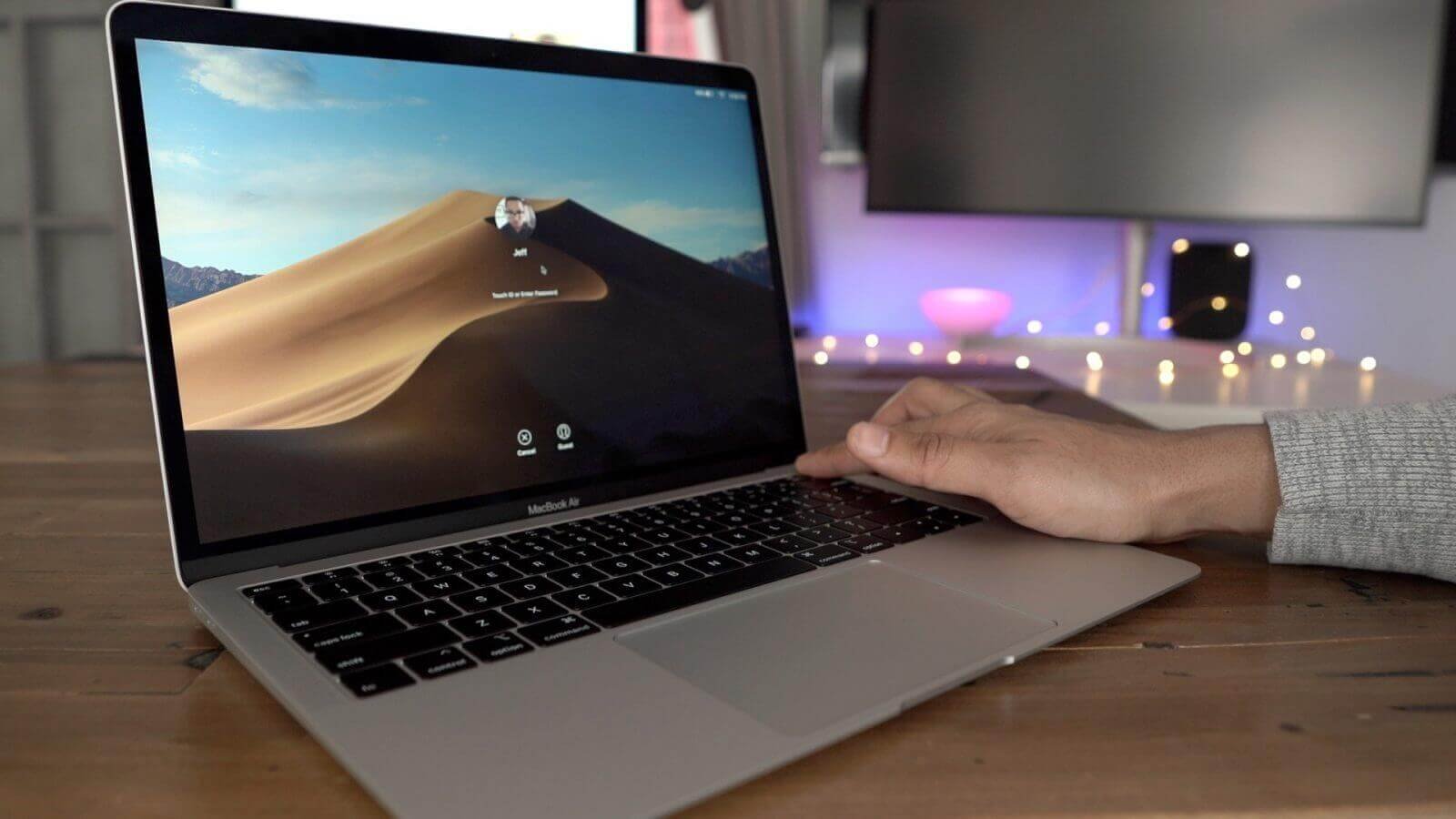Да ли треба да ресетујете свој Мац/МацБоок/иМац на фабричка подешавања? У овом чланку можете научити како да ресетујете свој Мац корак по корак. Обично се то дешава када планирате да купите нови Мац, али сте збуњени шта да радите са старим. У овом случају, можда ћете желети да га продате. Заиста, то је бриљантна идеја, али постоје неке мере предострожности које треба да размотрите пре него што кренете напред. Јер ове ствари могу уништити вашу целу каријеру ако процуре ваше важне ствари и подаци, или их неки момци добију случајно. Онда, верујте ми, можда ћете бити у великој невољи у том сценарију.
Понекад се дешава да сте ненамерно направили нешто на свом Мац-у, а онда је променио ваше мацОС поставке. Сада можда не знате како да ово вратите на подразумеване вредности. У овом случају, предлажемо да ресетујете своју Мац машину на фабричка подешавања. Али пре него што то урадите, морате размотрити више ствари. Овде ћемо вам рећи како да ресетујете свој Мац на фабричка подешавања и савете пре него што извршите фабричка подешавања на свом Мац-у. Хајде да почнемо.
Направите резервну копију вашег Мац рачунара пре фабричких подешавања
Тиме Мацхине је решење које нуди Аппле за прављење резервне копије ваших Мац података. Уграђен је у све Мац системе. Може да ради са спољним чврстим диском јер морате да успоставите жичану везу да бисте прошли кроз ово. Када се ваш Мац повеже са екстерним чврстим диском са којим сте спремни, он ће тамо направити резервну копију свих података вашег Мац-а. Веома је ефикасно видети да ли постоји претходна резервна копија или не. Ако пронађе било какву претходну резервну копију, само ће ажурирати систем за неколико секунди и спремни сте да поново кренете. Да бисте направили резервну копију на спољном чврстом диску, потребно је да следите следеће кораке.
- Идите на Аппле мени у левом углу екрана.
- Кликните Системске поставке картицу и отвориће се искачући прозор на екрану.
- Изаберите Времеплов одатле.
- Сада морате да изаберете диск. То може бити екстерни хард диск или можете изабрати свој диск. Изаберите Користите Диск дугме за резервну копију Тиме Мацхине.
- Проверите Аутоматска резервна копија кутија.
- Честитамо! Аутоматски ће направити резервну копију вашег Мац-а на изабраном диску. Сада можете да обрадите како да ресетујете свој Мац на фабричка подешавања.
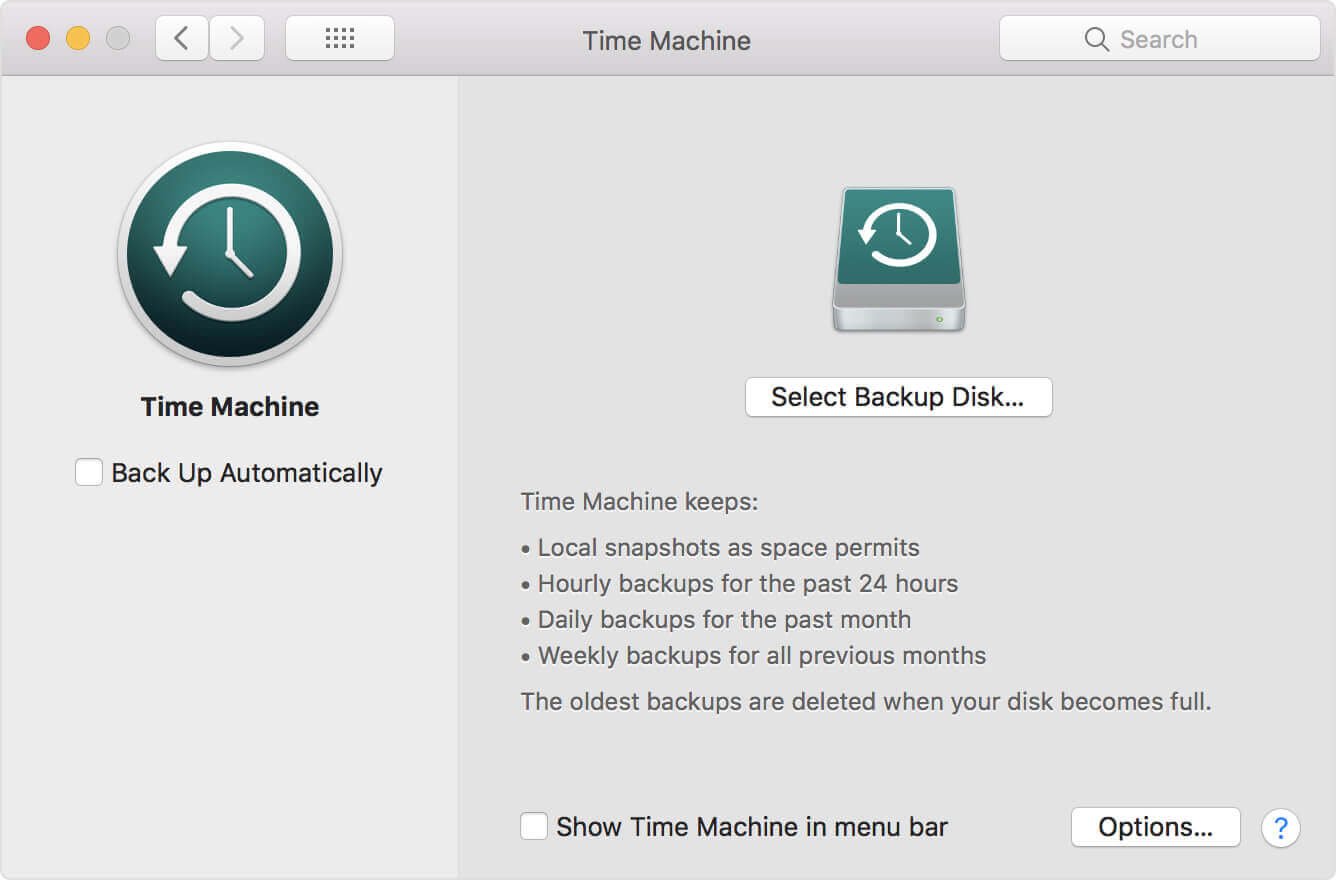
Како да вратите Мац на фабричка подешавања
Након што направите резервну копију података на свом Мац-у, можете да пратите ова 3 једноставна корака да вратите свој Мац на подразумевана фабричка подешавања.
Корак 1. Поново покрените Мац у режиму опоравка
Да бисте поново покренули Мац, идите на Аппле мени и изаберите дугме Рестарт. Када се ваш Мац поново покреће, потребно је да притиснете команда + Р дугме истовремено да уђете у Рецовери Моде. Сада ћете се пријавити на свој Мац у режиму опоравка.
Корак 2. Обришите податке са Мац чврстог диска
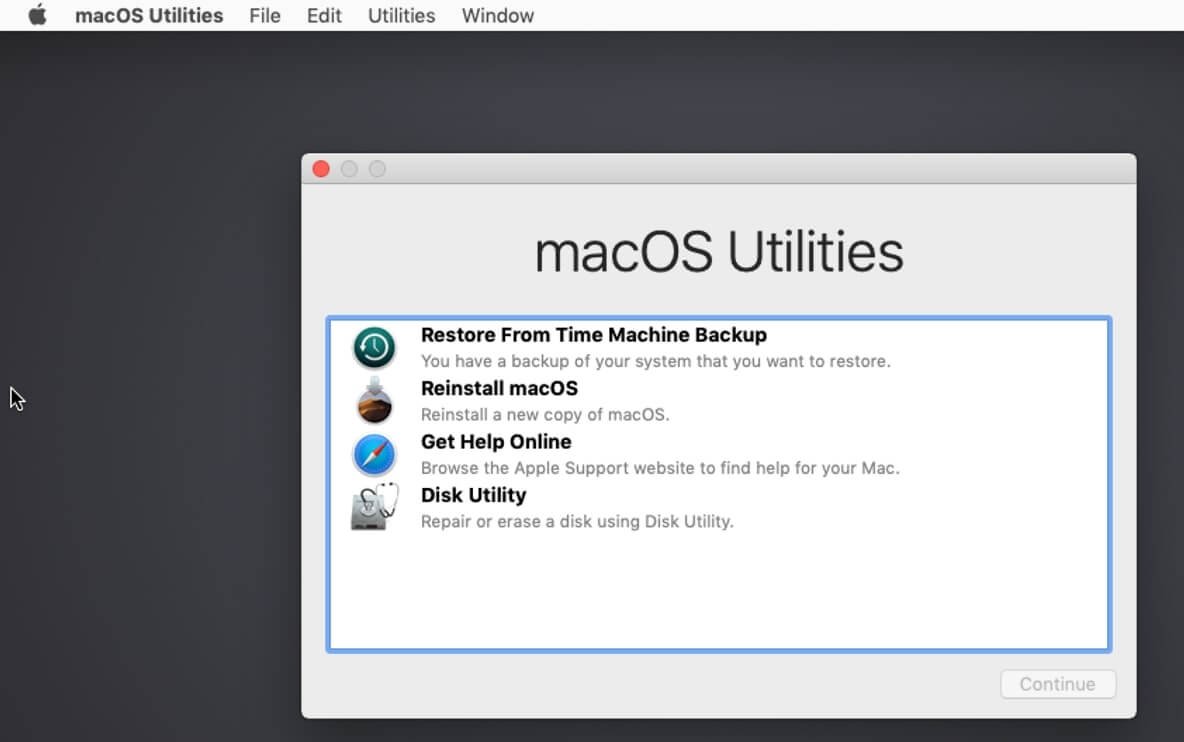
Када уђете у своју машину преко режима опоравка, добро је да избришете податке са чврстог диска вашег Мац-а.
- Иди на Комуналне услуге прозор.
- Кликните Диск Утилити .
- Идите на картицу диска за покретање.
- Кликните Обриши картицу из овог прозора.
- Треба изабрати Мац ОС Ектендед (записан у дневнику) а затим кликните на Обриши дугме.
- Честитам! Подаци о вашем чврстом диску су трајно уклоњени са вашег Мац Про, Мац мини, МацБоок Про/Аир и иМац.
Корак 3. Поново инсталирајте мацОС (опционо)
Ово је опциони корак. Не препоручујемо ово ако нисте савршени у поновној инсталацији Мац оперативног система, али ако сте добри у томе, можете поново инсталирати мацОС како би ваш Мац био заиста нов. Можете да урадите поновну инсталацију док је ваш Мац још увек у режиму опоравка. У мацОС Утилитиес прозор, изаберите Поново инсталирајте мацОС (Поново инсталирајте ОС Кс у старијим верзијама).
Корисни савети пре него што ресетујете Мац на фабричка подешавања
Постоји неколико ствари које треба да размотрите пре него што ресетујете свој Мац или направите резервну копију Мац-а. Требало би да се одјавите са иТунес-а, иЦлоуд-а, иМессаге-а, чак и са свега на вашем Мац рачунару.
Савети 1. Обришите Мац без губитка података
Пре него што ресетујете свој Мац на фабричка подешавања, прављење резервних копија датотека помоћу Тиме Мацхине-а на спољни чврсти диск је најбољи начин да сачувате важне податке. Али нема потребе да чувате непотребне кеш датотеке да бисте потрошили складиште. У међувремену, превише кеш датотека ће успорити ваш процес прављења резервних копија и такође губити време. Зато би било боље да обришете све смеће и кеш датотеке на свом Мац-у него да направите резервну копију свог Мац-а.
За брзо и лако чишћење, МацДеед Мац Цлеанер је одличан услужни алат за чишћење вашег Мац-а, учините да ваш Мац ради брже , и ослободите више простора на свом Мац-у . Компатибилан је са свим Мац моделима, као што су МацБоок Про, МацБоок Аир, иМац, Мац мини и Мац Про.
Корак 1. Преузмите Мац Цлеанер и инсталирајте га.
Корак 2. Након покретања, кликните Смарт скенирање .
Корак 3. Кликните Трцати да бисте уклонили све смеће на вашем Мац-у.
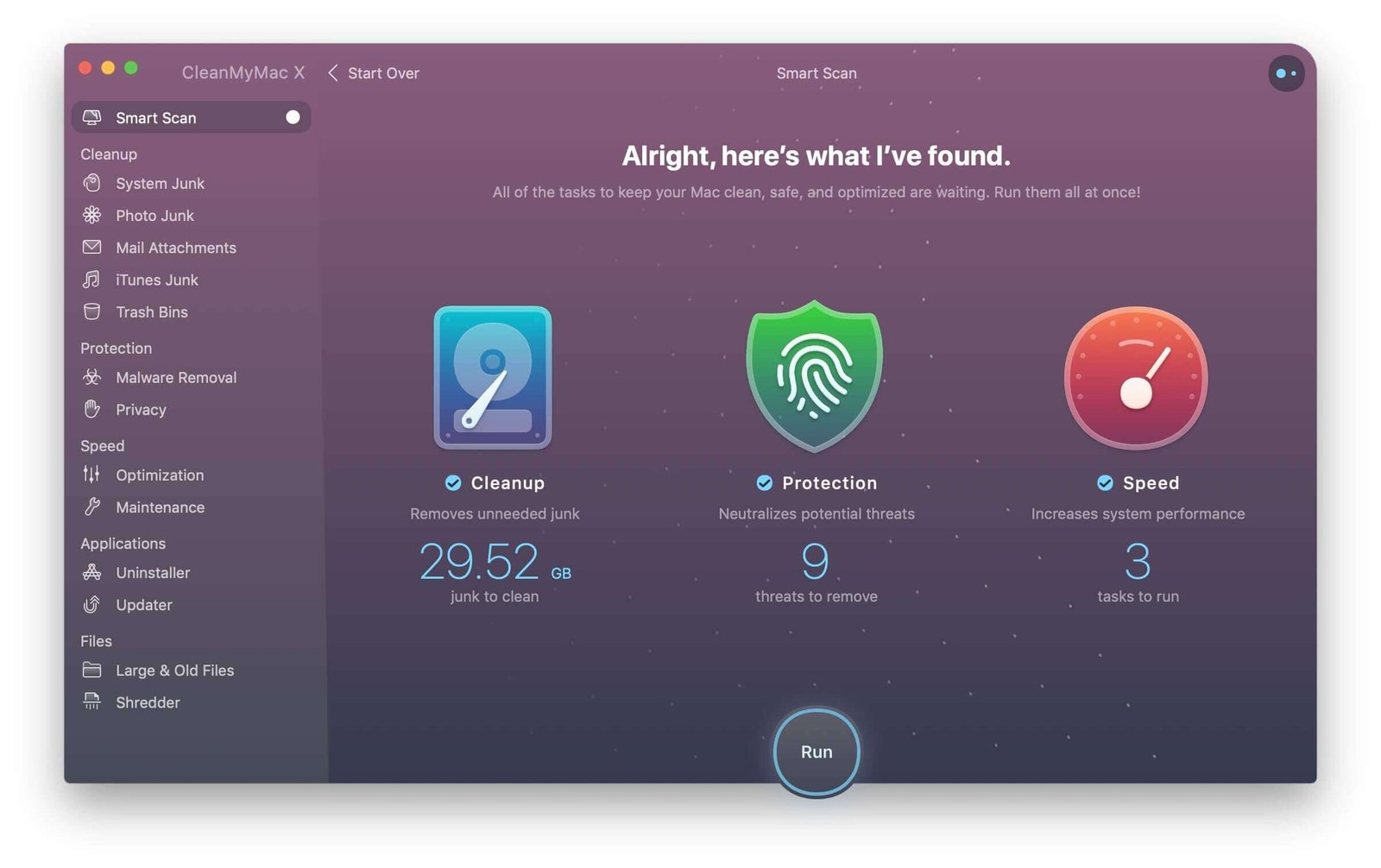
Савети 2. Деауторизујте иТунес
Морате да деауторизујете иТунес пре него што пређете на нешто друго. Знаш ли зашто? Јер иТунес вам омогућава да овластите само до 5 рачунара. Важно је да деауторизујете своју тренутну машину са иТунес-а. Нарочито ако размишљате да купите нови Мац.
- Отворите свој иТунес на свом Мац-у.
- На траци са обавештењима видећете Рачун картицу, кликните на њу.
- Изабери Овлашћења и кликните Поништите ауторизацију овог рачунара .
- Ваш Аппле ИД и лозинка ће бити потребни.
- Након што су Аппле ИД и лозинка верификовани, ваш Мац је успешно неовлашћен.
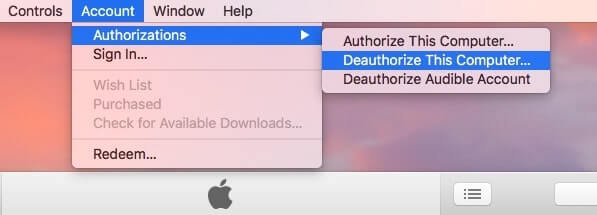
Савети 3. Онемогућите иЦлоуд
Да бисте избрисали своје контакте, белешке, Сафари обележиваче и историје, подсетнике, иЦлоуд Дриве, пошту, итд., који се синхронизују са иЦлоуд-а на Мац, требало би да онемогућите свој иЦлоуд налог. Можете пратити ове једноставне кораке у наставку.
- Иди на Системске поставке .
- Изаберите иЦлоуд таб.
- Кликните Одјава дугме.
- Не чувајте копију на Мац-у тако што ћете поништити избор података и кликнути Настави да бисте уклонили све иЦлоуд податке са Мац-а.
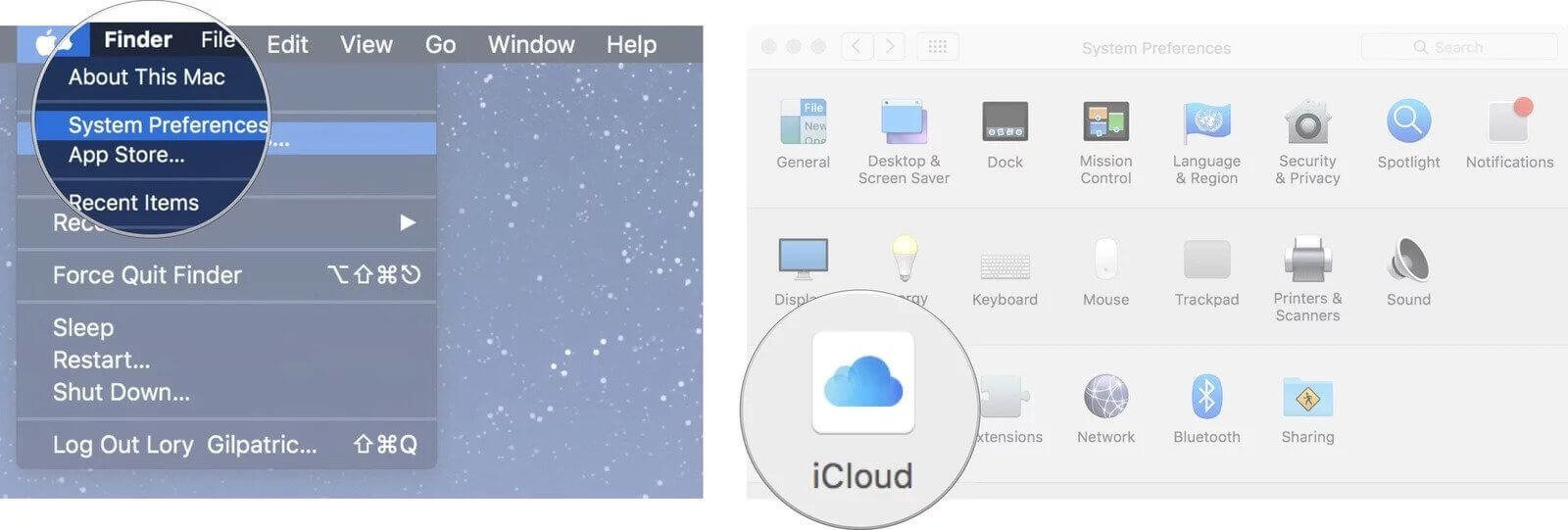
Савети 4. Одјавите се са иМессаге-а
Пошто Мац може да синхронизује и прегледа ваше иМессагес са иПхоне-а/иПад-а, препоручује се да се одјавите са иМессаге-а пре фабричког подешавања вашег Мац-а.
- Покрените Поруке апликација.
- Идите на мени Поруке у углу.
- На падајућој траци изаберите Преференцес .
- Изаберите иМессаге картицу и кликните на дугме Одјава.
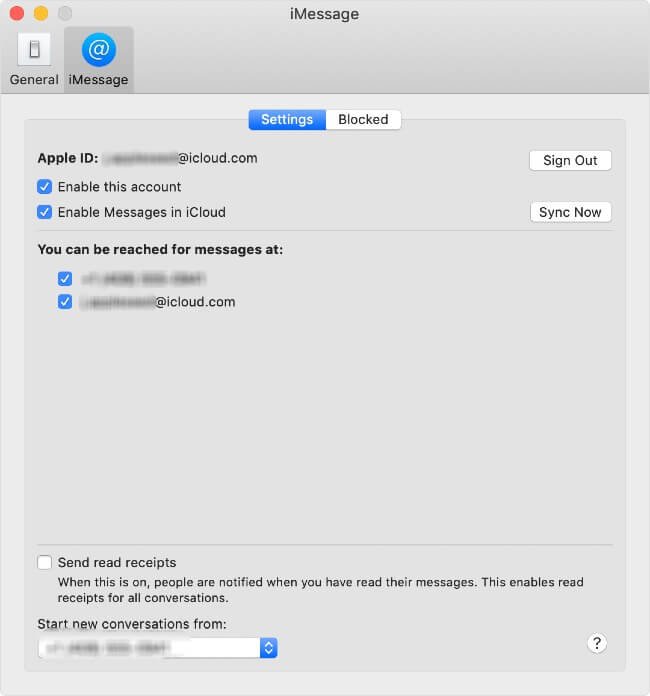
Као што сте урадили све горе наведено, ресетовали сте свој Мац и трајно уклонили све своје податке на свом Мац-у. Сада је ваш Мац нов, добар и чист. Свако може да га користи и не морате да бринете о својим личним подацима. У међувремену, открићете да је Мац Цлеанер диван Мац услужни алат за одржавање вашег Мац рачунара чистим и брзим.