У многим случајевима, можда ћете добити документ од свог колеге или колеге из разреда, или желите да уредите ПДФ датотеку са свог иПхоне-а на Мац-у, или желите да ослободите више простора на свом иПхоне-у. Када желите да управљате својим иПхоне датотекама, иТунес би била прва апликација коју можете изабрати. Али иТунес није у стању да уради све што желите. Пошто желите да пренесете било које датотеке са иПхоне-а на Мац, ево неколико начина за вас и можете изабрати најбољи који ћете испробати.
Како пренети датотеке са иПхоне-а на Мац преко АирДроп-а
Ако желите да пренесете неколико датотека са иПхоне-а на Мац, можете користити АирДроп. Веома је згодно преносити датотеке између иОС-а и мацОС-а.
- Изаберите датотеку на свом иПхоне-у, а затим додирните дугме „Дели“.
- Изаберите своје Мац име у одељку АирДроп. Датотека ће почети да се преноси на ваш Мац.
- Од вас ће бити затражено да примите датотеке из АирДроп дељења на вашем Мац-у. Након што кликнете на „Прихвати“, датотеке ће бити пренете за неколико секунди.
Напомена: Ако не можете да пронађете свој Мац у одељку АирДроп, прво би требало да омогућите АирДроп на свом Мац-у: Идите на Финдер и изаберите Аирдроп на левој траци Финдер-а. Затим укључите Блуетоотх и Ви-Фи.

Како пренети датотеке са иПхоне-а на Мац користећи иЦлоуд
Ако желите да пренесете датотеке са иПхоне-а на Мац користећи иЦлоуд или иЦлоуд Дриве, можете да пратите кораке у наставку.
Корак 1. Пријавите се на иЦлоуд налог на вашем иПхоне-у и Мац-у са истим Аппле ИД-ом.
Корак 2. Идите на Подешавања > Аппле ИД > иЦлоуд и уверите се да сте омогућили иЦлоуд фотографије и иЦлоуд Дриве на вашем иПхоне-у.

Корак 3. Идите на икону Аппле > Системске поставке... > иЦлоуд и обавезно укључите иЦлоуд Пхотос и иЦлоуд Дриве на свом Мац-у.

Корак 4. Сада можете да додате фотографије и датотеке у апликацију Датотеке на вашем иПхоне-у и можете да прегледате датотеке које се синхронизују са вашег иПхоне-а на вашем Мац-у.
Датотеке можете да пронађете у фасцикли Финдер > Доцументс у оквиру иЦлоуд-а.
Белешка: Да бисте пренели фотографије и видео записе са вашег иПхоне-а, потребно је да укључите „Отпреми у Ми Пхото Стреам“ на свом иПхоне-у и „Преузми и задржи оригинале“ на свом Мац-у како би фотографије и видео снимци аутоматски били отпремљени на ваш Мац.
Како пренети медијске датотеке са иПхоне-а на Мац користећи апликацију Фотографије
Како желите да пренесете фотографије са иПхоне-а на Мац, као и видео записе, можете их извести на свој Мац помоћу апликације Пхотос(иПхото). Апликација Пхотос је оригинална апликација за мацОС. Помаже вам да пренесете медијске датотеке са иОС-а на мацОС.
- Повежите свој иПхоне са Мац рачунаром, а затим ће се апликација Фотографије аутоматски покренути. Ако не, фотографије можете покренути ручно.
- Након покретања апликације Фотографије, можете да прегледате све медијске датотеке (фотографије и видео записе) на свом Мац-у. Можете да изаберете медијске датотеке које желите и да их пренесете са иПхоне-а на Мац.

Како пренети датотеке са иПхоне-а на Мац користећи иПхоне Трансфер
Наравно, не воле сви да користе иТунес или иЦлоуд иако користе иПхоне. Ако желите да пренесете датотеке са иПхоне-а на Мац без иТунес-а или иЦлоуд-а, требало би да испробате МацДеед иОС Трансфер за пренос датотека на иПхоне-у.
МацДеед иОС Трансфер је моћна апликација за управљање датотекама за пренос, синхронизацију, прављење резервних копија и управљање иПхоне датотекама на Мац-у. Можете лако да претражујете датотеке на свом иПхоне-у, као што су документи из апликација за управљање датотекама (ФилеАпп, ГоодРеадер, Доцументс, итд.), медијске датотеке из видео плејера (ВЛЦ, Инфусе, АВПлаиер, итд.) или диктафона (Брзо Глас, аудио дељење...), као и датотеке из било које друге апликације која подржава дељење датотека. Није потребан иТунес/иЦлоуд/Јаилбреак. Компатибилан је са иОС 16 и иПхоне 14/14 Про/14 Про Мак.
Корак 1. Преузмите и инсталирајте иОС Трансфер
Преузмите МацДеед иОС Трансфер на свој Мац, МацБоок Про/Аир и иМац. Након инсталације, покрените га.
Испробајте бесплатно Испробајте бесплатно
Корак 2. Повежите иПхоне на Мац
Повежите свој иПхоне са Мац рачунаром преко УСБ кабла или Ви-Фи мреже. Ваш иПхоне ће бити приказан након повезивања.

Корак 3. Извезите медијске датотеке
Изаберите Фотографије или Камера са леве стране и изаберите фотографије које желите. Затим кликните на „Извези“ да бисте извезли фотографије са иПхоне-а на Мац.

Ако желите да извезете друге датотеке, као што су музика, видео записи, гласовне белешке, аудио књиге и још много тога, такође можете да изаберете медијске датотеке и да их извезете.

Корак 4. Извезите друге датотеке
Ако желите да пренесете друге датотеке из других апликација, можете изабрати „Систем датотека“ са леве стране, који је дизајниран за напредне кориснике. У „Систему датотека“ можете извести било које датотеке/директоријуме или уредити датотеке резервних копија ако је потребно.
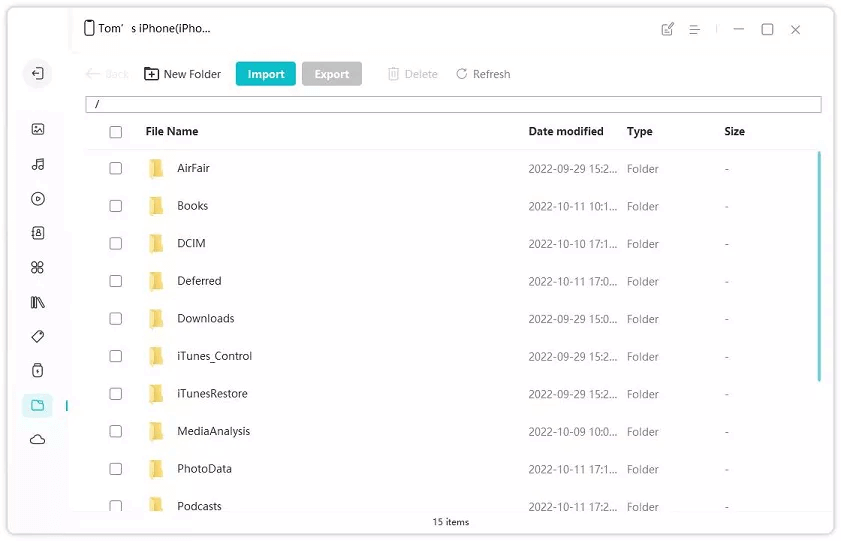
Закључак
У поређењу са ове четири поменуте методе, коришћењем МацДеед иОС Трансфер за пренос датотека са иПхоне-а на Мац би био најбољи начин. Можете пренети било које датотеке на иПхоне који желите и веома је једноставан за коришћење. Уз то, такође можете направити резервну копију свог иПхоне-а једним кликом и управљати својим иПхоне-ом на једноставан начин.

